Kazalo
Želite izbrisati uporabniški profil v sistemu Windows 11? Če želite, vam bo ta vodnik pomagal pri tem.
Če isti sistem Windows uporablja več uporabnikov, ima vsak uporabnik ločen uporabniški profil, ki vsebuje vse njegove datoteke in nastavitve. Ti podatki so shranjeni v ločeni mapi pod imenom "C:\Users" in so znani kot "mapa uporabniškega profila".
Uporabniški profil lahko izbrišete, ko ga ne potrebujete več, da sprostite prosti prostor. Če izbrišete uporabniški profil, se izbrišejo tudi vsi podatki, povezani s tem profilom. To vključuje datoteke, nastavitve in aplikacije. Pred odstranitvijo uporabniškega profila se prepričajte, da teh podatkov ne potrebujete več, ali jih varnostno kopirajte na drugo mesto na disku.
V tem članku vam bomo predstavili več načinov za brisanje uporabnika in pripadajoče mape uporabniškega profila v sistemu Windows 11.
Kako izbrisati uporabniški račun in podatke o računu v operacijskem sistemu Windows 10/11?
Brisanje uporabniškega profila v operacijskem sistemu Windows 10/11 ni zahtevna naloga. Za odstranitev nepotrebnih uporabnikov in uporabniških profilov iz sistema lahko uporabite katero koli od spodaj navedenih metod.*
Opomba: Če ste že odstranili uporabnika in želite odstraniti tudi mapo Profil uporabnika, preskočite na korak 2 v načinu 3 spodaj.
- Brisanje uporabnika in uporabniškega profila iz nastavitev.Brisanje uporabnika in uporabniškega profila iz nadzorne plošče.Brisanje uporabnika iz ukazne vrstice.Brisanje uporabnika v uporabniških računih.Brisanje uporabnikov v upravljanju računalnika.
Metoda 1: Odstranitev uporabniškega računa in podatkov sistema Windows 11 z uporabo nastavitev.
Prvi in najbolj enostaven način brisanja uporabnika in njegovega uporabniškega profila v sistemu Windows 10/11 je uporaba aplikacije Nastavitve. Postopek je preprost in ga lahko opravi vsakdo.
1. V sistemu Windows 11 kliknite Začetek in izberite Nastavitve iz menija.

2. Preklopite na Računi zavihek na levi strani in izberite Drugi uporabniki možnost z desne strani.
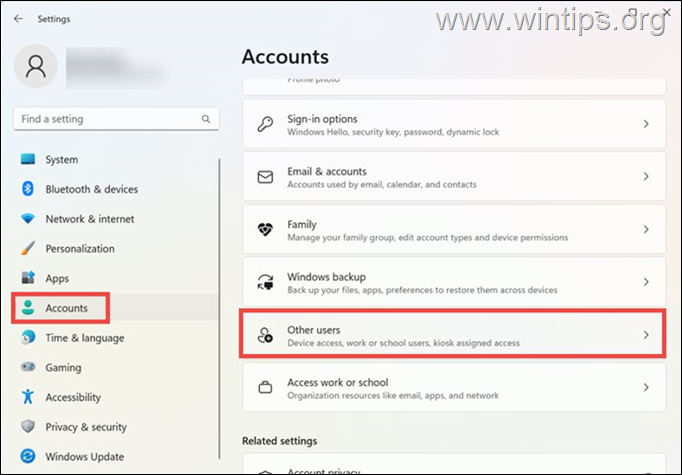
3. Na podlagi Drugi uporabniki razširite profil, ki ga želite izbrisati, in kliknite na Odstranite gumb.
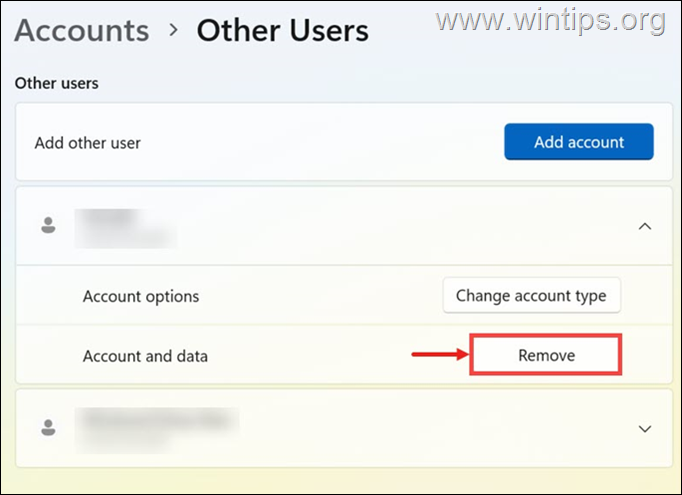
4. Nato se bo pojavilo opozorilno okno. Brisanje računa in podatkov potrdite brisanje mape uporabniškega profila. *
* Pomembno: Preden izbrišete mapo s profilom uporabnika, se prepričajte, da njegovih podatkov ne potrebujete, ali pa naredite varnostno kopijo njegovih podatkov na drugo mesto shranjevanja.
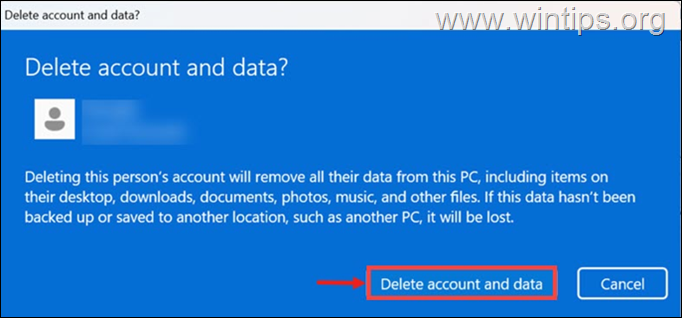
Metoda 2: Izbrišite uporabniški profil prek Nadzorne plošče.
Naslednja enostavna metoda za brisanje računa iz sistema Windows in odstranitev podatkov o računu (mapa Uporabniški profil) je uporaba Nadzorne plošče (ta metoda deluje v vseh različicah sistema Windows).
1. V iskalno polje vnesite nadzorna plošča in ga odprite.
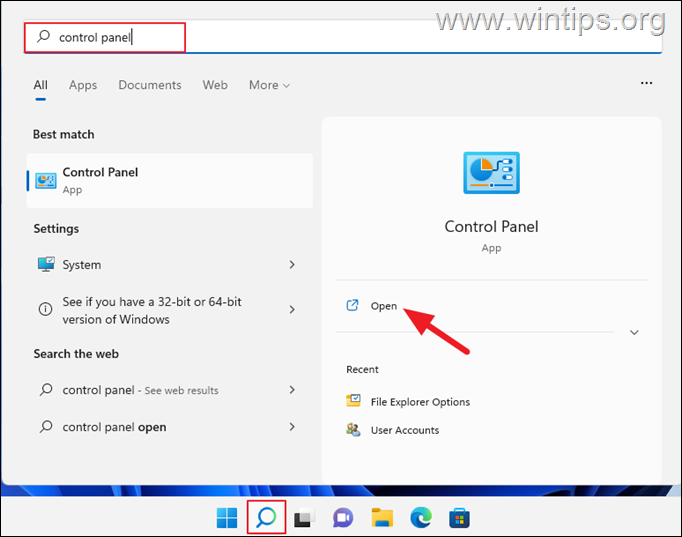
2. V Nadzorni plošči kliknite na Uporabniški računi .
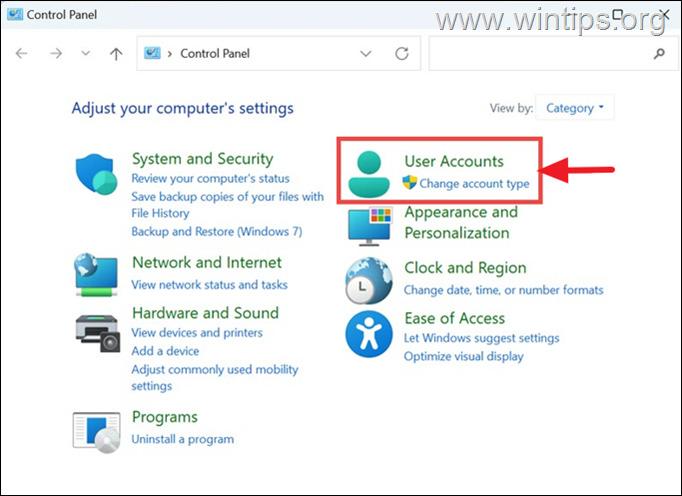
3. V naslednjem oknu kliknite na Odstranjevanje uporabniških računov v razdelku Uporabniški računi.
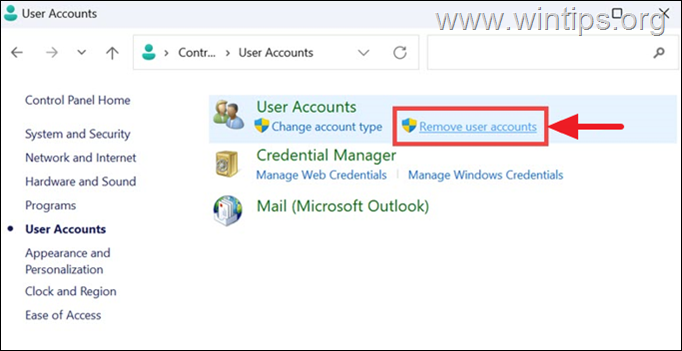
4. Zdaj kliknite na uporabnika, ki ga želite izbrisati, in v naslednjem oknu izberite Izbriši račun.
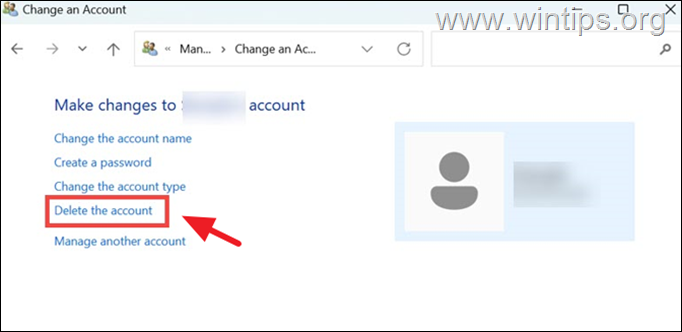
5. Nato boste pozvani, ali želite ohraniti ali izbrisati datoteke v mapi uporabniškega profila uporabnika, ki ga odstranjujete. Kliknite želeno možnost. *
Opomba: Če uporabnikovih datotek ne potrebujete, kliknite Brisanje datotek za popolno odstranitev mape uporabnikovega profila.*
* Pomembno: Preden izbrišete mapo s profilom uporabnika, se prepričajte, da njegovih podatkov ne potrebujete, ali pa naredite varnostno kopijo njegovih podatkov na drugo mesto shranjevanja.
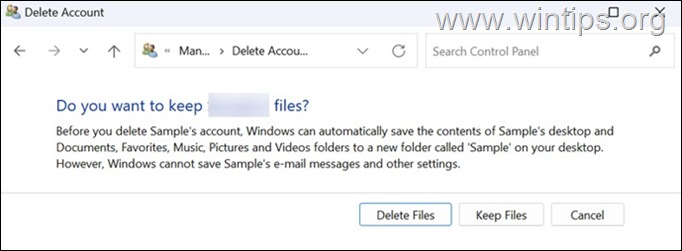
6. Na koncu kliknite na Brisanje računa odstranite nepotreben uporabniški profil.
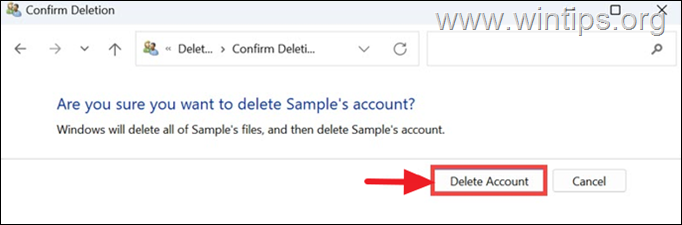
Metoda 3: Izbriši uporabniški profil iz ukazne vrstice.
Če znate uporabljati ukaze, lahko izbrišete uporabniški račun v ukazni vrstici sistema Windows 10/11 in nato izbrišete njegov uporabniški profil v sistemskih lastnostih. To storite tako:
Korak 1. Izbrišite račun iz ukaznega poziva.
1. V iskalno polje vnesite Ukazni poziv in nato izberite Zaženi kot skrbnik .
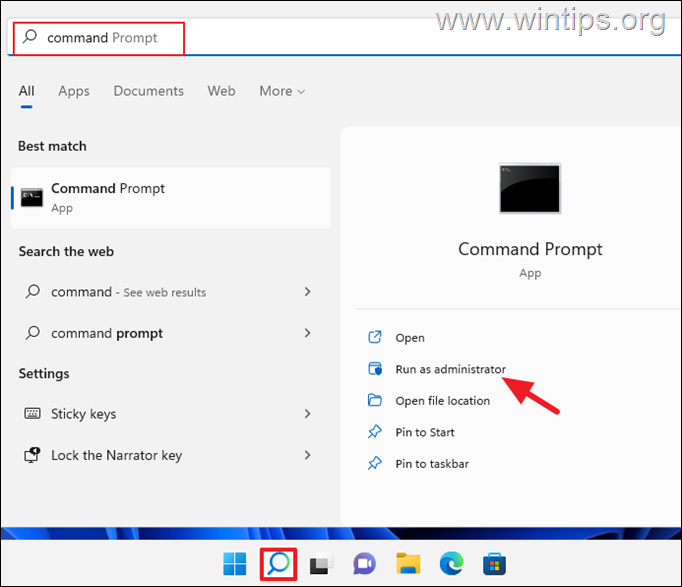
2. Zdaj vnesite naslednji ukaz za seznam vseh uporabnikov, ki so na voljo v sistemu:
- uporabnik omrežja .
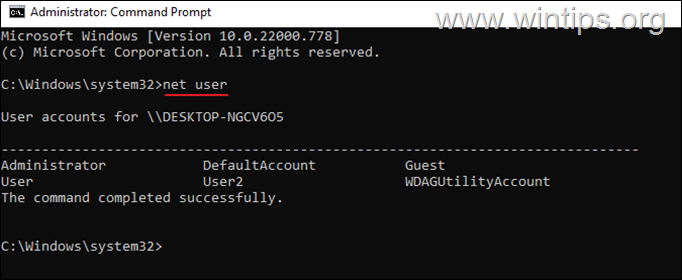
3. Če želite izbrisati uporabnika iz ukazne vrstice, uporabite ta ukaz:
- net user Username /delete.
Opomba: Uporabniško ime zamenjajte z uporabnikom, ki ga želite odstraniti iz sistema, npr. za odstranitev uporabnika "User2" v tem primeru je ukaz:
- net user User2 /delete
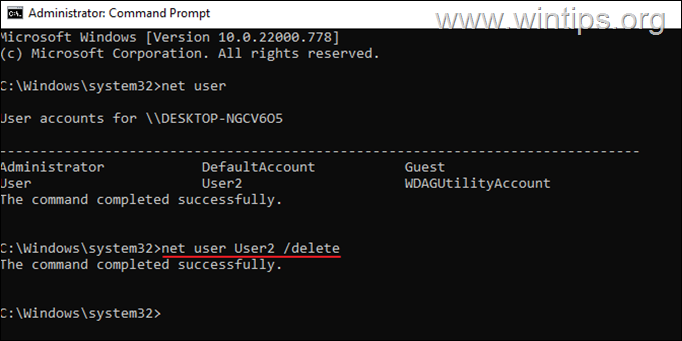
4. Na tej točki ste iz računalnika odstranili uporabniški račun, vendar je ostala mapa z njegovimi podatki. Če želite izbrisati tudi mapo s profilom uporabnika, nadaljujte s korakom 2 spodaj.
Korak 2. Izbrišite uporabniški profil v Sistemskih lastnostih.
1. Hkrati pritisnite tipko Windows  + R da odprete ukazno okno "Zaženi".
+ R da odprete ukazno okno "Zaženi".
2. Tip systempropertiesadvanced in pritisnite V REDU.
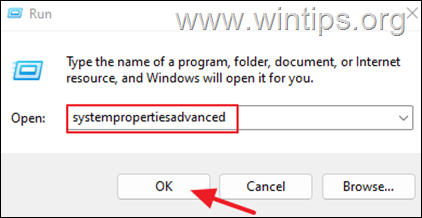
3. V oknu Sistemske lastnosti odprite okno Uporabniški profili Nastavitve.
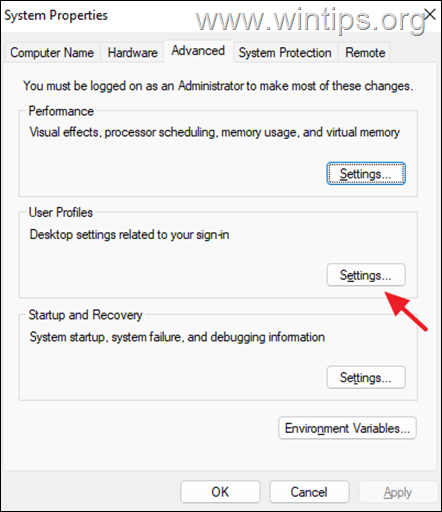
4. Na seznamu profilov izberite Račun Neznani in kliknite Izbriši.
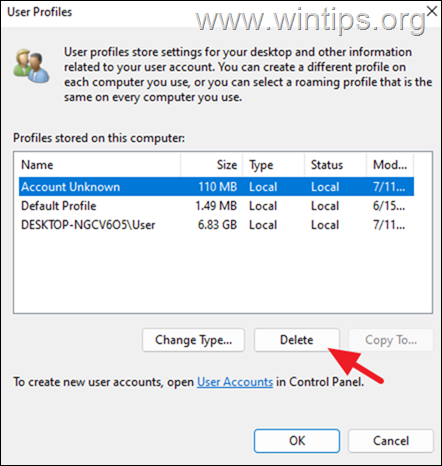
5. Kliknite . Da potrdite svojo odločitev.
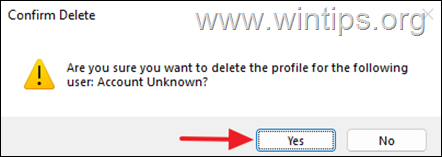
6. Ko je mapa z uporabniškim profilom odstranjena, zaprite vsa okna in končali ste.
Metoda 4. Izbriši uporabnika iz možnosti uporabniškega računa.
Naslednji način za odstranitev uporabniškega računa v sistemu Windows je iz možnosti "Uporabniški računi":
1. Hkrati pritisnite tipko Windows  + R da odprete ukazno okno "Zaženi".
+ R da odprete ukazno okno "Zaženi".
2. Tip nadzor uporabniških gesel2 in pritisnite V REDU.
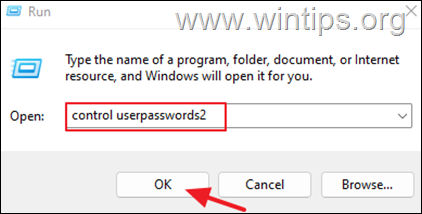
3. Izberite uporabnika, ki ga želite izbrisati, in kliknite Odstranite. Kliknite . Da potrdite svojo odločitev.
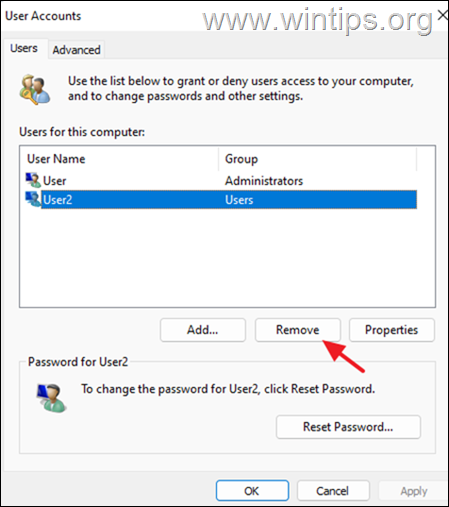
4. Ko odstranite uporabnika, zaprite možnost "Možnosti uporabniških računov" in sledite navodilom v 2. koraku 3. metode zgoraj, da odstranite tudi uporabniški profil.
Metoda 5: Izbriši uporabnika prek Upravljanje računalnika.
Uporabniški račun v operacijskem sistemu Windows 10/11 Pro lahko izbrišete tudi z orodjem Upravljanje računalnika.
Opomba: Upoštevajte, da ta metoda deluje samo v različicah Windows Professional.
1. Poiščite in odprite Upravljanje računalnikov.
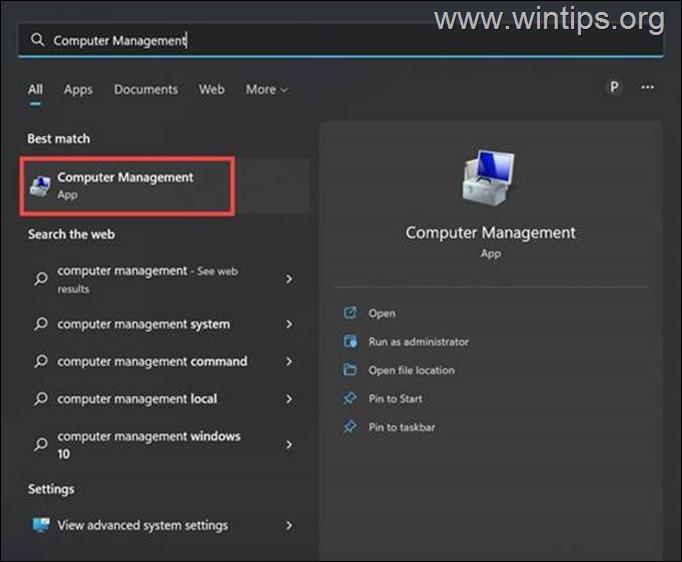
2. Na levi strani razširite Lokalni uporabniki in skupine in izberite Uporabniki mapo.
3. Kliknite z desno tipko miške na uporabnika, ki ga želite odstraniti, in izberite Izbriši.
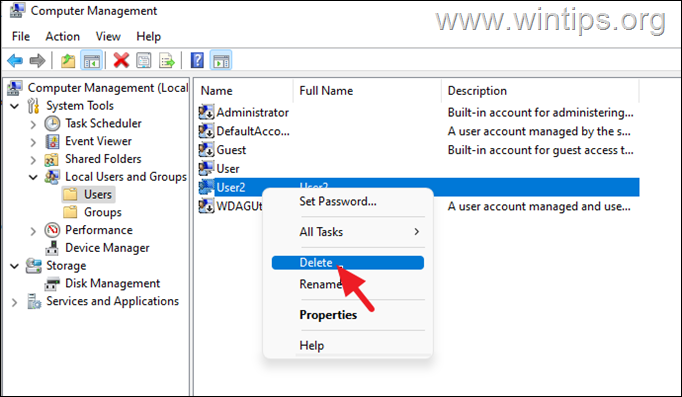
4. Potrdite brisanje uporabnika z izbiro Da na opozorilnem sporočilu.
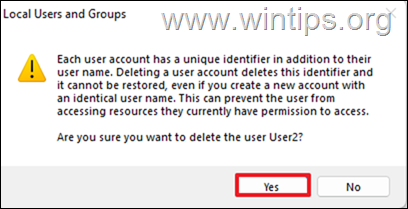
5. Ko končate, zaprite Upravljanje računalnika in sledite navodilom v 2. koraku 3. metode zgoraj, da odstranite tudi uporabniški profil.
Zaključek: Brisanje uporabniškega profila v operacijskem sistemu Windows 11 ni zahtevno opravilo. Za odstranitev nepotrebnega profila iz sistema lahko uporabite katero koli od zgoraj navedenih metod.

Andy Davis
Blog sistemskega skrbnika o sistemu Windows





