Inhaltsverzeichnis
Wenn Sie ein Benutzerprofil auf Ihrem Windows 11-System löschen möchten, hilft Ihnen diese Anleitung dabei.
Wenn mehrere Benutzer dasselbe Windows-System verwenden, hat jeder Benutzer ein eigenes Benutzerprofil, das alle seine Dateien und Einstellungen enthält. Diese Daten werden in einem eigenen Ordner unter "C:\Users" gespeichert und als "Benutzerprofilordner" bezeichnet.
Ein Benutzerprofil kann gelöscht werden, wenn es nicht mehr benötigt wird, um Speicherplatz freizugeben. Wenn Sie ein Benutzerprofil löschen, werden auch alle mit diesem Profil verknüpften Daten gelöscht. Dazu gehören Dateien, Einstellungen und Anwendungen. Bevor Sie also ein Benutzerprofil löschen, stellen Sie sicher, dass Sie die enthaltenen Daten nicht mehr benötigen, oder sichern Sie sie an einem anderen Speicherort auf der Festplatte.
In diesem Artikel zeigen wir Ihnen verschiedene Möglichkeiten, einen Benutzer und den zugehörigen Benutzerprofilordner in Windows 11 zu löschen.
Wie löscht man Benutzerkonto und Kontodaten in Windows 10/11?
Das Löschen eines Benutzerprofils in Windows 10/11 ist keine schwierige Aufgabe. Sie können eine der unten aufgeführten Methoden verwenden, um unnötige Benutzer und Benutzerprofile von Ihrem System zu entfernen.
Hinweis: Wenn Sie bereits einen Benutzer entfernt haben und auch den Ordner "Benutzerprofil" entfernen möchten, fahren Sie mit Schritt 2 der Methode 3 unten fort.
- Benutzer & Benutzerprofil aus Einstellungen löschen.Benutzer & Benutzerprofil aus Systemsteuerung entfernen.Benutzer aus Eingabeaufforderung löschen.Benutzer in Benutzerkonten entfernen.Benutzer in Computerverwaltung löschen.
Methode 1: Windows 11 Benutzerkonto und Daten über Einstellungen entfernen.
Die erste und einfachste Methode zum Löschen eines Benutzers und seines Benutzerprofils unter Windows 10/11 ist die Verwendung der Einstellungen-App. Der Vorgang ist einfach und kann von jedem durchgeführt werden.
1. Klicken Sie auf Ihrem Windows 11-System auf die Schaltfläche Start Taste und wählen Sie Einstellungen aus dem Menü.

2. Wechseln Sie zum Konten auf der linken Seite und wählen Sie die Registerkarte Andere Benutzer Option von rechts.
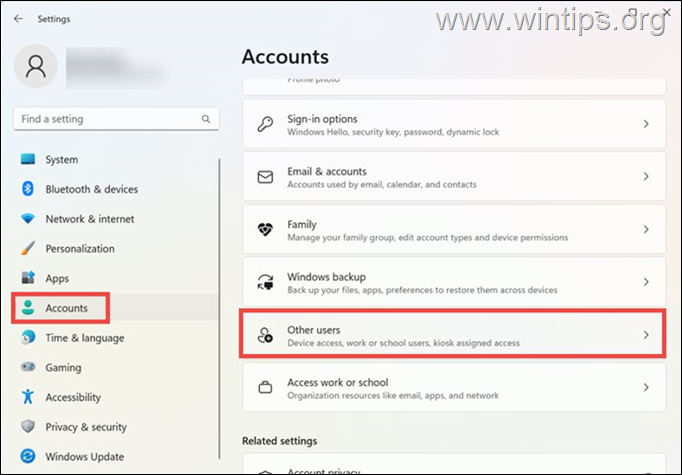
3. Im Rahmen der Andere Benutzer erweitern Sie das Profil, das Sie löschen möchten, und klicken Sie auf die Schaltfläche entfernen Taste.
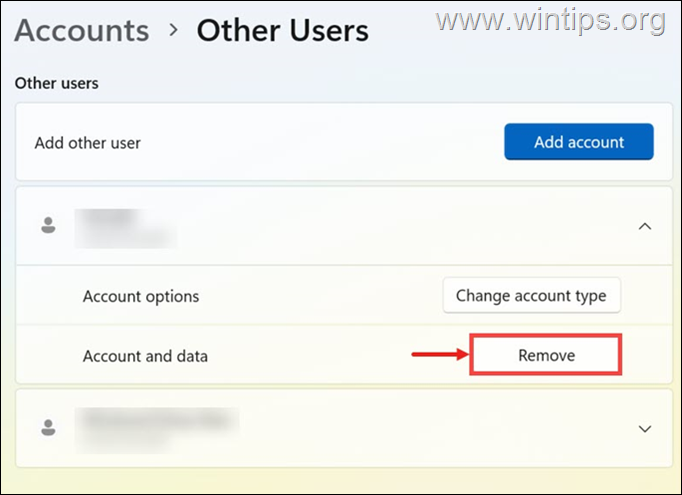
4. Als Nächstes erhalten Sie ein Warn-Pop-up. Klicken Sie auf das Konto und Daten löschen um die Löschung des Benutzerprofilordners zu bestätigen.
* Wichtig: Bevor Sie den Profilordner eines Benutzers löschen, vergewissern Sie sich, dass Sie die Daten nicht mehr benötigen, oder erstellen Sie eine Sicherungskopie der Daten an einem anderen Speicherort.
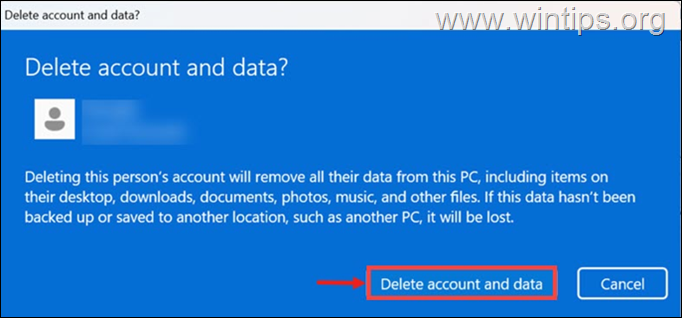
Methode 2: Benutzerprofil über die Systemsteuerung löschen.
Die nächste einfache Methode, ein Konto aus Windows zu löschen und auch die Daten des Kontos (Ordner Benutzerprofil) zu entfernen, ist die Verwendung der Systemsteuerung (diese Methode funktioniert bei allen Windows-Versionen).
1. Geben Sie in das Suchfeld ein Bedienfeld und öffnen Sie es.
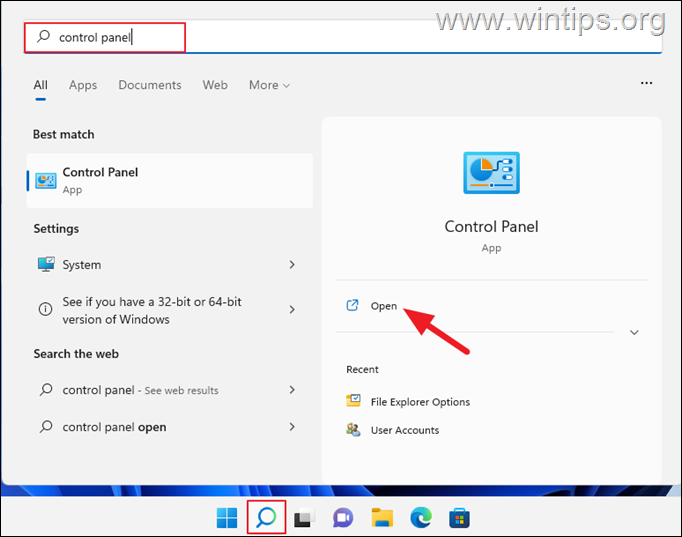
2. Klicken Sie in der Systemsteuerung auf das Symbol Benutzerkonten .
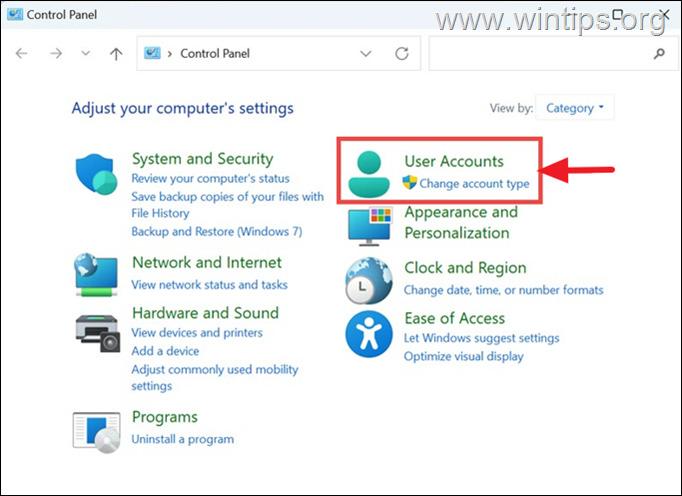
3. Klicken Sie im nächsten Fenster auf die Schaltfläche Benutzerkonten entfernen Option unter Benutzerkonten.
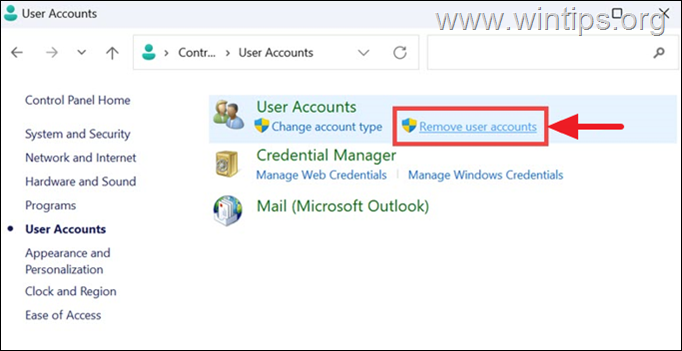
4. Klicken Sie nun auf den Benutzer, den Sie löschen möchten, und wählen Sie im nächsten Fenster Löschen Sie das Konto.
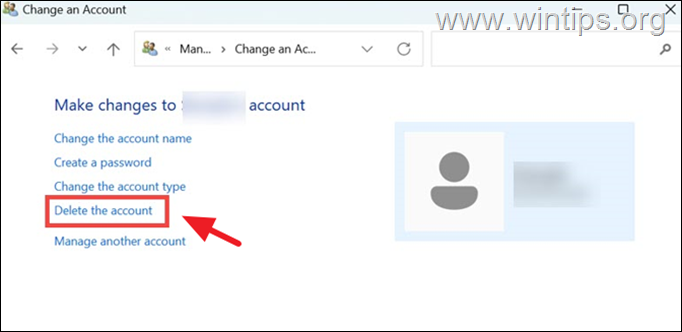
5. Als nächstes werden Sie gefragt, ob Sie die Dateien im Benutzerprofilordner des zu entfernenden Benutzers behalten oder löschen möchten. Klicken Sie auf die von Ihnen bevorzugte Option. *
Hinweis: Wenn Sie die Dateien des Benutzers nicht benötigen, klicken Sie einfach auf Dateien löschen um den Profilordner des Benutzers vollständig zu entfernen.
* Wichtig: Bevor Sie den Profilordner eines Benutzers löschen, vergewissern Sie sich, dass Sie die Daten nicht mehr benötigen, oder erstellen Sie eine Sicherungskopie der Daten an einem anderen Speicherort.
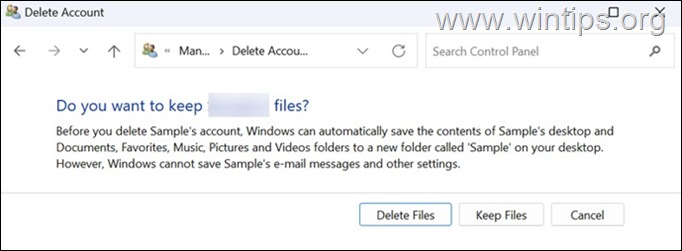
6. Klicken Sie schließlich auf die Schaltfläche Konto löschen um das überflüssige Benutzerprofil zu entfernen.
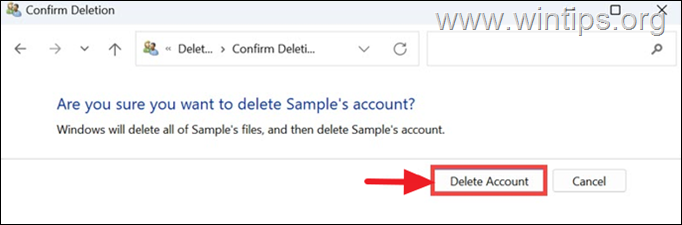
Methode 3: Benutzerprofil aus der Eingabeaufforderung löschen.
Wenn Sie mit Befehlen vertraut sind, können Sie ein Benutzerkonto in der Windows 10/11-Eingabeaufforderung löschen und dann sein Benutzerprofil in den Systemeigenschaften löschen. So gehen Sie vor:
Schritt 1: Konto in der Eingabeaufforderung löschen.
1. Geben Sie in das Suchfeld ein Eingabeaufforderung und wählen Sie dann Als Administrator ausführen .
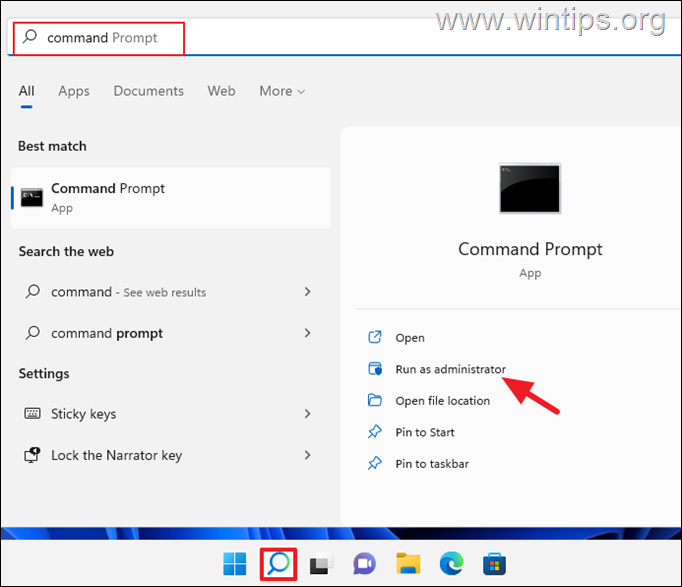
2. Geben Sie nun den folgenden Befehl ein, um alle verfügbaren Benutzer auf dem System aufzulisten:
- Netznutzer .
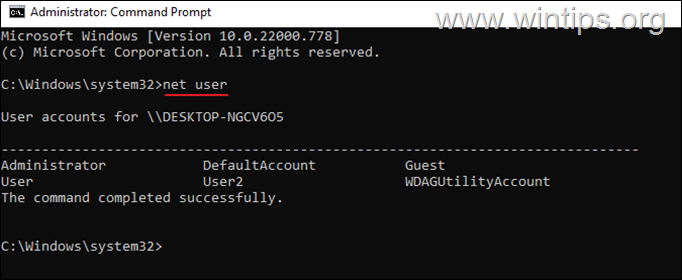
3. Um einen Benutzer von der Eingabeaufforderung aus zu löschen, geben Sie diesen Befehl ein:
- net user Benutzername /löschen.
Hinweis: Ersetzen Sie Benutzername durch den Benutzer, den Sie aus dem System entfernen möchten. Um z. B. den Benutzer "User2" in diesem Beispiel zu entfernen, lautet der Befehl:
- net user Benutzer2 /Löschen
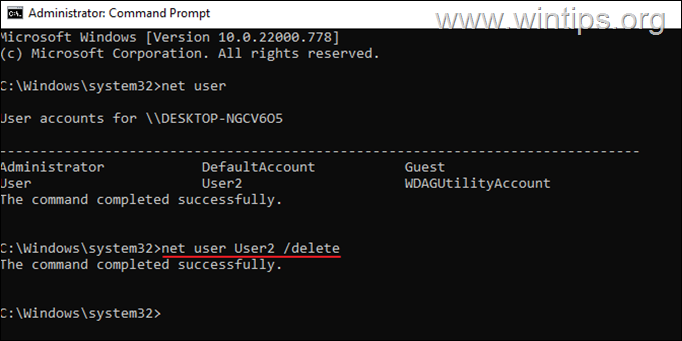
4. An dieser Stelle haben Sie das Benutzerkonto von Ihrem Computer entfernt, aber der Profilordner des Benutzers mit seinen Daten bleibt bestehen. Wenn Sie auch den Profilordner des Benutzers löschen möchten, fahren Sie mit Schritt 2 fort.
Schritt 2: Löschen Sie das Benutzerprofil in den Systemeigenschaften.
1. Drücken Sie gleichzeitig die Windows  + R um das Befehlsfeld "Ausführen" zu öffnen.
+ R um das Befehlsfeld "Ausführen" zu öffnen.
2. Typ systempropertiesadvanced und drücken Sie GUT.
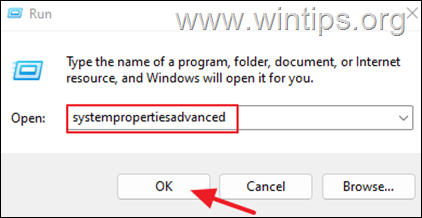
3. Öffnen Sie im Fenster Systemeigenschaften das Fenster Benutzerprofile Einstellungen.
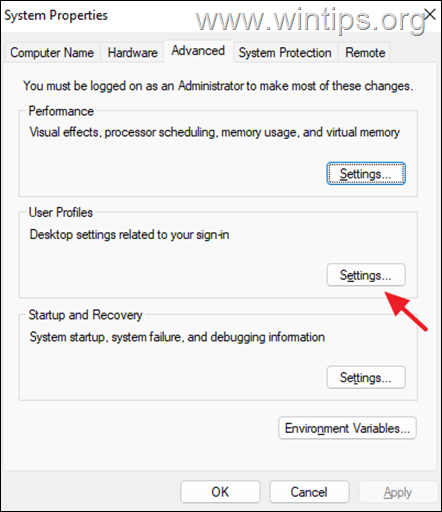
4. Wählen Sie aus der Liste der Profile das Profil Konto Unbekannt und klicken Sie Löschen.
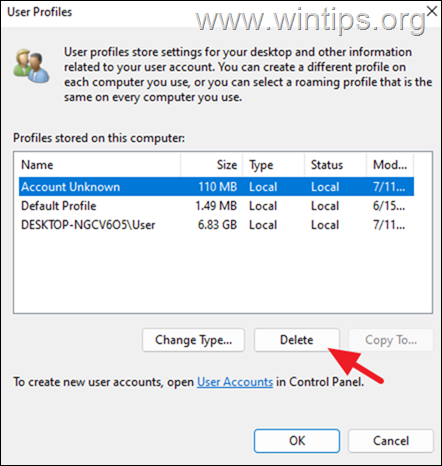
5. Klicken Sie auf Ja um Ihre Entscheidung zu bestätigen.
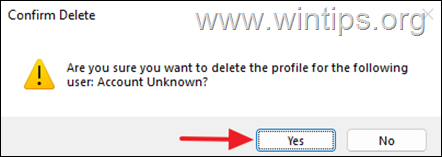
6. Wenn der Benutzerprofilordner entfernt ist, schließen Sie alle Fenster und Sie sind fertig.
Methode 4: Benutzer aus den Benutzerkontooptionen löschen.
Die nächste Methode, um ein Benutzerkonto in Windows zu entfernen, ist über die Optionen "Benutzerkonten":
1. Drücken Sie gleichzeitig die Windows  + R Tasten, um das Befehlsfeld "Ausführen" zu öffnen.
+ R Tasten, um das Befehlsfeld "Ausführen" zu öffnen.
2. Typ Steuerung Benutzerpasswörter2 und drücken Sie GUT.
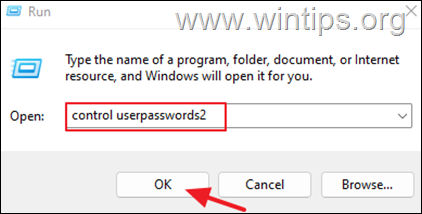
3. Wählen Sie den Benutzer, den Sie löschen möchten, und klicken Sie auf Entfernen. Klicken Sie auf Ja um Ihre Entscheidung zu bestätigen.
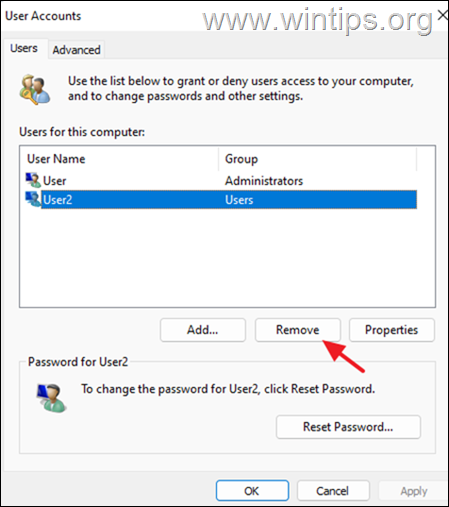
4. Schließen Sie nach dem Entfernen des Benutzers die "Optionen für Benutzerkonten" und befolgen Sie die Anweisungen in Schritt 2 der obigen Methode 3, um auch das Benutzerprofil zu entfernen.
Methode 5: Benutzer über die Computerverwaltung löschen.
Eine andere Möglichkeit, ein Benutzerkonto unter Windows 10/11 Pro zu löschen, ist die Verwendung des Computerverwaltungstools.
Hinweis: Beachten Sie, dass diese Methode nur in Windows Professional-Versionen funktioniert.
1. Suchen und öffnen Sie die Computer-Management.
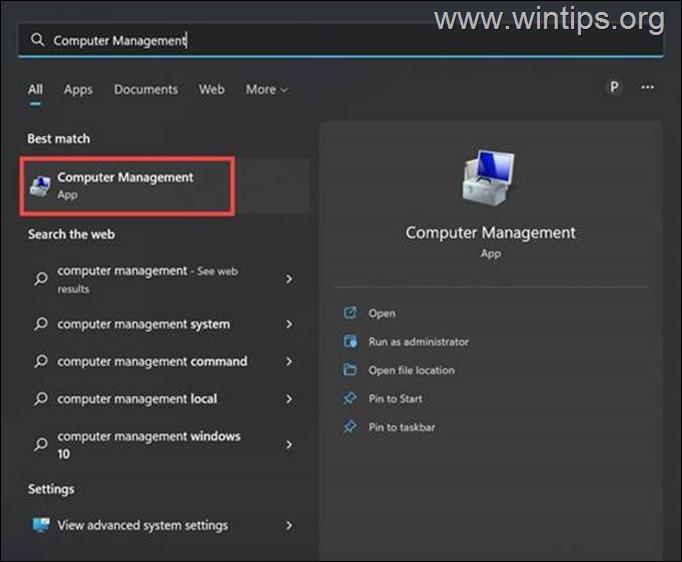
2. Auf der linken Seite erweitern Sie die Lokale Benutzer und Gruppen und wählen Sie die Benutzer Ordner.
3. rechte Maustaste auf den Benutzer, den Sie entfernen möchten, und wählen Sie Löschen.
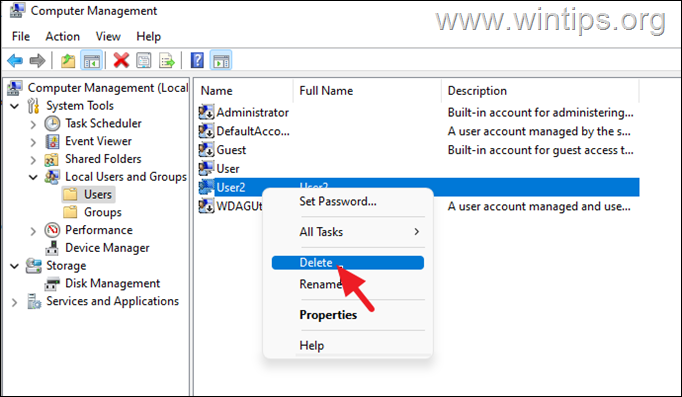
4. Bestätigen Sie die Löschung des Benutzers durch Auswahl von Ja auf die Warnmeldung.
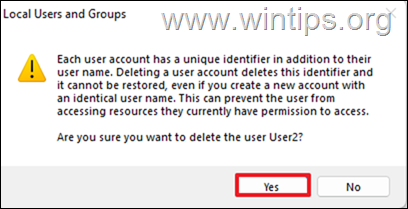
5. Schließen Sie anschließend die Computerverwaltung und befolgen Sie die Anweisungen in Schritt 2 der obigen Methode 3, um auch das Benutzerprofil zu entfernen.
Schlussfolgerung: Das Löschen eines Benutzerprofils in Windows 11 ist keine schwierige Aufgabe. Sie können eine der oben genannten Methoden verwenden, um ein unnötiges Profil aus Ihrem System zu entfernen.

Andy Davis
Der Blog eines Systemadministrators über Windows





