Sommario
Volete eliminare un profilo utente sul vostro sistema Windows 11? In tal caso, questa guida vi aiuterà a farlo.
Se più utenti utilizzano lo stesso sistema Windows, ogni utente ha un profilo utente separato che contiene tutti i suoi file e le sue impostazioni. Questi dati sono memorizzati in una cartella separata sotto "C:\Users", nota come "cartella del profilo utente".
Un profilo utente può essere eliminato quando non è più necessario per liberare spazio. Se si elimina un profilo utente, vengono eliminati anche tutti i dati associati a quel profilo, compresi i file, le impostazioni e le applicazioni. Pertanto, prima di rimuovere un profilo utente, assicurarsi che i dati inclusi non siano necessari o eseguire un backup in un'altra posizione del disco.
In questo articolo vi mostreremo diversi modi per eliminare un utente e la cartella del profilo utente associata in Windows 11.
Come eliminare l'account utente e i dati dell'account in Windows 10/11?
L'eliminazione di un profilo utente in Windows 10/11 non è un'operazione difficile. È possibile utilizzare uno dei metodi elencati di seguito per rimuovere gli utenti e i profili utente non necessari dal sistema.
Nota: se avete già rimosso un utente e volete rimuovere anche la cartella Profilo utente, passate al punto 2 del metodo 3 qui sotto.
- Eliminare l'utente e il profilo utente da Impostazioni.Eliminare l'utente e il profilo utente dal Pannello di controllo.Eliminare l'utente dal Prompt dei comandi.Eliminare l'utente in Account utente.Eliminare gli utenti in Gestione computer.
Metodo 1: rimuovere l'account utente e i dati di Windows 11 utilizzando le impostazioni.
Il primo e più semplice metodo per eliminare un utente e il suo profilo su Windows 10/11 è quello di utilizzare l'app Impostazioni. Il processo è semplice e può essere eseguito da chiunque.
1. Nel sistema Windows 11, fare clic sul pulsante Inizio e selezionare Impostazioni dal menu.

2. Passare alla schermata Conti a sinistra e selezionare la scheda Altri utenti da destra.
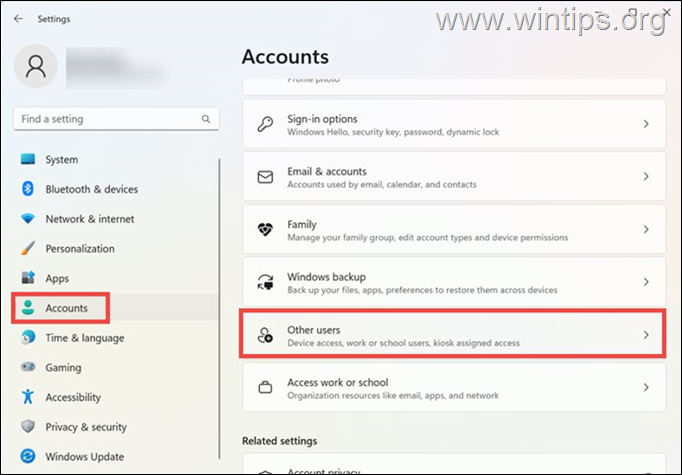
3. Ai sensi del Altri utenti espandere la sezione del profilo che si desidera eliminare e fare clic sul pulsante Rimuovere pulsante.
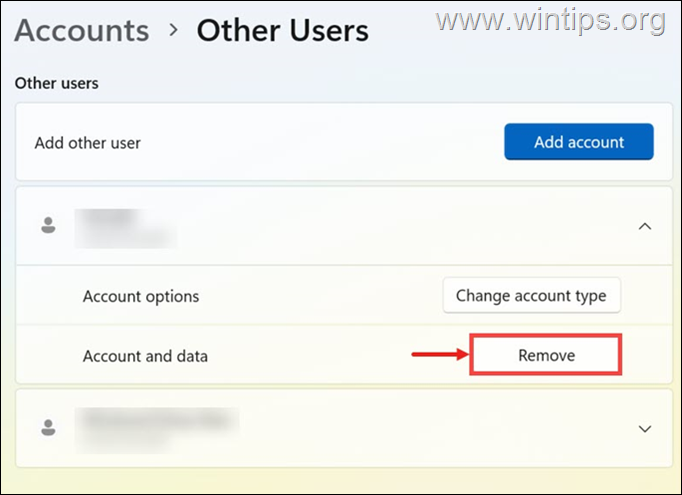
4. Successivamente, verrà visualizzato un messaggio di avviso. Fare clic sul pulsante Cancellare l'account e i dati per confermare l'eliminazione della cartella del profilo dell'utente.
* Importante: Prima di eliminare la cartella del profilo di un utente, assicuratevi di non aver bisogno dei suoi dati o di eseguire il backup dei suoi dati in un'altra posizione di archiviazione.
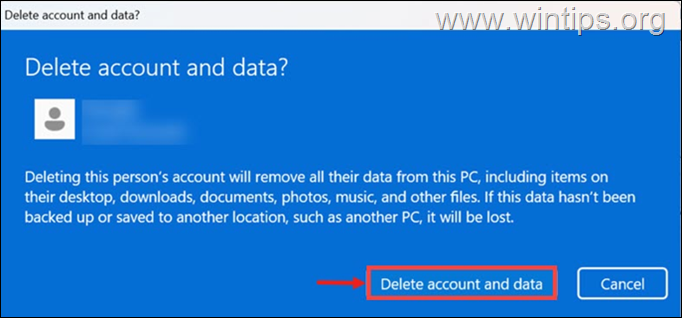
Metodo 2: Eliminare il profilo utente tramite il Pannello di controllo.
Il metodo più semplice per eliminare un account da Windows e rimuovere anche i dati dell'account (cartella Profilo utente) consiste nell'utilizzare il Pannello di controllo (questo metodo funziona su tutte le versioni di Windows).
1. Nella casella di ricerca, digitare pannello di controllo e aprirlo.
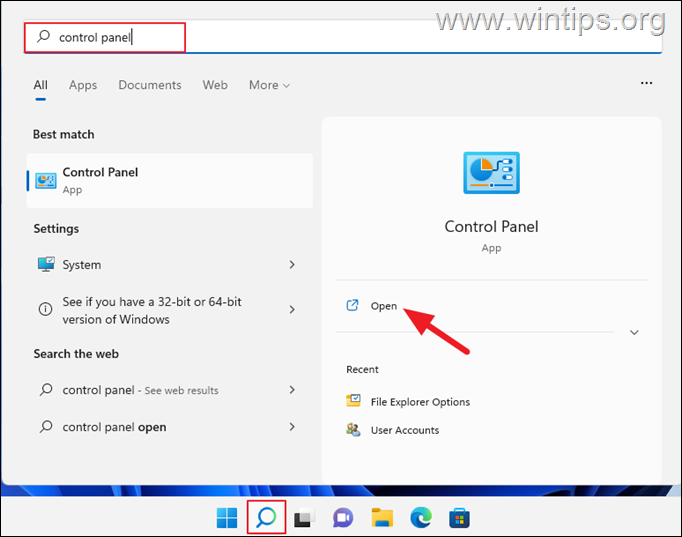
2. Nel Pannello di controllo fare clic sulla voce Account utente .
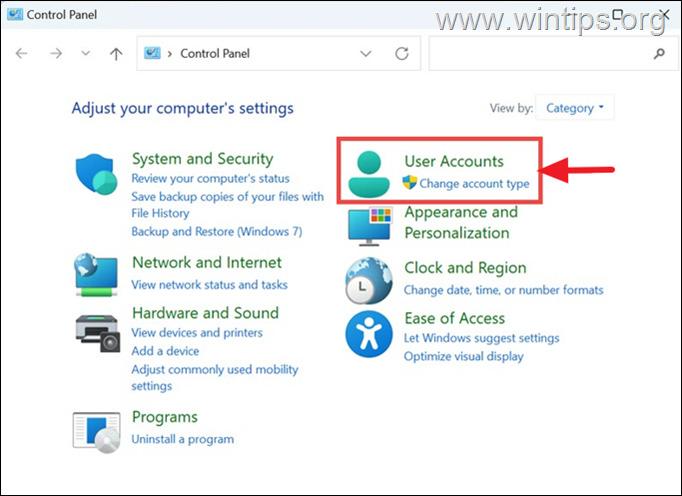
3. Nella finestra successiva, fare clic sul pulsante Rimuovere gli account utente in Account utente.
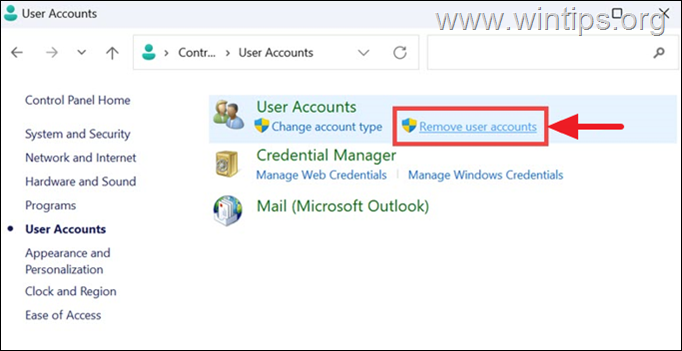
4. A questo punto, fare clic sull'utente che si desidera eliminare e nella finestra successiva selezionare Eliminare l'account.
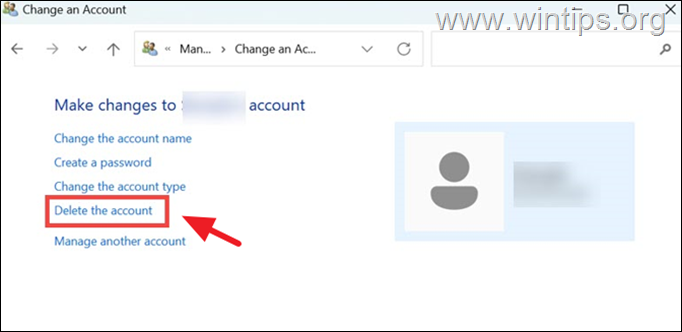
5. Successivamente, verrà chiesto di mantenere o eliminare i file nella cartella del profilo dell'utente che si sta rimuovendo. Fare clic sull'opzione che si preferisce. *
Nota: se non si ha bisogno dei file dell'utente, è sufficiente fare clic su Eliminare i file per rimuovere completamente la cartella del profilo dell'utente.
* Importante: Prima di eliminare la cartella del profilo di un utente, assicuratevi di non aver bisogno dei suoi dati o di eseguire un backup dei suoi dati in un'altra posizione di archiviazione.
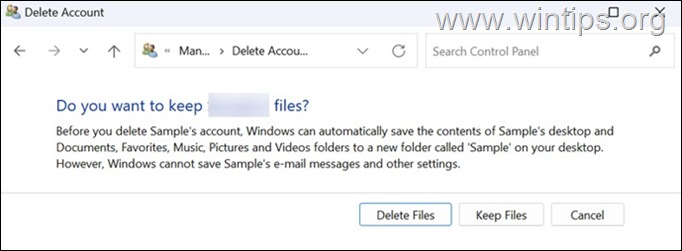
6. Infine, fare clic sul pulsante Cancellare l'account per rimuovere il profilo utente non necessario.
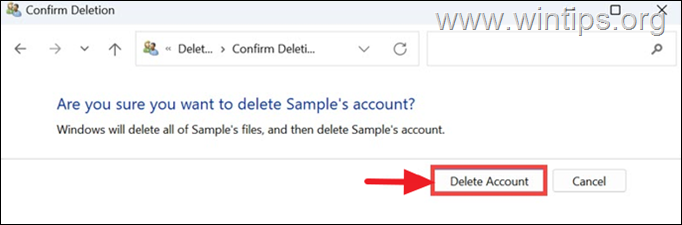
Metodo 3: Eliminare il profilo utente dal prompt dei comandi.
Se si ha dimestichezza con i comandi, è possibile eliminare un account utente dal prompt dei comandi di Windows 10/11 e quindi eliminare il suo profilo utente nelle Proprietà del sistema. Per fare ciò, è necessario che l'account utente venga eliminato:
Passo 1. Eliminare l'account dal prompt dei comandi.
1. Nella casella di ricerca, digitare Prompt dei comandi e poi scegliere Eseguire come amministratore .
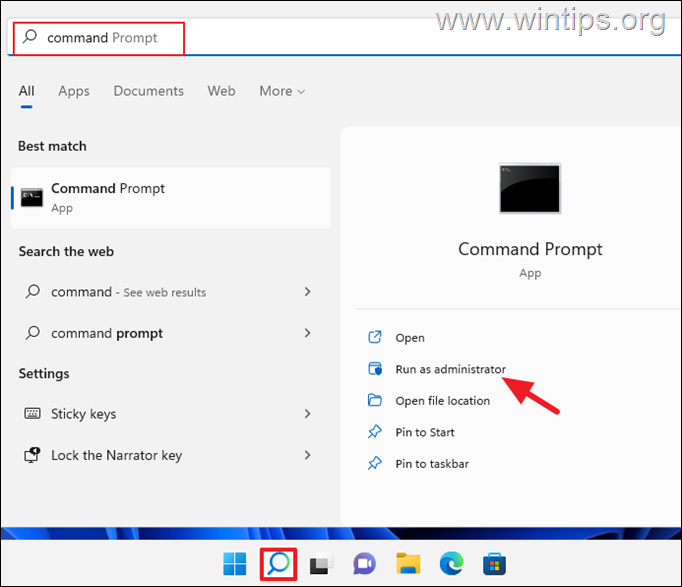
2. Ora digitate il seguente comando per elencare tutti gli utenti disponibili sul sistema:
- utente della rete .
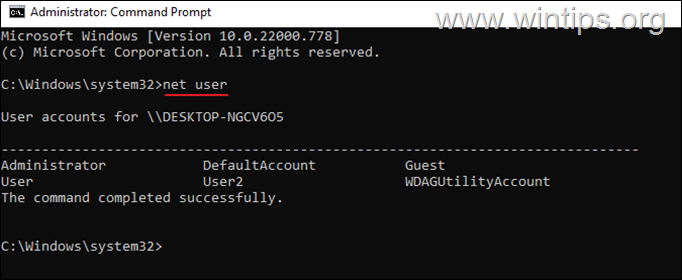
3. Per eliminare un utente dal prompt dei comandi, date questo comando:
- net user Username /delete.
Nota: sostituire Username con l'utente che si desidera rimuovere dal sistema. Ad esempio, per rimuovere l'utente "User2" in questo esempio, il comando è:
- net utente Utente2 /cancella
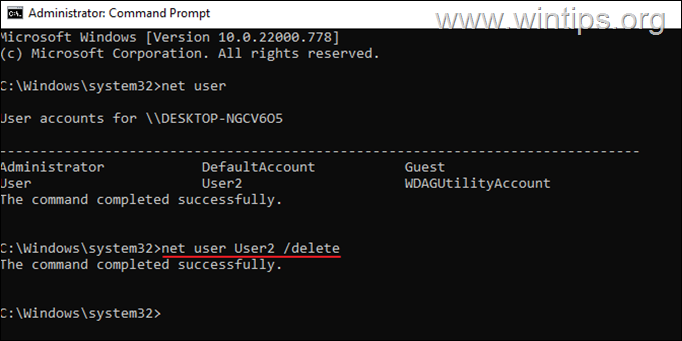
4. A questo punto l'account utente è stato rimosso dal computer, ma la cartella del profilo dell'utente con i suoi dati è rimasta. Se si desidera eliminare anche la cartella del profilo dell'utente, procedere al punto 2 qui sotto.
Passo 2. Eliminare il profilo utente in Proprietà del sistema.
1. Premere contemporaneamente i tasti Finestre  + R per aprire la finestra di comando "Esegui".
+ R per aprire la finestra di comando "Esegui".
2. Tipo proprietà del sistema avanzate e premere OK.
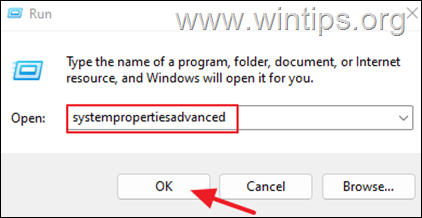
3. Nella finestra Proprietà del sistema aprire la sezione Profili utente Impostazioni.
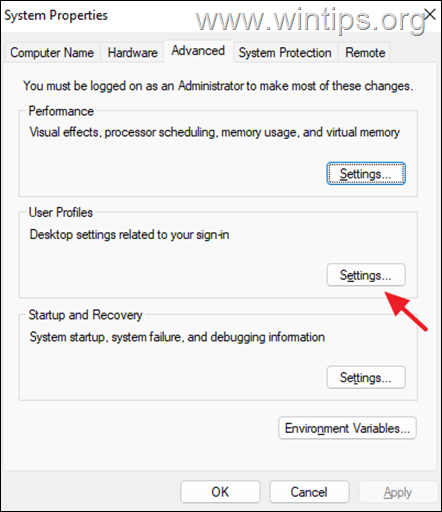
4. Dall'elenco dei profili, scegliere il profilo Conto sconosciuto e fare clic su Cancellare.
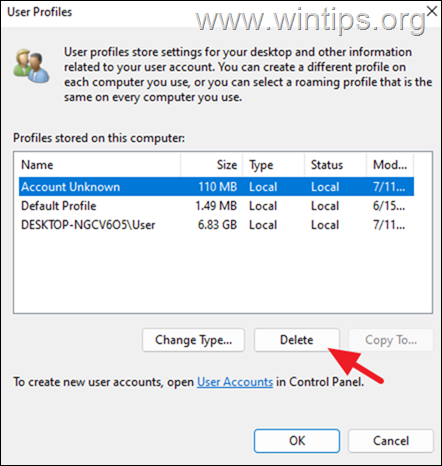
5. Cliccare Sì per confermare la propria decisione.
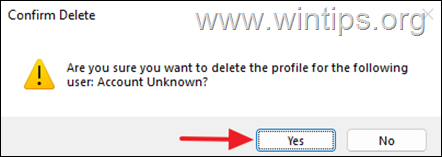
6. Una volta rimossa la cartella del profilo utente, chiudere tutte le finestre e il gioco è fatto.
Metodo 4. Eliminare l'utente dalle opzioni dell'account utente.
Il metodo successivo per rimuovere un account utente in Windows è l'opzione "Account utente":
1. Premere contemporaneamente i tasti Finestre  + R per aprire la finestra di comando "Esegui".
+ R per aprire la finestra di comando "Esegui".
2. Tipo controllo password utente2 e premere OK.
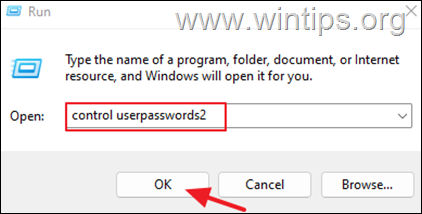
3. Selezionare l'utente che si desidera eliminare e fare clic su Rimuovere. Cliccare Sì per confermare la propria decisione.
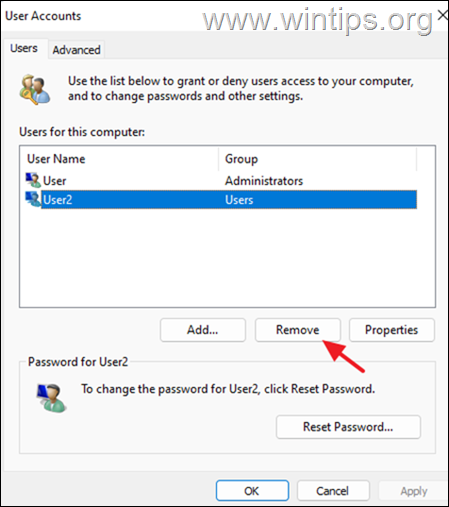
4. Dopo aver rimosso l'utente, chiudete le 'Opzioni account utente' e seguite le istruzioni del punto 2 del metodo 3 per rimuovere anche il profilo utente.
Metodo 5: Eliminare l'utente tramite Gestione computer.
Un altro modo per eliminare un account utente in Windows 10/11 Pro è utilizzare lo strumento Gestione computer.
Nota: tenere presente che questo metodo funziona solo con le versioni di Windows Professional.
1. Cercare e aprire il file Gestione del computer.
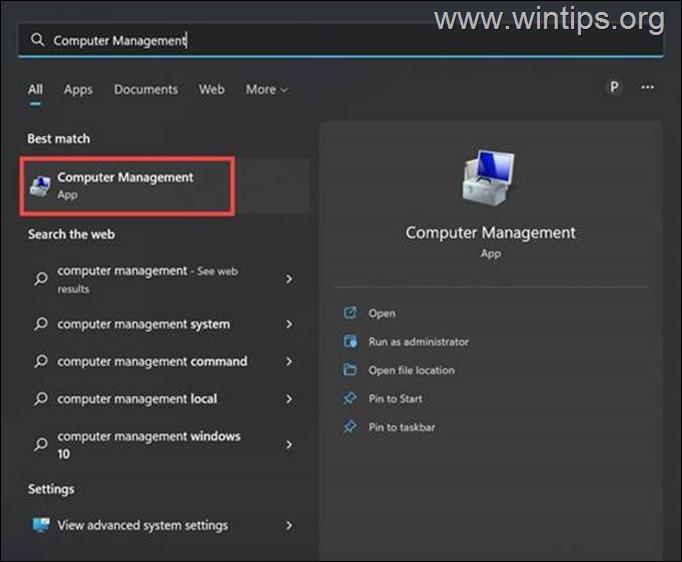
2. A sinistra espandere il campo Utenti e gruppi locali e selezionare l'opzione Utenti cartella.
3. Fare clic con il tasto destro del mouse sull'utente che si desidera rimuovere e selezionare Cancellare.
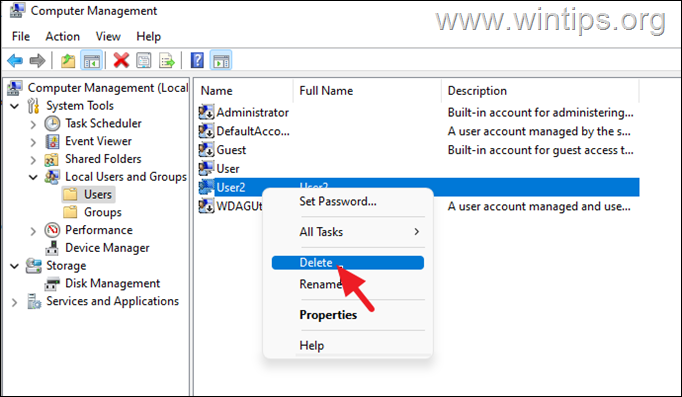
4. Confermare la cancellazione dell'utente selezionando Sì sul messaggio di avviso.
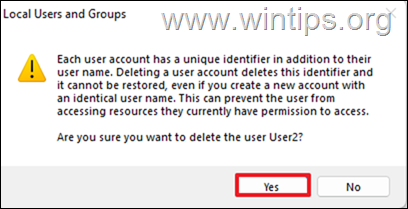
5. Al termine, chiudere Gestione computer e seguire le istruzioni del punto 2 del metodo 3 per rimuovere anche il profilo utente.
Conclusione: L'eliminazione di un profilo utente in Windows 11 non è un'operazione difficile. È possibile utilizzare uno dei metodi indicati sopra per rimuovere un profilo non necessario dal sistema.

Andy Davis
Il blog di un amministratore di sistema su Windows





