Sisukord
Kuna Windows 10 avaldati, olen seisnud silmitsi paljude erinevate probleemidega uusima operatsioonisüsteemiga. Enamik probleeme, mis on tuvastatud kui tõrked tegumiribal ja mitmetes Windowsi funktsioonides või rakendustes. Nende tõrgetega seoses seisab kasutaja silmitsi mis tahes järgmiste probleemidega:
- Start-nupp ei reageeri. Cortana jookseb kokku. TaskBar ei tööta. Windows Store ei saa avaneda. Store Apps'i ei saa käivitada. Settings ei avane.
Microsoft teab probleemi, kuid kahjuks (vähemalt selle artikli kirjutamise hetkeni) ei ole ma leidnud püsivat lahendust Start Menu, Apps & Cortana probleemide lahendamiseks, seega kirjutan selle õpetuse, mis sisaldab mitmeid parandusi, mida olen rakendanud tänaseni erinevates olukordades (Windows 10 kompuutrites), mis on toiminud.
Kuidas lahendada Windows 10 seadete, stardimenüü, poe, rakenduste ja Cortana probleemid.
Lahendus 1. Käivitage uuesti Windows Explorer Task. (Ajutine FIX)
Lahendus 2. Käivitage App Troubleshooter Utility.
Lahendus 3. Viige läbi Windows 10 FULL shutdown.
Lahendus 4. Luua uuesti otsinguindeks.
Lahendus 5. Viige läbi Windows 10 remont koos kohapealse uuendusega.
Lahendus 6. Seadistage Application Identity teenus nii, et see käivituks automaatselt Windowsi käivitamisel.
Lahendus 7. Registreerige Modern Apps uuesti.
Lahendus 1. Käivitage uuesti Windows Explorer Task. (Ajutine FIX)
1. Press Ctrl + Vahetus + Esc et avada Task Manager.
2. Klõpsake Rohkem üksikasju .

3. Valige Windows Explorer ülesanne ja klõpsake Restart (või paremklõps ja taaskäivitamine).
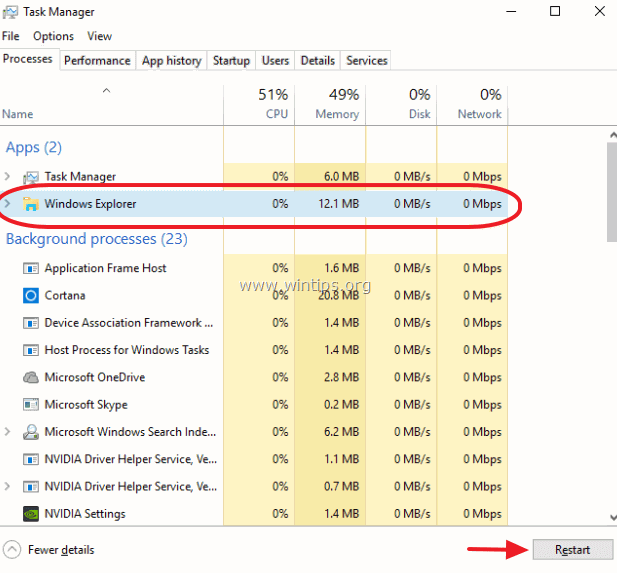
Lahendus 2. Käivitage App Troubleshooter Utility.
1. Laadige alla ja käivitage rakendus Apps Troubleshooter ( AppsDiagnostic10.diagcab ).
2. Järgige ekraanil kuvatavaid juhiseid, et lahendada Windows Store Apps'i probleemid.
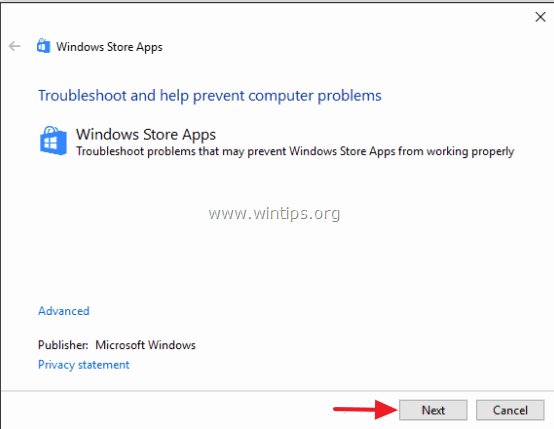
Lahendus 3. Viige läbi Windows 10 FULL shutdown.
1. Klõpsake Windowsi nuppu Start  ja klõpsake Võimsus .
ja klõpsake Võimsus .
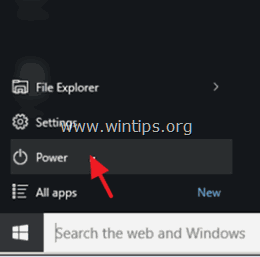
2. Hoidke all . SHIFT klahvi ja seejärel klõpsake Väljalülitamine .
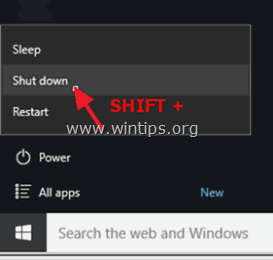
Lahendus 4. Luua uuesti otsinguindeks.
1. Paremklõpsake Windows'i käivitusnupul (lipp) ja valige Juhtpaneel .
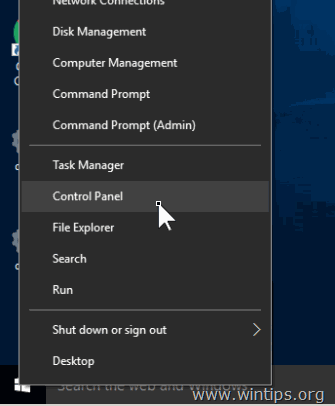
2. Seadistage Vaade to: Väikesed ikoonid.
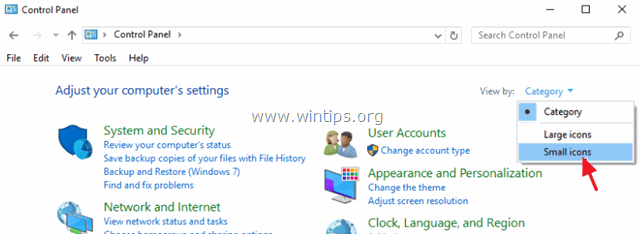
3. Avatud Indekseerimisvalikud.
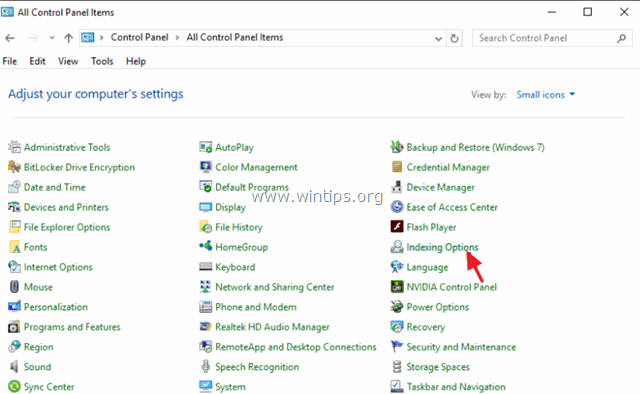
4. Indekseerimisvalikutes klõpsake Muuda .
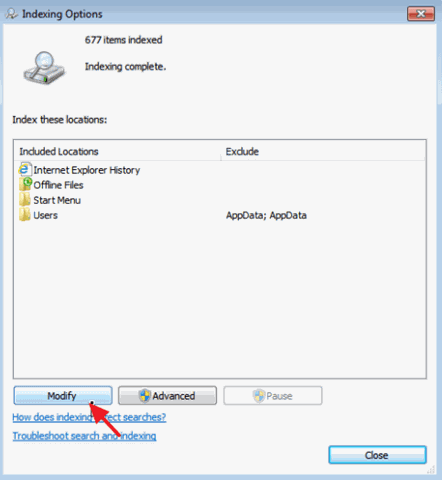
5. Tühista Offline-failid ja klõpsake OK .
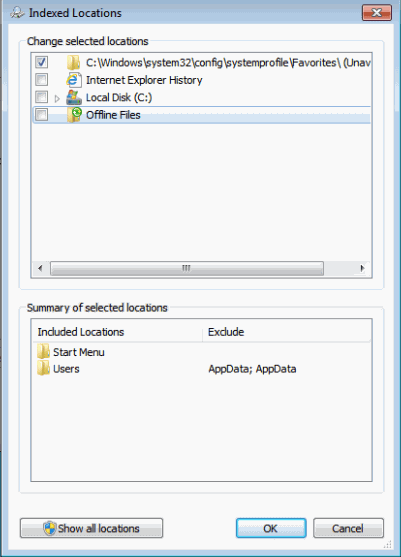
6. Seejärel klõpsake Täiustatud .
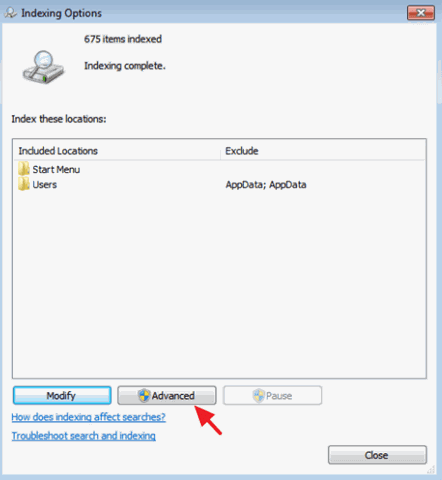
7. Klõpsake nuppu Ümberehitus nupp.
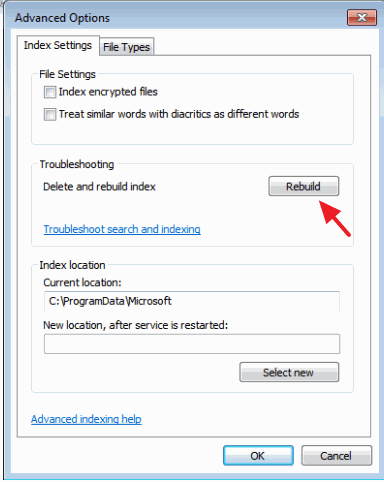
8. Press OK taastada indeks.
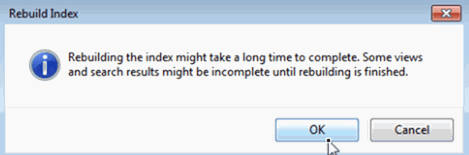
8. Kui ümberehitus on lõpetatud, sulgege indekseerimisvalikud.
Lahendus 5. Viige läbi Windows 10 remont koos kohapealse uuendusega.
Kohapealse uuendamise ja parandamise meetod on kõige turvalisem lahendus paljude Windows 10 probleemide, näiteks Start Menüü, Cortana ja Store Apps probleemide lahendamiseks.
Windows 10 installimise parandamise uuendamiseks järgige selle artikli üksikasjalikke juhiseid: Kuidas parandada Windows 10.
Lahendus 6. Seadistage Application Identity teenus nii, et see käivituks automaatselt Windowsi käivitamisel.
1. Kirjutage Cortana otsingukasti teenused .
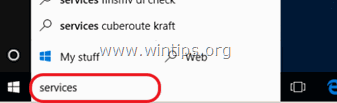
2. Klõpsake, et avada Teenused (töölaua rakendus).
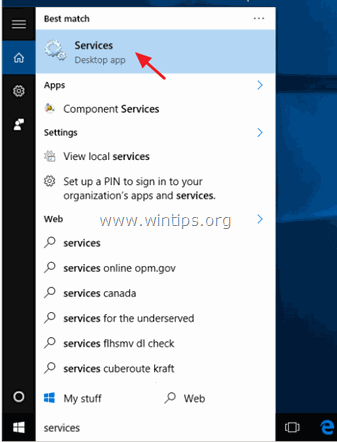
3. Paremklõpsake paremal nupul Taotluse identiteet teenus ja valige Omadused.
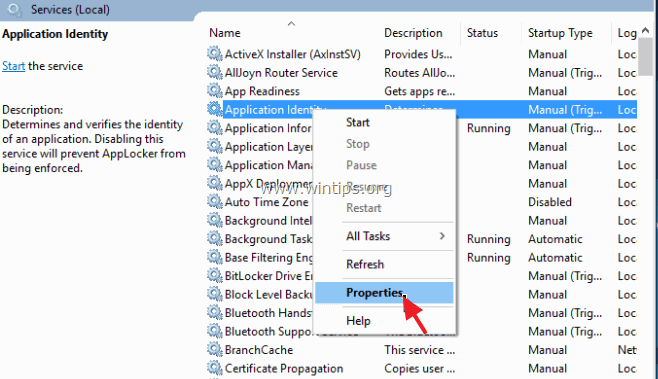
4. Vajutage Start nuppu ja seejärel seadistage Käivitamise tüüp aadressile Automaatne .
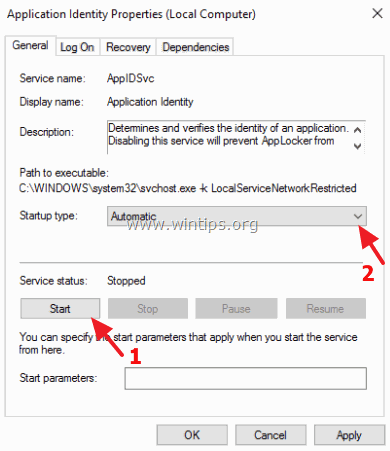
5. Press OK ja taaskäivitage teie arvuti.
Lahendus 7. Registreerige Modern Apps uuesti.
Ma kirjutan selle lahenduse viimaseks, sest see ei ole 100% edukas kõigi arvutite puhul, millele ma seda olen rakendanud. Mitmel juhul muutus probleem hullemaks või kõik poe rakendused läksid katki. Nii et kasutage seda omal vastutusel.
Samm 1. Lülitage sisse arendusrežiim.
1. Navigeerige aadressile Seaded > Uuendamine ja turvalisus.
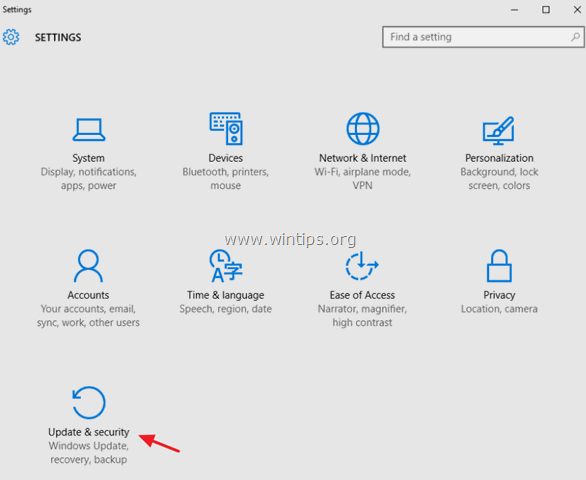
2. Valige Arendajatele vasakule ja seejärel asetage punkt punktile Arendusrežiim funktsioon. (Vastus Jah hüpikaknas.)
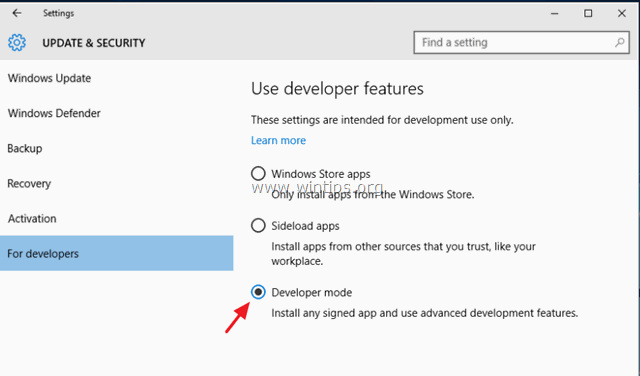
Samm 2. Registreerige Modern Apps uuesti.
1. Kirjutage Cortana otsingukasti powershell.
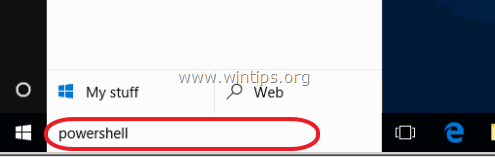
2. Paremklõpsake paremal nupul Windows PowerShell tulemuste kohta ja valige Käivita administraatorina .
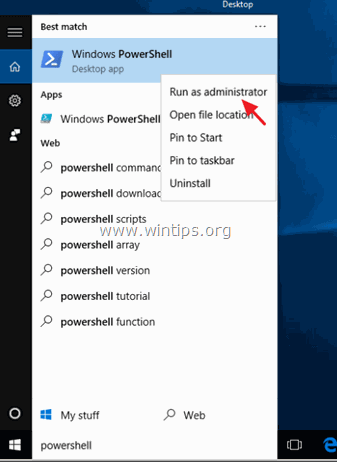
3. (Vastus Jah UAC hoiatussõnumile). PowerShelli aknas (kopeeri &) paste järgmine käsk & vajutage Sisesta :
- Get-AppXPackage

4. Oodake, kuni käsk käivitub (ignoreerige kõiki punaste tähtedega vigu).
5. Kontrollige, kas teie probleem on lahendatud. *
Märkus: Kui teie rakendused lähevad "katki" (ei tööta) pärast ülaltoodud lahenduse rakendamist, siis on kõige ohutum viis probleemi lahendamiseks Windows 10 installimise parandamine.
Sa oled valmis!

Andy Davis
Süsteemiadministraatori ajaveeb Windowsi kohta





