Innehållsförteckning
Sedan Windows 10 publicerades har jag stött på många olika problem med det senaste operativsystemet. De flesta av problemen har identifierats som funktionsstörningar i aktivitetsfältet och flera Windows-funktioner eller appar. På grund av dessa funktionsstörningar får användaren något av följande problem:
- Startknappen svarar inte. Cortana kraschar. Aktivitetsfältet fungerar inte. Windows Store kan inte öppnas. Det går inte att starta butiksappar. Inställningarna öppnas inte.
Microsoft känner till problemet, men tyvärr har jag inte hittat någon permanent lösning för att lösa problemen med Start-menyn, appar och Cortana (åtminstone inte när jag skriver den här artikeln).Därför skriver jag den här handledningen som innehåller flera lösningar som jag har tillämpat fram till idag i olika situationer (Windows 10-datorer) och som har fungerat.
Så här löser du problem med inställningar, startmeny, butik, appar och Cortana i Windows 10.
Lösning 1. Starta om Windows Explorer Task (tillfällig lösning).
Lösning 2. Kör App Troubleshooter Utility.
Lösning 3. Genomför en FULL avstängning av Windows 10.
Lösning 4. Återskapa sökindexet.
Lösning 5. Utför en Windows 10-reparation med en uppgradering på plats.
Lösning 6. Ställ in tjänsten Application Identity så att den startar automatiskt vid start av Windows.
Lösning 7. Återregistrera Modern Apps.
Lösning 1. Starta om Windows Explorer Task (tillfällig lösning).
1. Tryck på Ctrl + Skift + Esc för att öppna Aktivitetshanteraren.
2. Klicka på Fler detaljer .

3. Välj den Utforskaren i Windows uppgift och klicka på Starta om (eller högerklicka och starta om).
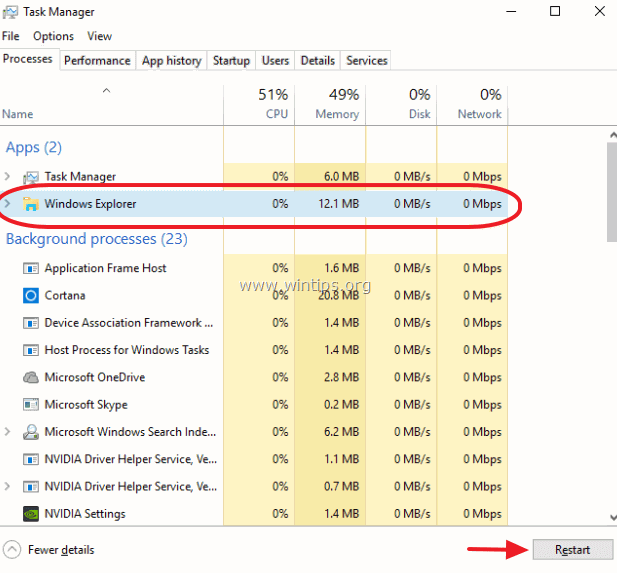
Lösning 2. Kör App Troubleshooter Utility.
1. Ladda ner och kör verktyget Apps Troubleshooter ( AppsDiagnostic10.diagcab ).
2. Följ instruktionerna på skärmen för att åtgärda problem med Windows Store Apps.
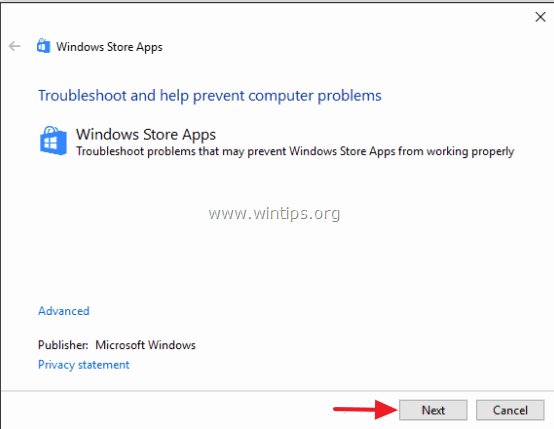
Lösning 3. Genomför en FULL avstängning av Windows 10.
1. Klicka på startknappen i Windows  och klicka på Effekt .
och klicka på Effekt .
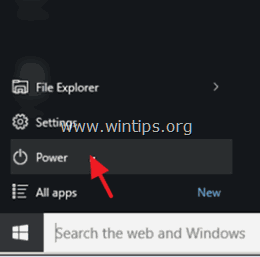
2. Håll ned SHIFT och klicka sedan på Avstängning .
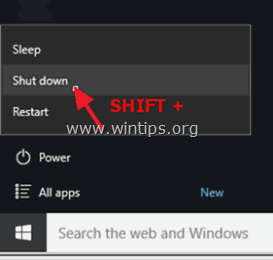
Lösning 4. Återskapa sökindexet.
1. Högerklicka på Windows startknapp (flagga) och välj Kontrollpanel .
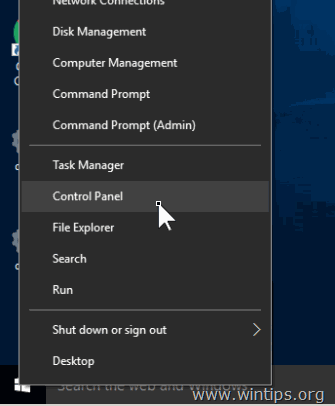
2. Ställ in Visa med till: Små ikoner.
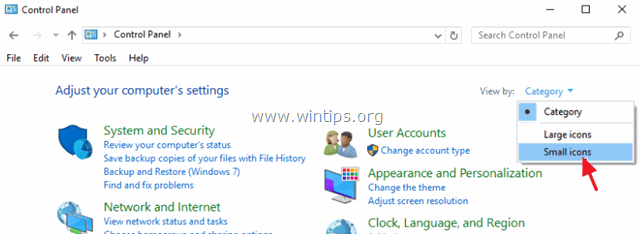
3. Öppna Indexeringsalternativ.
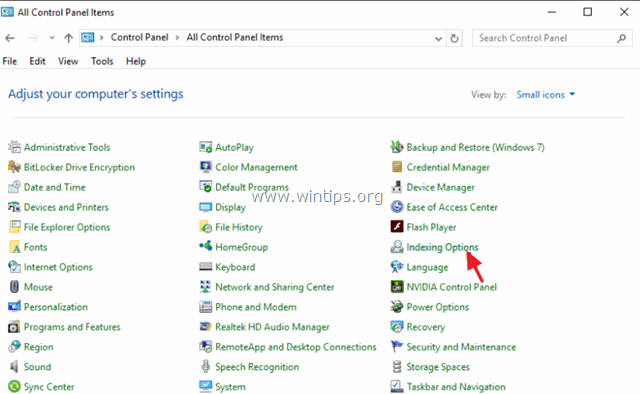
4. I indexeringsalternativ klickar du på Ändra .
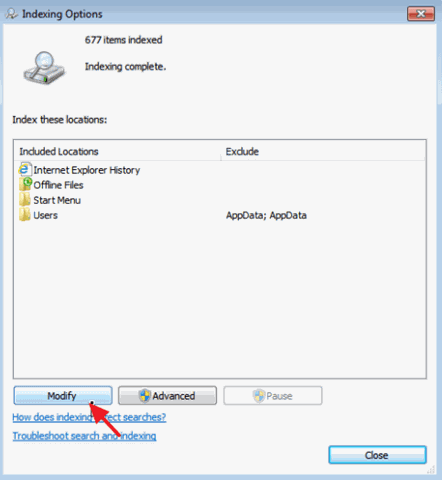
5. Avmarkera Offline-filer och klicka på OK .
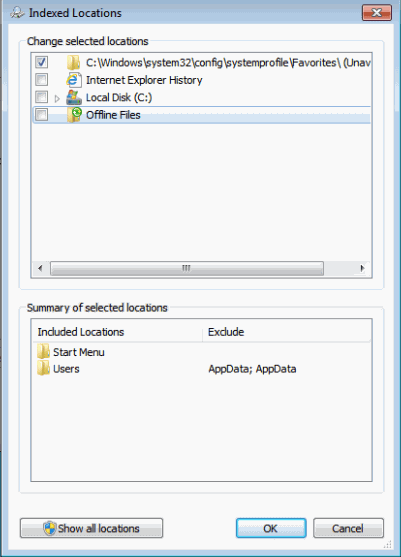
6. Klicka sedan på Avancerad .
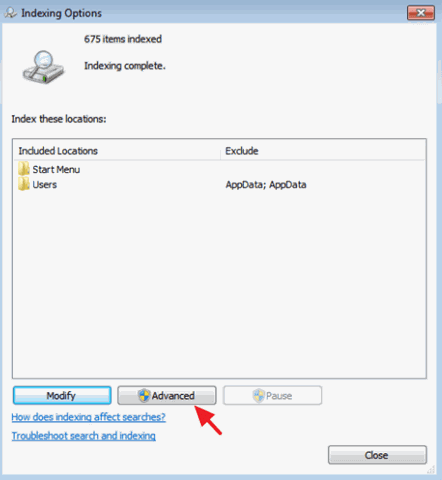
7. Klicka på Ombyggnad knapp.
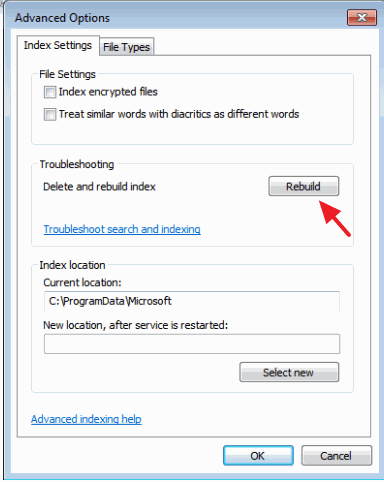
8. Tryck på OK för att bygga upp indexet igen.
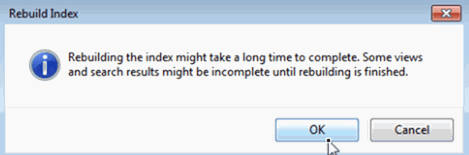
8. När återuppbyggnaden är klar stänger du indexeringsalternativen.
Lösning 5. Utför en Windows 10-reparation med en uppgradering på plats.
Metoden för uppgradering och reparation på plats är den säkraste lösningen för att åtgärda många problem i Windows 10, t.ex. problem med Start-menyn, Cortana och Store Apps.
För att utföra en reparationsuppgradering av din Windows 10-installation följer du de detaljerade instruktionerna i den här artikeln: Hur du reparerar Windows 10.
Lösning 6. Ställ in tjänsten Application Identity så att den startar automatiskt vid start av Windows.
1. I sökrutan Cortana skriver du tjänster .
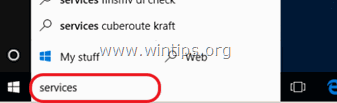
2. Klicka på för att öppna Tjänster (skrivbordsapplikation).
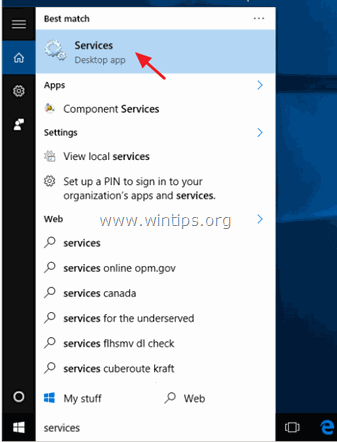
3. Högerklicka på Ansökan Identitet tjänsten och välj Egenskaper.
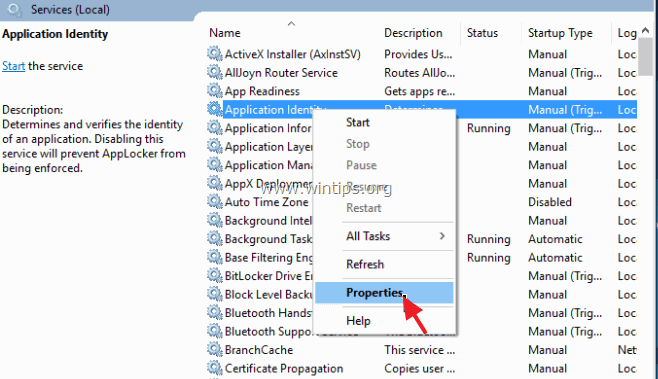
4. Tryck på Starta knappen och sedan ställa in Typ av start till Automatisk .
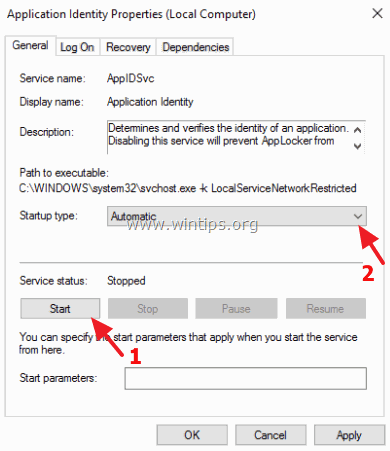
5. Tryck på OK och starta om din dator.
Lösning 7. Återregistrera Modern Apps.
Jag skriver den här lösningen sist, eftersom den inte har varit 100 % framgångsrik på alla datorer som jag har använt den på. I flera fall blev problemet värre eller så gick alla butiksappar sönder. Så använd den på egen risk.
Steg 1. Aktivera utvecklingsläget.
1. Navigera till Inställningar > Uppdatering och säkerhet.
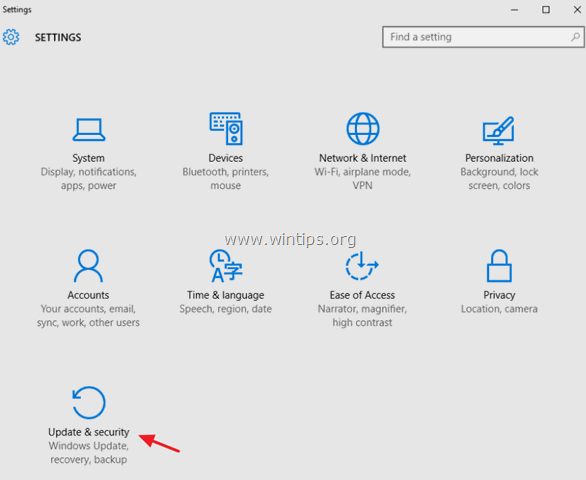
2. Välj För utvecklare till vänster, och sedan en prick vid Utvecklingsläge funktion. (Svar Ja i popup-fönstret.)
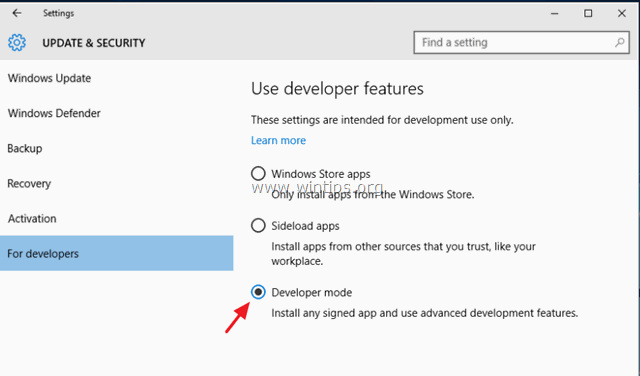
Steg 2. Återregistrera Modern Apps.
1. I sökrutan Cortana skriver du powershell.
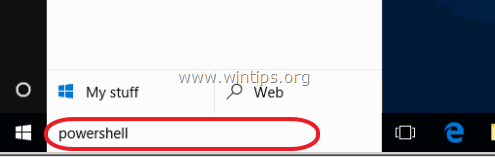
2. Högerklicka på Windows PowerShell på resultaten och välj Kör som administratör .
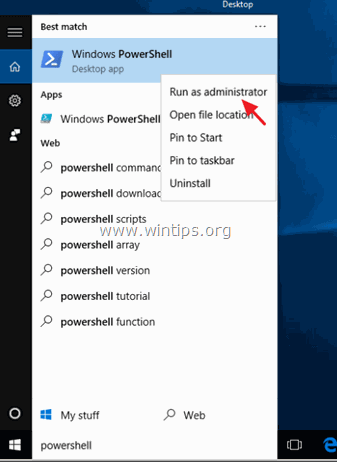
3. (Svar Ja till UAC-varningsmeddelandet). I PowerShell-fönstret, (kopiera &) pasta följande kommando och tryck på Gå in på :
- Få-AppXPackage

4. Vänta tills kommandot körs (ignorera eventuella fel med röda bokstäver).
5. Kontrollera om problemet är löst. *
Obs: Om dina appar blir "trasiga" (fungerar inte) efter att du har tillämpat ovanstående lösning är det säkraste sättet att åtgärda problemet att utföra en reparationsinstallation av din Windows 10-installation.
Du är klar!

Andy Davis
En systemadministratörs blogg om Windows





