目次
Windows 10が発表されて以来、私は最新のOSでさまざまな問題に直面してきました。 問題のほとんどは、タスクバーやいくつかのWindowsの機能またはアプリの誤動作として識別されます。 これらの誤動作のために、ユーザーは以下の問題のいずれかに直面することになります。
- スタートボタンが反応しない コルタナがクラッシュする タスクバーが機能しない Windowsストアが開けない ストアアプリを起動できない 設定を開けない
Microsoftはこの問題を把握していますが、残念ながら(少なくともこの記事を書く時点までは)スタートメニュー、アプリ、コルタナの問題を解決する恒久的な修正方法は見つかっていません。そこで、私が今日までさまざまな状況(Windows 10コンピュータ)で適用し、効果があったいくつかの修正方法を含むこのチュートリアルを書きます。
Windows 10の設定、スタートメニュー、ストア、アプリ、Cortanaの問題を解決する方法。
解決策1.エクスプローラータスクを再起動する(暫定処置)。
解決策2.App Troubleshooter Utilityを実行します。
解決策3.Windows10の完全シャットダウンを行う。
解決策4.検索インデックスを再構築する。
解決策5.インプレースアップグレードでWindows 10修復を実行します。
解決方法6.Windows起動時にApplication Identityサービスを自動的に開始するように設定します。
解決策7.Modern Appsを再登録する。
解決策1.エクスプローラータスクを再起動する(暫定処置)。
1. プレス Ctrl + シフト + エスケープ をクリックして、タスクマネージャーを開きます。
2. クリック 詳細 .

3. を選択します。 Windowsエクスプローラ タスクをクリックし 再スタート (または右クリックで再起動)。
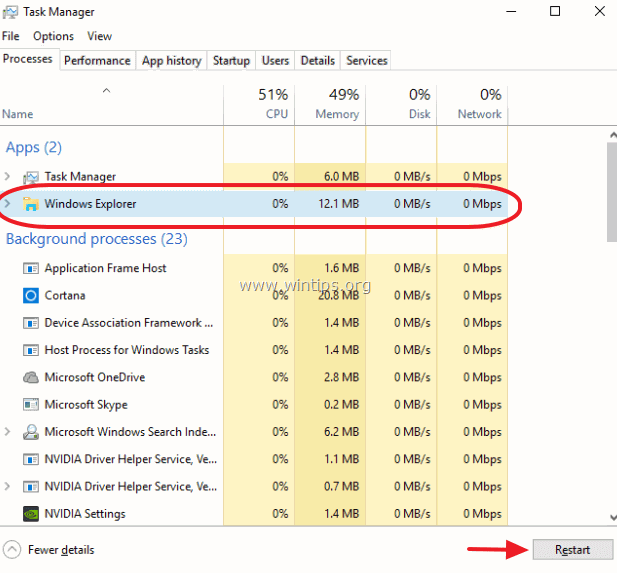
解決策2.App Troubleshooter Utilityを実行します。
1. Apps Troubleshooterユーティリティをダウンロードし、実行する( AppsDiagnostic10.diagcab ).
2. 画面の指示に従って、Windowsストアアプリの問題を解決してください。
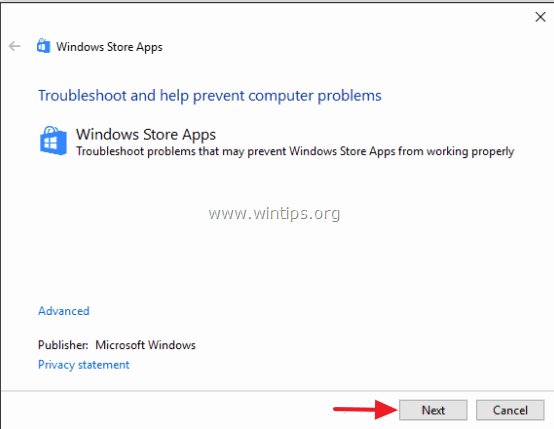
解決策3.Windows10の完全シャットダウンを行う。
1. Windowsのスタートボタンをクリックする  をクリックします。 パワー .
をクリックします。 パワー .
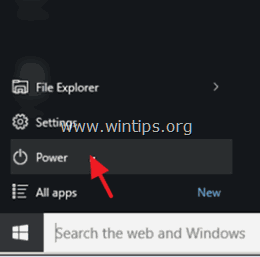
2.長押し その SHIFT キーを押しながら シャットダウン .
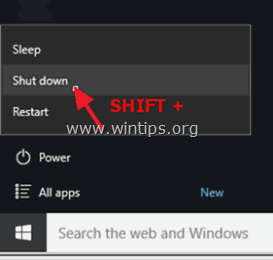
解決策4.検索インデックスを再構築する。
1. Windowsのスタートボタン(旗)で右クリックし、以下を選択します。 コントロールパネル .
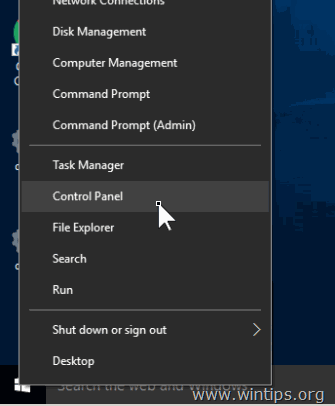
2. を設定します。 で見る になります。 小さいアイコンです。
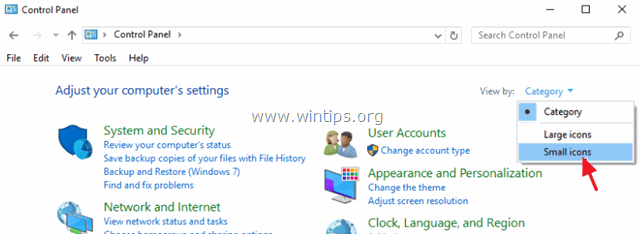
3. オープン インデックス作成オプション。
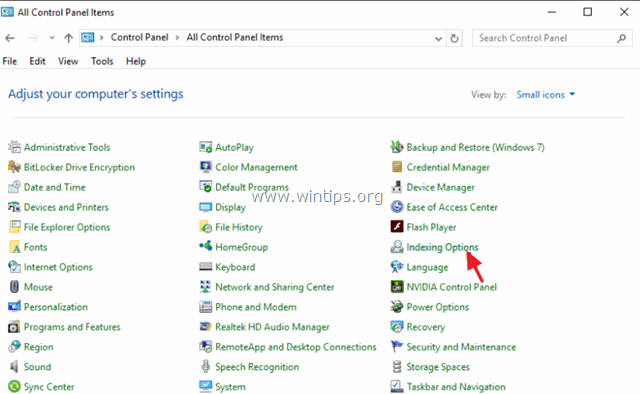
4. インデックス作成オプション]をクリックします。 修正 .
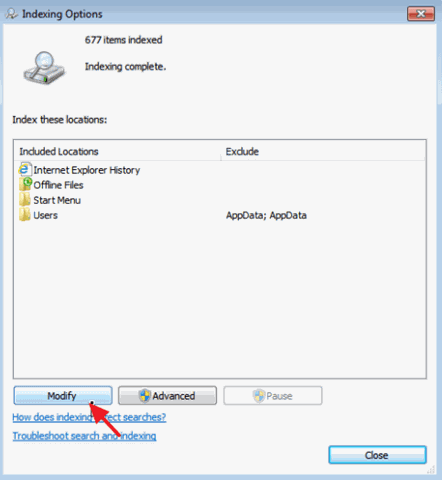
5. チェックをはずす オフラインファイル をクリックします。 OK .
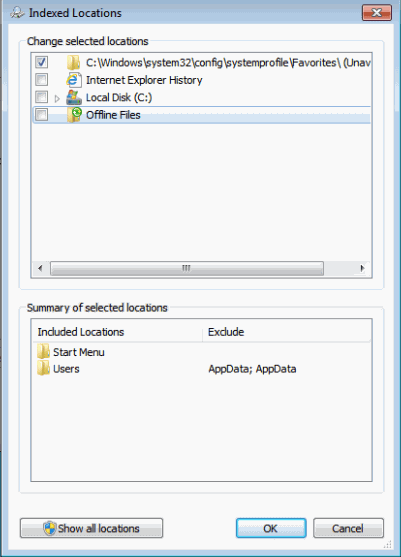
6. をクリックします。 アドバンスト .
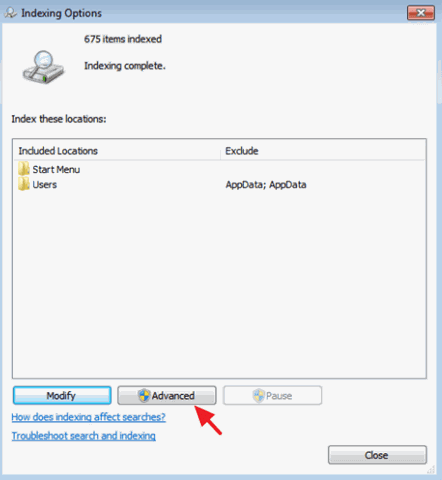
7. をクリックします。 リビルド ボタンをクリックします。
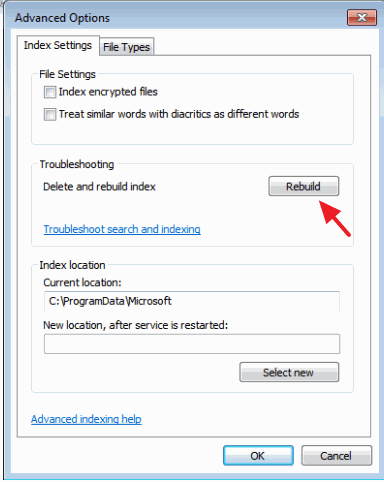
8. プレス OK をクリックしてインデックスを再構築します。
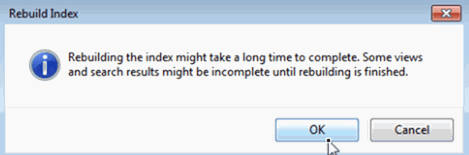
8.再構築が完了したら、Indexing optionsを終了します。
解決策5.インプレースアップグレードでWindows 10修復を実行します。
インプレースアップグレードと修復の方法は、スタートメニュー、コルタナ、ストアアプリの問題など、Windows 10の多くの問題を解決するための最も安全なソリューションです。
Windows 10の修復アップグレードを行うには、この記事の詳しい説明に従ってください。 Windows 10の修復方法について。
解決方法6.Windows起動時にApplication Identityサービスを自動的に開始するように設定します。
1.Cortanaの検索ボックスで、次のように入力します。 サービス .
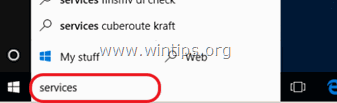
2.クリックすると開きます。 サービス(Desktop App)です。
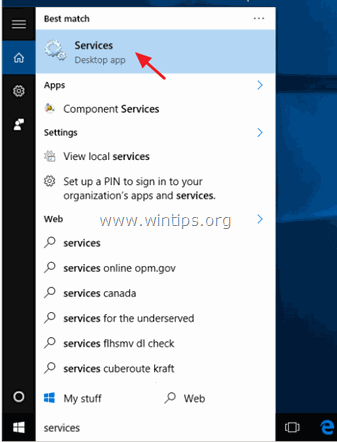
3. で右クリック アプリケーションID サービスを選択し プロパティ
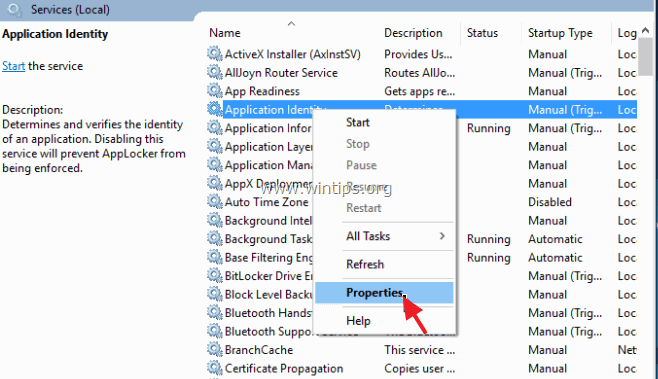
4. を押してください。 スタート ボタンを押し、設定します。 スタートアップの種類 まで 自動 .
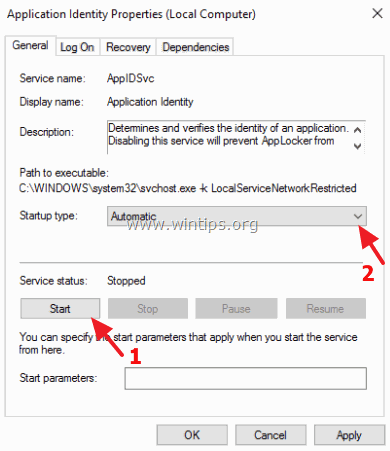
5. プレス OK と 再起動 をコンピュータに接続してください。
解決策7.Modern Appsを再登録する。
この解決策を最後に書いたのは、私が適用したすべてのコンピュータで100%成功したわけではないからです。 いくつかのケースでは、問題が悪化したり、すべてのストアアプリが壊れたりしました。 ですから、自己責任で使用してください。
ステップ1.Developer Modeを有効にする。
1. に移動します。 設定 > アップデートとセキュリティ。
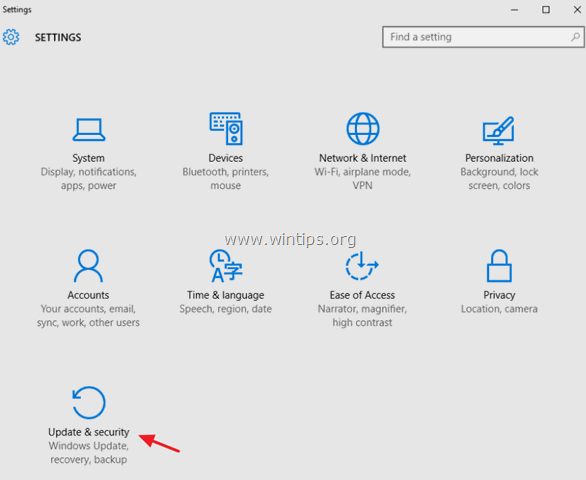
2. 選ぶ 開発者向け を左側に置き、その上にドットを置く。 デベロッパーモード 機能です。 はい をポップアップで表示します)。
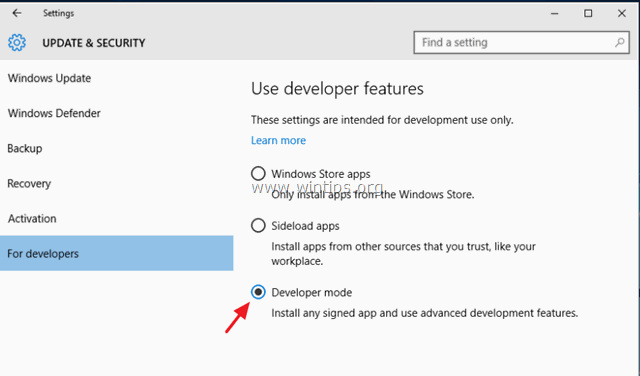
ステップ2.Modern Appsを再登録する。
1.Cortanaの検索ボックスで、次のように入力します。 powershellです。
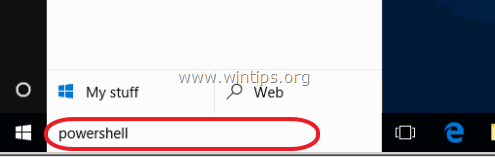
2. を右クリックします。 Windows PowerShell を選択してください。 管理者として実行する .
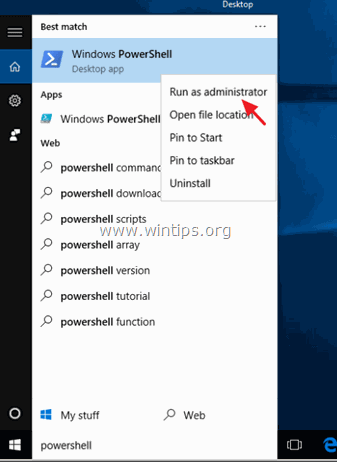
3. (回答 はい をUACの警告メッセージに変更する)。 PowerShellウィンドウ内で、(コピー&ペースト)。 貼り付ける 次のコマンドを入力してください。 入力 :
- Get-AppXPackage

4. コマンドが実行されるのを待ちます(赤文字のエラーは無視します)。
5. 問題が解決されたかどうかを確認します。
注意:上記の解決策を適用した後、アプリが「壊れた」(動作しない)状態になった場合、問題を解決する最も安全な方法は、Windows 10 インストールの修復インストールを実行することです。
完了です。

アンディ・デイビス
Windows に関するシステム管理者のブログ





