Daftar Isi
Sejak Windows 10 diterbitkan, saya telah menghadapi banyak masalah berbeda dengan OS terbaru. Sebagian besar masalah, diidentifikasi sebagai malfungsi di Taskbar dan beberapa fitur atau aplikasi Windows. Karena malfungsi ini, pengguna menghadapi salah satu masalah berikut:
- Tombol Start tidak merespons. Cortana macet. TaskBar tidak berfungsi. Windows Store tidak dapat dibuka. Tidak dapat meluncurkan Aplikasi Store. Pengaturan tidak dapat dibuka.
Microsoft mengetahui masalahnya, tetapi sayangnya (setidaknya hingga saat saya menulis artikel ini) saya belum menemukan perbaikan permanen untuk menyelesaikan masalah Start Menu, Apps & Cortana, jadi saya menulis tutorial ini yang berisi beberapa perbaikan yang telah saya terapkan hingga hari ini dalam situasi yang berbeda (komputer Windows 10) yang telah bekerja.
Cara mengatasi masalah Pengaturan, Menu Mulai, Toko, Aplikasi & Cortana di Windows 10.
Solusi 1. Mulai ulang tugas Windows Explorer (Perbaikan Sementara)
Solusi 2. Jalankan Utilitas Pemecah Masalah Aplikasi.
Solusi 3. Lakukan shutdown LENGKAP Windows 10.
Solusi 4. Membangun kembali Indeks Pencarian.
Solusi 5. Lakukan Perbaikan Windows 10 dengan peningkatan di tempat.
Solusi 6. Atur layanan Identitas Aplikasi untuk memulai secara otomatis saat startup Windows.
Solusi 7. Daftar ulang Aplikasi Modern.
Solusi 1. Mulai ulang tugas Windows Explorer (Perbaikan Sementara)
1. Tekan Ctrl + Pergeseran + Esc untuk membuka Task Manager.
2. Klik Lebih Detail .

3. Pilih Windows Explorer tugas dan klik Mulai ulang (atau klik kanan & Restart).
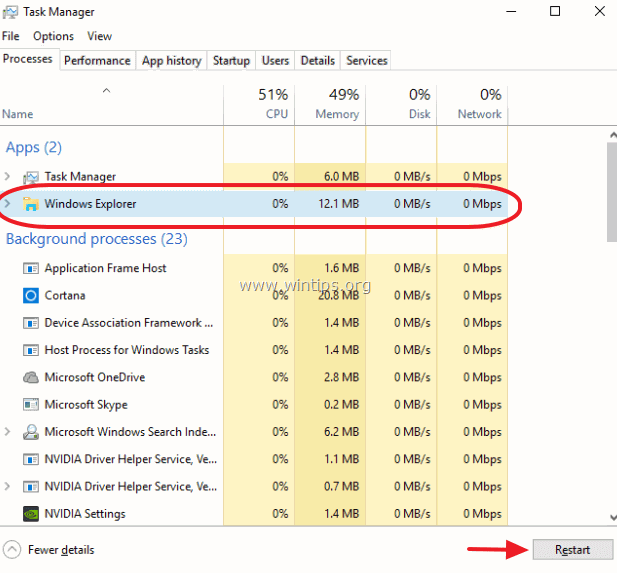
Solusi 2. Jalankan Utilitas Pemecah Masalah Aplikasi.
1. Unduh dan jalankan utilitas Pemecah Masalah Aplikasi ( AppsDiagnostic10.diagcab ).
2. Ikuti petunjuk di layar untuk memperbaiki masalah Windows Store Apps.
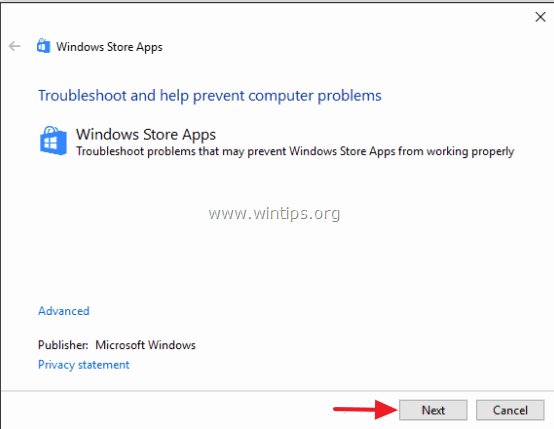
Solusi 3. Lakukan shutdown LENGKAP Windows 10.
1. Klik tombol Start Windows  dan klik Kekuasaan .
dan klik Kekuasaan .
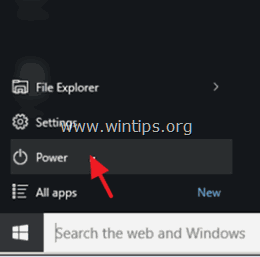
2. Tahan yang GESER lalu klik Shutdown .
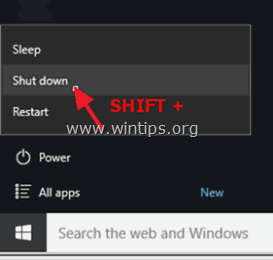
Solusi 4. Membangun kembali Indeks Pencarian.
1. Klik kanan pada tombol start Windows (bendera) dan pilih Panel Kontrol .
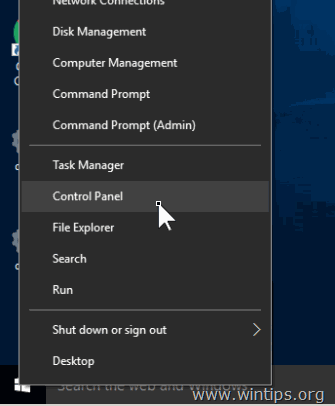
2. Atur Lihat oleh untuk: Ikon kecil.
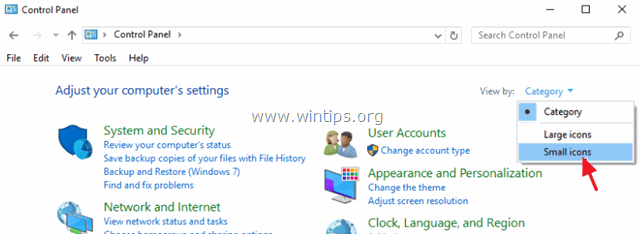
3. Terbuka Opsi Pengindeksan.
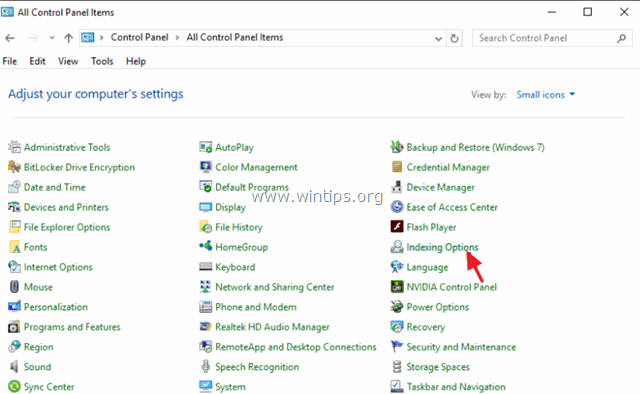
4. Pada Opsi Pengindeksan, klik Modifikasi .
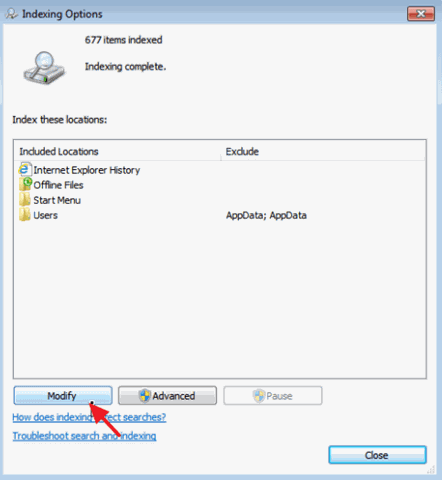
5. Hapus centang File Offline dan klik OK .
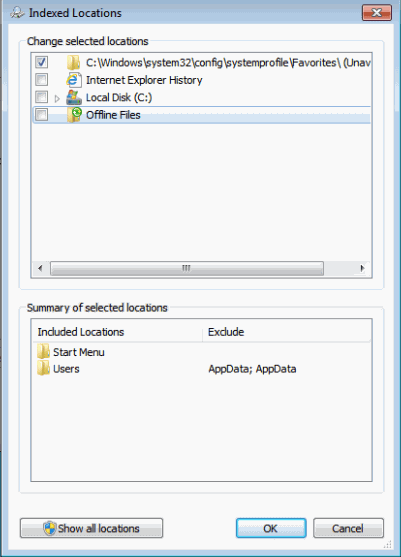
6. Kemudian klik Lanjutan .
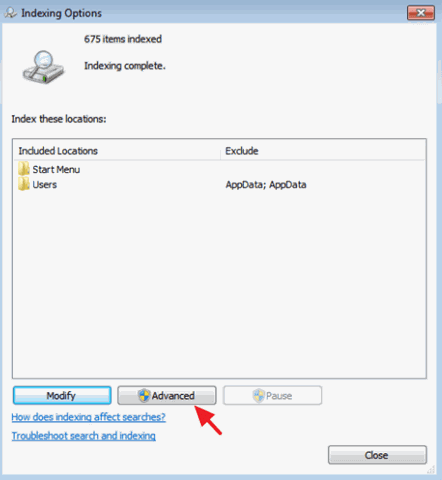
7. Klik Membangun kembali tombol.
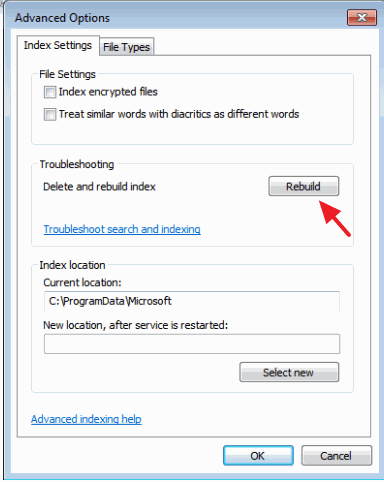
8. Tekan OK untuk membangun kembali Indeks.
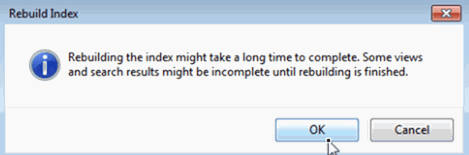
8. Setelah pembangunan kembali selesai, tutup opsi Pengindeksan.
Solusi 5. Lakukan Perbaikan Windows 10 dengan peningkatan di tempat.
Metode peningkatan dan perbaikan di tempat, adalah solusi paling aman untuk memperbaiki banyak masalah di Windows 10 seperti masalah Start Menu, Cortana & Store Apps.
Untuk melakukan peningkatan perbaikan instalasi Windows 10 Anda, ikuti petunjuk terperinci pada artikel ini: Cara memperbaiki Windows 10.
Solusi 6. Atur layanan Identitas Aplikasi untuk memulai secara otomatis saat startup Windows.
1. Pada kotak pencarian Cortana, ketik layanan .
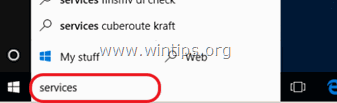
2. Klik untuk membuka Layanan (Aplikasi Desktop).
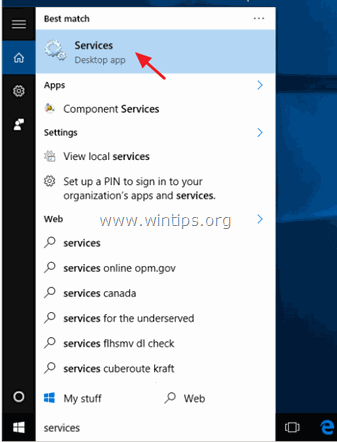
3. Klik kanan di Identitas Aplikasi layanan dan pilih Properti.
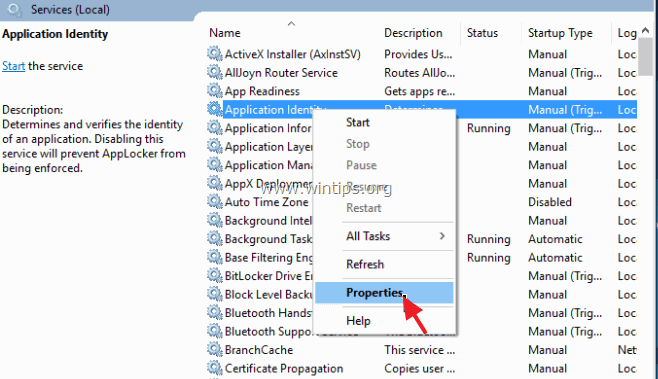
4. Tekan tombol Mulai lalu atur tombol Jenis Startup untuk Otomatis .
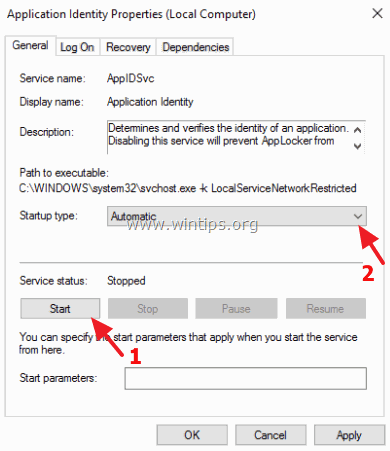
5. Tekan OK dan Mulai ulang komputer Anda.
Solusi 7. Daftar ulang Aplikasi Modern.
Saya menulis solusi ini terakhir, karena solusi ini tidak 100% berhasil untuk semua komputer yang telah saya terapkan. Dalam beberapa kasus, masalahnya menjadi lebih buruk atau semua aplikasi toko rusak. Jadi, gunakan dengan risiko Anda sendiri.
Langkah 1. Aktifkan Mode Pengembang.
1. Arahkan ke Pengaturan > Pembaruan & keamanan.
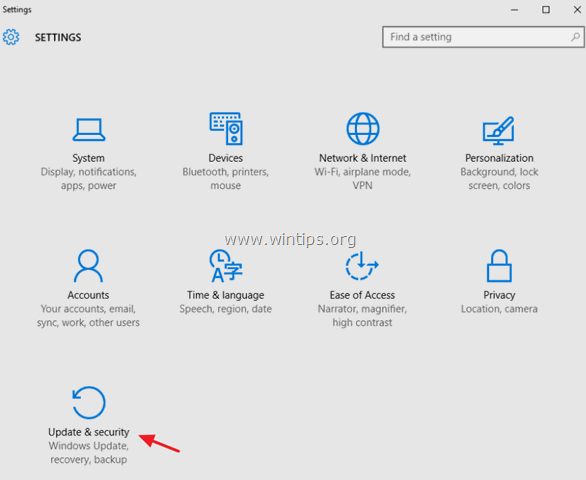
2. Pilih Untuk pengembang di sebelah kiri, lalu tempatkan titik di Mode pengembang fitur (Jawaban Ya pada jendela popup).
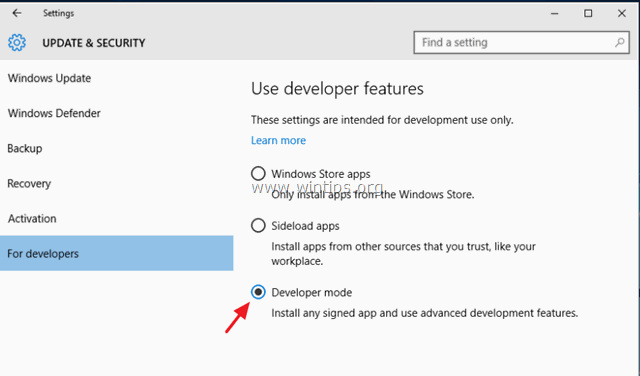
Langkah 2. Daftar ulang Aplikasi Modern.
1. Pada kotak pencarian Cortana, ketik powershell.
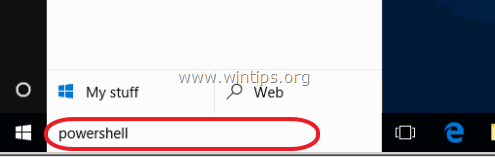
2. Klik kanan pada Windows PowerShell pada hasil dan pilih Jalankan sebagai administrator .
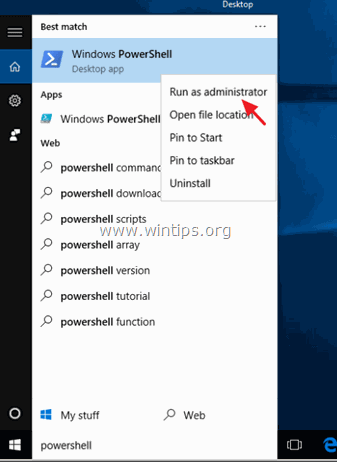
3. (Jawaban Ya ke pesan peringatan UAC). Di dalam jendela PowerShell, (salin &) tempelkan perintah berikut & tekan Masuk :
- Get-AppXPackage

4. Tunggu hingga perintah berjalan (abaikan kesalahan dengan huruf merah).
5. Periksa apakah masalah Anda sudah diperbaiki.
Catatan: Jika Aplikasi Anda menjadi "rusak" (tidak berfungsi) setelah Anda menerapkan solusi di atas, maka cara teraman untuk memperbaiki masalah tersebut adalah dengan melakukan instalasi perbaikan instalasi Windows 10 Anda.
Anda sudah selesai!

Andy Davis
Blog administrator sistem tentang Windows





