Obsah
Od té doby, co byly zveřejněny Windows 10, jsem se s nejnovějším operačním systémem setkal s mnoha různými problémy. Většina problémů, identifikovaných jako poruchy hlavního panelu a několika funkcí nebo aplikací systému Windows. Kvůli těmto poruchám se uživatel potýká s některým z následujících problémů:
- Tlačítko Start nereaguje. Cortana padá. Nefunguje panel úloh. Nelze otevřít Windows Store. Nelze spustit aplikace Store. Neotevře se nastavení.
Společnost Microsoft o problému ví, ale bohužel (alespoň do doby, než jsem napsal tento článek) jsem nenašel trvalou opravu, která by vyřešila problémy s nabídkou Start, aplikacemi a Cortanou, a proto jsem napsal tento návod, který obsahuje několik oprav, které jsem do dnešního dne použil v různých situacích (počítače se systémem Windows 10) a které fungovaly.
Jak vyřešit problémy s Nastavením, nabídkou Start, Obchodem, aplikacemi a Cortanou ve Windows 10.
Řešení 1. Restartujte úlohu Průzkumníka Windows. (Dočasná OPRAVA)
Řešení 2. Spusťte nástroj App Troubleshooter.
Řešení 3. Proveďte úplné vypnutí systému Windows 10.
Řešení 4. Obnovení vyhledávacího indexu.
Řešení 5. Proveďte opravu systému Windows 10 s aktualizací na místě.
Řešení 6. Nastavte službu Application Identity tak, aby se automaticky spouštěla při startu systému Windows.
Řešení 7. Opětovná registrace Modern Apps.
Řešení 1. Restartujte úlohu Průzkumníka Windows. (Dočasná OPRAVA)
1. Tisk Ctrl + Směna + Esc a otevřete Správce úloh.
2. Klikněte na Více informací .

3. Vyberte Průzkumník Windows a klikněte na tlačítko Restartování (nebo klikněte pravým tlačítkem myši a restartujte).
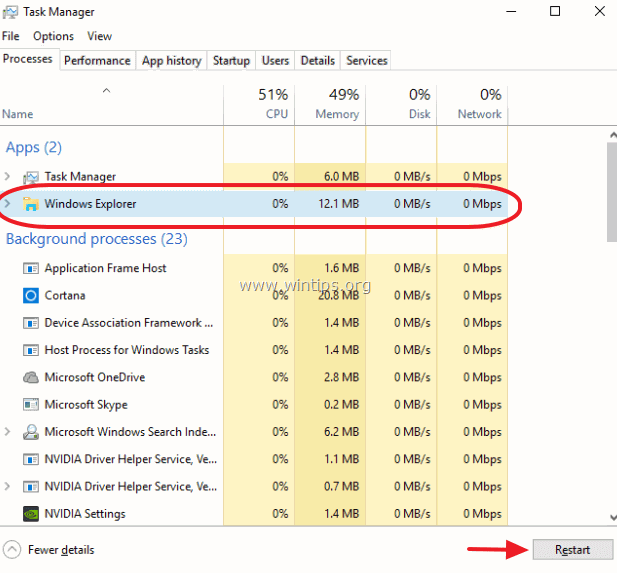
Řešení 2. Spusťte nástroj App Troubleshooter.
1. Stáhněte si a spusťte nástroj Apps Troubleshooter ( AppsDiagnostic10.diagcab ).
2. Při řešení problémů s aplikacemi Windows Store postupujte podle pokynů na obrazovce.
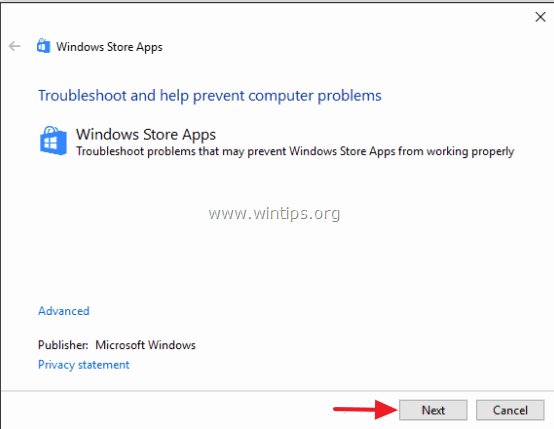
Řešení 3. Proveďte úplné vypnutí systému Windows 10.
1. Klikněte na tlačítko Start systému Windows  a klikněte na Power .
a klikněte na Power .
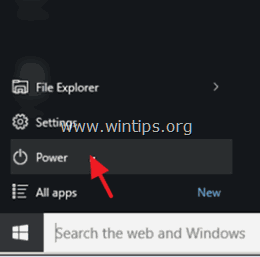
2. Podržte stisknuté tlačítko na SHIFT a poté klikněte na tlačítko Vypnutí .
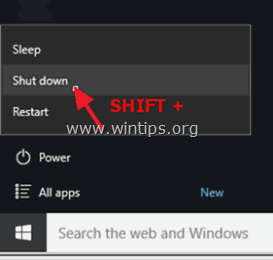
Řešení 4. Obnovení vyhledávacího indexu.
1. Klikněte pravým tlačítkem myši na tlačítko Start systému Windows (vlajka) a vyberte možnost Ovládací panel .
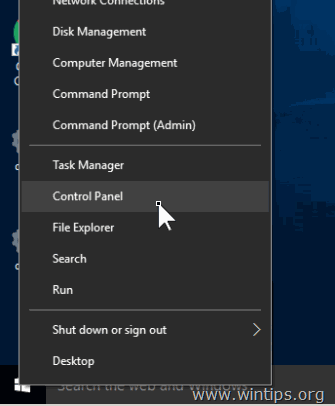
2. Nastavte Zobrazit podle na: Malé ikony.
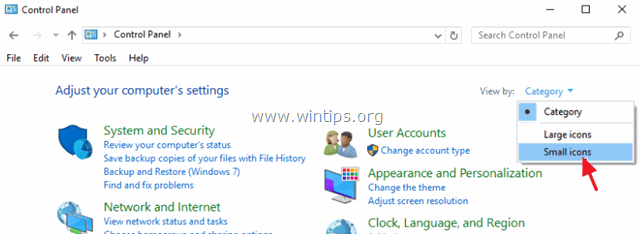
3. Otevřít Možnosti indexování.
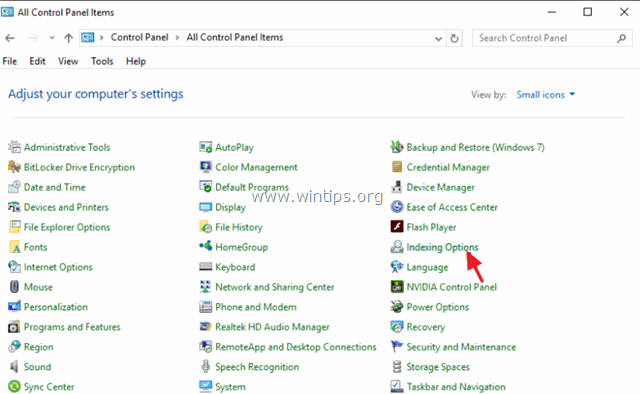
4. V části Možnosti indexování klikněte na Upravit .
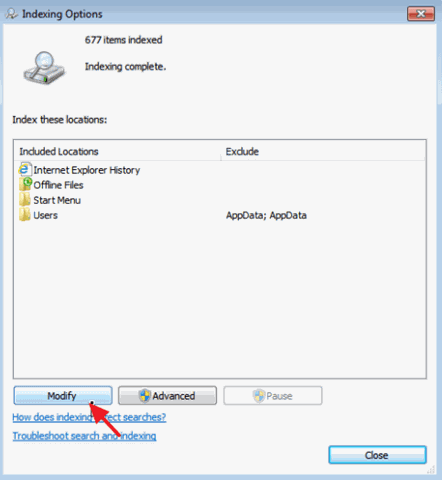
5. Zrušení zaškrtnutí Soubory offline a klikněte na OK .
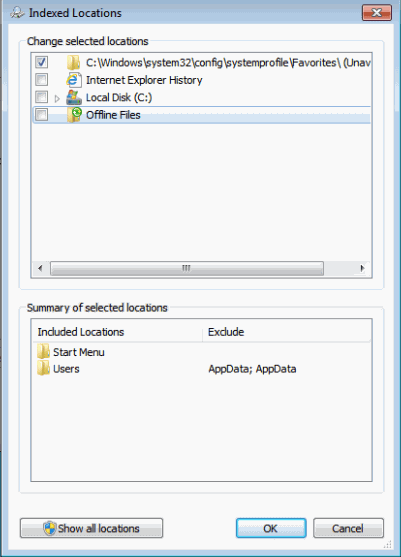
6. Pak klikněte na Pokročilé .
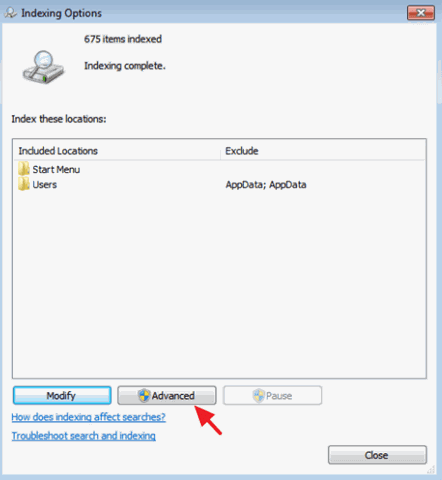
7. Klikněte na Přestavba tlačítko.
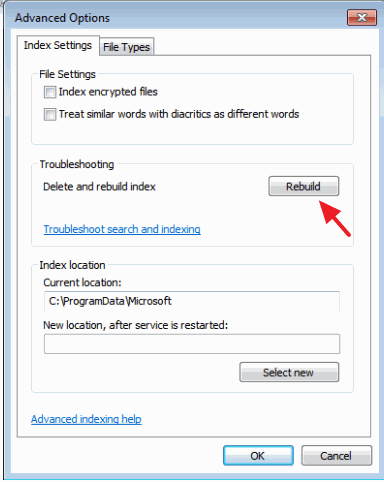
8. Tisk OK obnovit index.
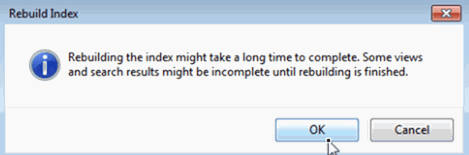
8. Po dokončení obnovy zavřete Možnosti indexování.
Řešení 5. Proveďte opravu systému Windows 10 s aktualizací na místě.
Metoda aktualizace a opravy na místě je nejbezpečnějším řešením pro opravu mnoha problémů v systému Windows 10, jako jsou problémy s nabídkou Start, Cortanou a aplikacemi Store.
Chcete-li provést opravnou aktualizaci instalace systému Windows 10, postupujte podle podrobných pokynů v tomto článku: Jak opravit systém Windows 10.
Řešení 6. Nastavte službu Application Identity tak, aby se automaticky spouštěla při startu systému Windows.
1. Do vyhledávacího pole Cortany zadejte služby .
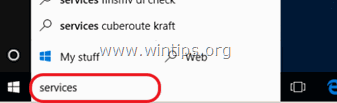
2. Kliknutím otevřete Služby (aplikace pro počítače).
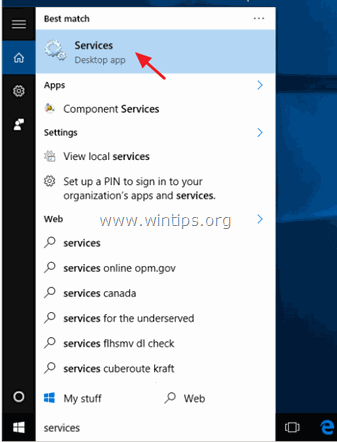
3. Klikněte pravým tlačítkem myši na Identita aplikace službu a vyberte Vlastnosti.
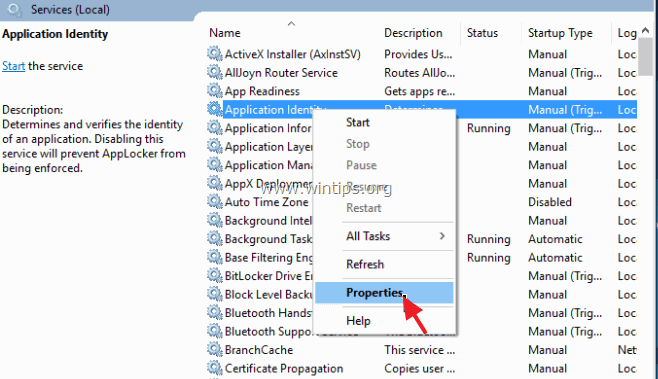
4. Stiskněte tlačítko Start a poté nastavte tlačítko Typ spuštění na Automatické .
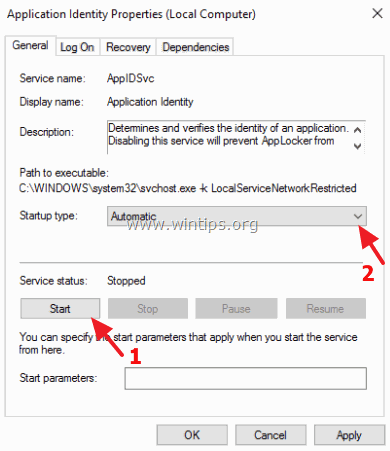
5. Tisk OK a restartovat vašeho počítače.
Řešení 7. Opětovná registrace Modern Apps.
Toto řešení píšu jako poslední, protože nemá 100% úspěšnost na všech počítačích, na které jsem ho aplikoval. V několika případech se problém zhoršil nebo byly nefunkční všechny aplikace obchodu. Používejte ho tedy na vlastní nebezpečí.
Krok 1. Povolte režim pro vývojáře.
1. Přejděte na Nastavení > Aktualizace a zabezpečení.
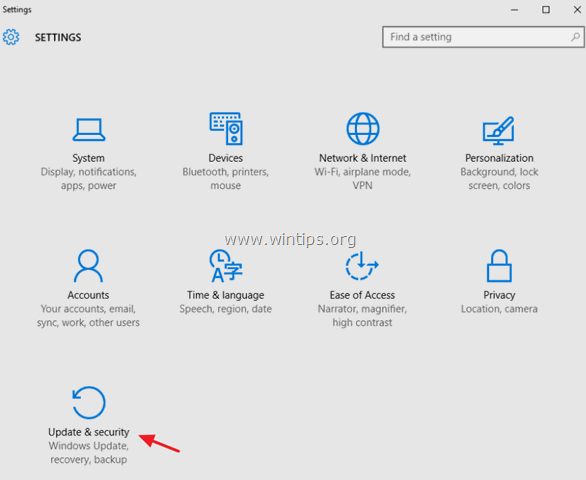
2. Vyberte si Pro vývojáře vlevo a pak umístěte tečku na místo. Vývojářský režim funkce. (Odpověď Ano ve vyskakovacím okně.)
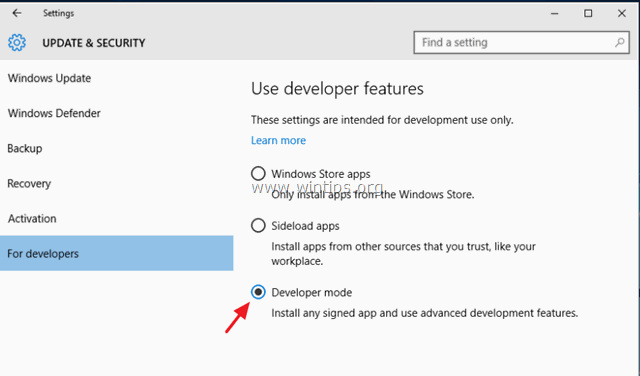
Krok 2. Znovu zaregistrujte Modern Apps.
1. Do vyhledávacího pole Cortany zadejte powershell.
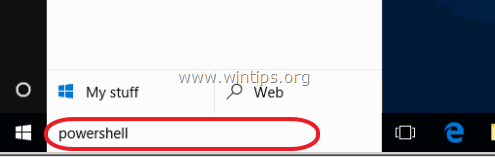
2. Klikněte pravým tlačítkem myši na Prostředí Windows PowerShell na výsledky a vyberte Spustit jako správce .
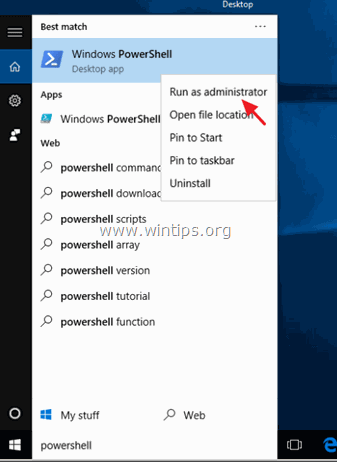
3. (Odpověď Ano na varovnou zprávu UAC). V okně PowerShellu (zkopírujte &) vložit následující příkaz a stiskněte Vstupte na :
- Get-AppXPackage

4. Počkejte, až se příkaz spustí (případné chyby s červenými písmeny ignorujte).
5. Zkontrolujte, zda je váš problém vyřešen. *
Poznámka: Pokud se aplikace po použití výše uvedeného řešení "rozbijí" (nefungují), nejbezpečnějším způsobem, jak problém vyřešit, je provést opravnou instalaci systému Windows 10.
Hotovo!

Andy Davis
Blog správce systému o Windows





