Зміст
З моменту публікації Windows 10 я зіткнувся з безліччю різних проблем з останньою версією ОС. Більшість проблем, ідентифіковані як збої в роботі Панелі завдань і деяких функцій або додатків Windows. Через ці збої користувач стикається з будь-якою з перерахованих нижче проблем:
- Кнопка "Пуск" не реагує. Cortana не працює. Панель завдань не працює. Неможливо відкрити Windows Store. Неможливо запустити додатки магазину. Не відкриваються налаштування.
Microsoft знає про цю проблему, але, на жаль (принаймні, до моменту написання цієї статті), я не знайшов постійного рішення для вирішення проблем з меню "Пуск", програмами і Cortana, тому я пишу цей посібник, який містить кілька виправлень, які я застосовував до сьогоднішнього дня в різних ситуаціях (на комп'ютерах з Windows 10), і які працювали.
Як вирішити проблеми з "Налаштуваннями", "Пуск", "Магазином", "Програмами" і "Кортаною" в Windows 10.
Рішення 1: Перезапустити завдання Провідника Windows (тимчасове виправлення).
Рішення 2. Запустіть утиліту App Troubleshooter Utility.
Рішення 3. Виконати повне вимкнення Windows 10.
Рішення 4. Перебудова пошукового індексу.
Рішення 5. Виконайте відновлення Windows 10 з оновленням на місці.
Рішення 6. Налаштувати автоматичний запуск служби ідентифікації додатків при запуску Windows.
Рішення 7. Перереєструвати сучасні додатки.
Рішення 1: Перезапустити завдання Провідника Windows (тимчасове виправлення).
1. Преса Ctrl + Зміна + Esc щоб відкрити диспетчер завдань.
2. Натисніть Детальніше .

3. Виберіть пункт Провідник Windows завдання і натисніть Перезапуск (або клацніть правою кнопкою миші та перезапустіть).
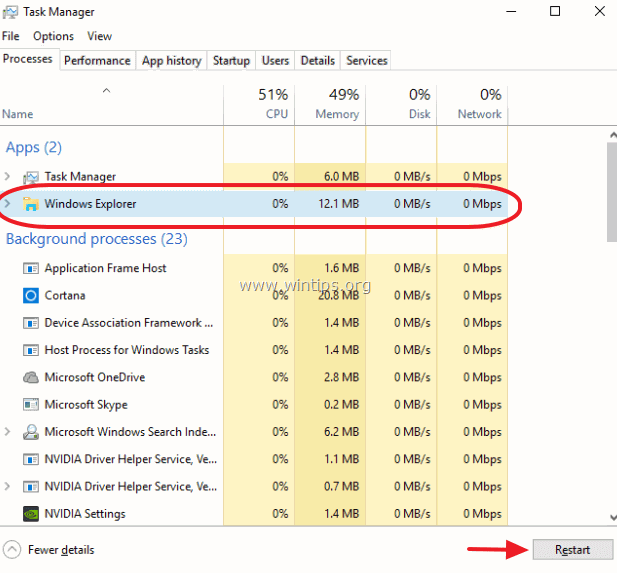
Рішення 2. Запустіть утиліту App Troubleshooter Utility.
1. Завантажте та запустіть утиліту "Пошук і усунення несправностей у програмах" ( ДодаткиДіагностика10.diagcab ).
2. Дотримуйтесь інструкцій на екрані, щоб усунути проблеми з програмами Windows Store.
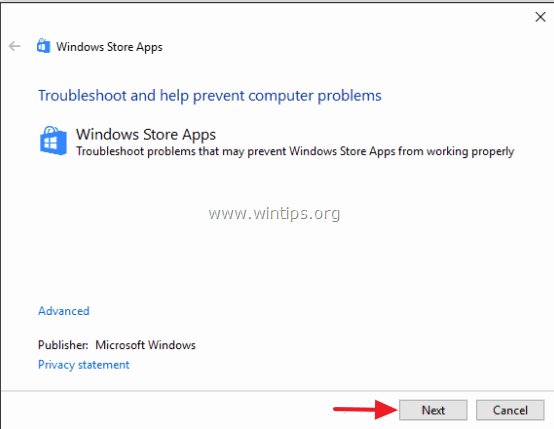
Рішення 3. Виконати повне вимкнення Windows 10.
1. Натисніть кнопку Пуск Windows  і натисніть Влада .
і натисніть Влада .
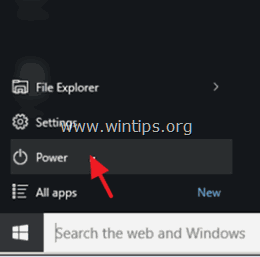
2. Тримайся. в "Урядовому кур'єрі". ЗМІНА клавішу , а потім натисніть Вимкнення .
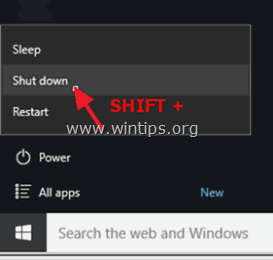
Рішення 4. Перебудова пошукового індексу.
1. Клацніть правою кнопкою миші на кнопці (прапорці) "Пуск" Windows і виберіть Панель управління .
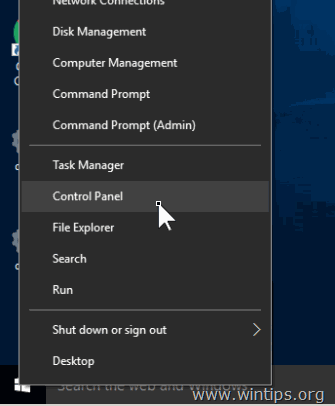
2. Встановіть значення Переглянути по до: Маленькі іконки.
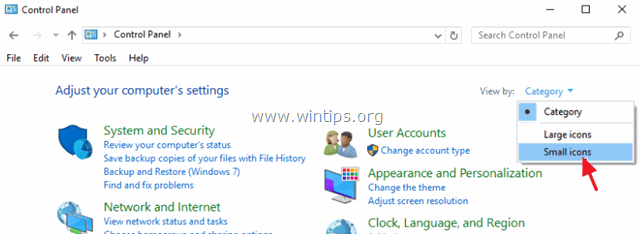
3. Відкрито Варіанти індексації.
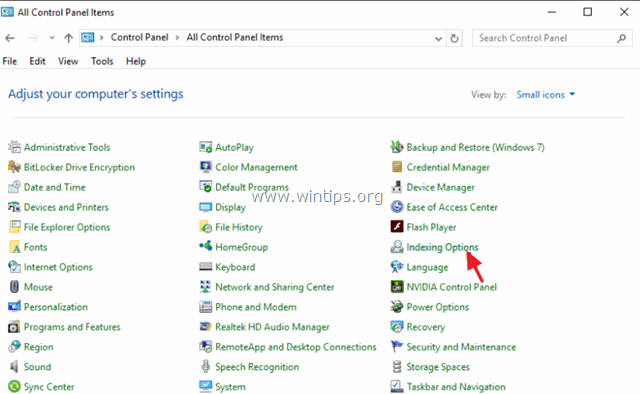
4. У розділі Параметри індексації натисніть Змінити .
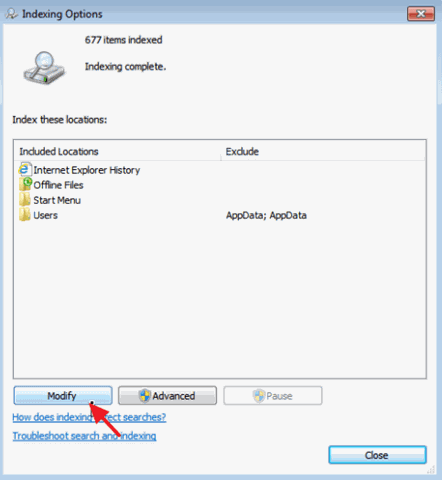
5. Зняти галочку Офлайн файли і натисніть OK .
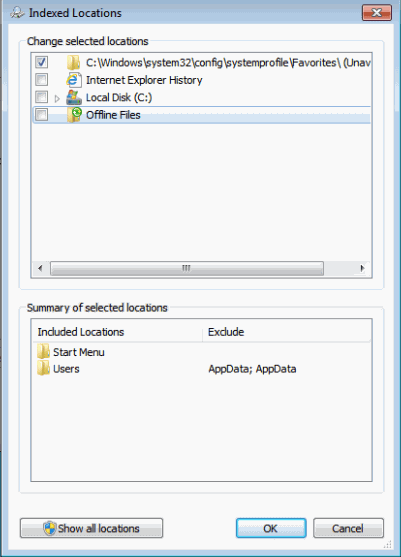
6. Потім натисніть Просунутий .
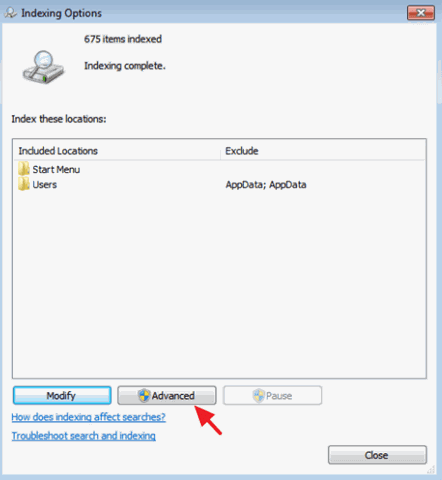
7. Натисніть на кнопку Відбудувати кнопку.
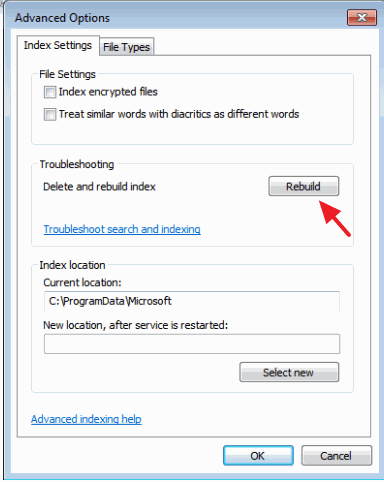
8. Преса OK для відновлення Індексу.
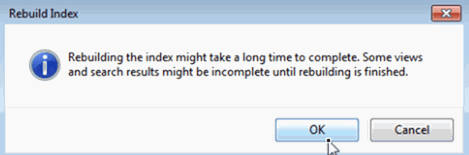
8. після завершення перебудови закрийте опції Індексації.
Рішення 5. Виконайте відновлення Windows 10 з оновленням на місці.
Метод оновлення та ремонту на місці є найбезпечнішим рішенням для усунення багатьох проблем у Windows 10, таких як проблеми з меню "Пуск", Cortana та додатками магазину.
Щоб виконати ремонтне оновлення інсталяції Windows 10, дотримуйтесь докладних інструкцій у цій статті: Як відремонтувати Windows 10.
Рішення 6. Налаштувати автоматичний запуск служби ідентифікації додатків при запуску Windows.
1. у пошуковому рядку Cortana введіть послуги .
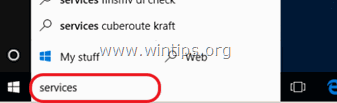
2. натисніть, щоб відкрити Послуги (десктопний додаток).
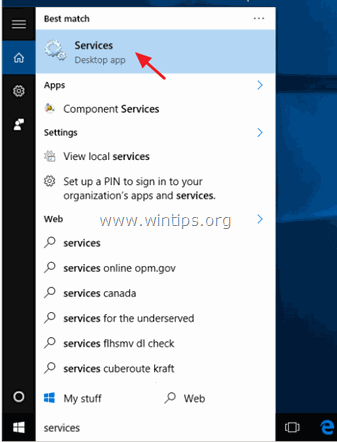
3. Клацніть правою кнопкою миші на Ідентифікація програми послугу та оберіть Власність.
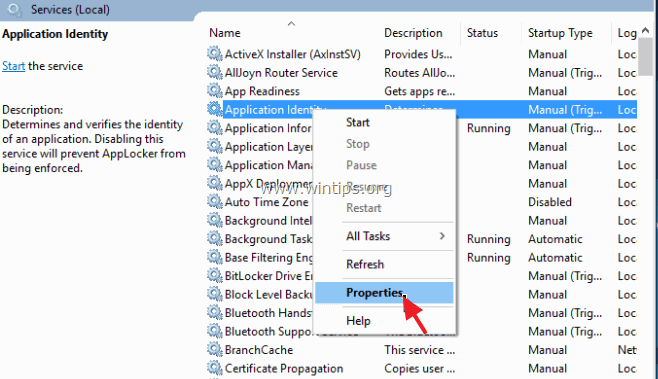
4. Натисніть кнопку Старт а потім встановіть кнопку Тип запуску до Автоматичний .
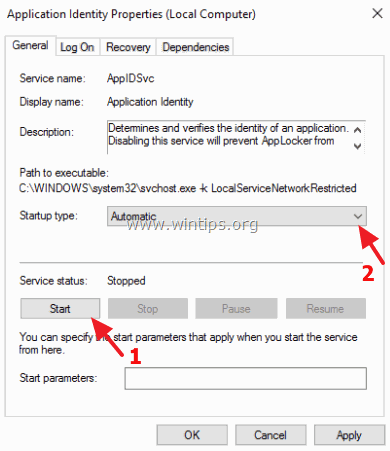
5. Преса OK і перезапуск твій комп'ютер.
Рішення 7. Перереєструвати сучасні додатки.
Я пишу це рішення останнім, тому що воно не має 100% успіху на всіх комп'ютерах, на яких я його застосовував. У кількох випадках проблема загострювалася або всі додатки магазину ламалися. Так що використовуйте його на свій страх і ризик.
Крок 1. Увімкніть режим розробника.
1. Перейти до Налаштування > Оновлення та безпека.
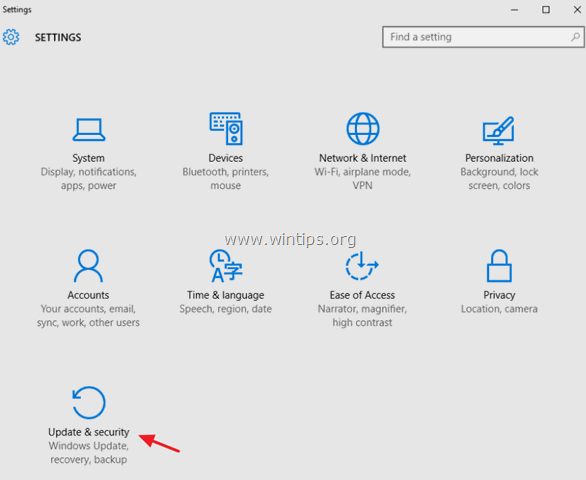
2. Обирайте Для забудовників зліва, а потім поставити крапку в точці Режим розробника (Відповідь Так у спливаючому вікні).
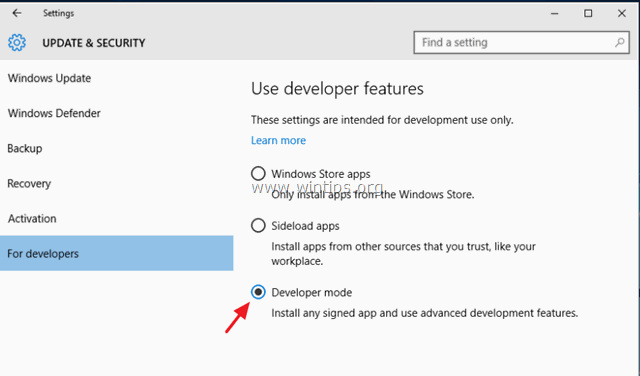
Крок 2. Перереєструвати сучасні додатки.
1. у пошуковому рядку Cortana введіть силовий агрегат.
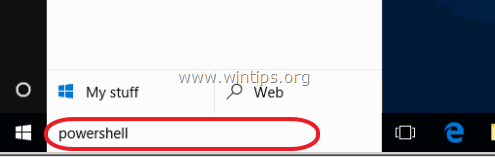
2. Клацніть правою кнопкою миші на Windows PowerShell за результатами та оберіть Запуск від імені адміністратора .
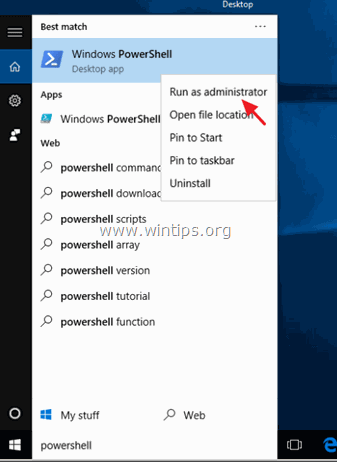
3. (Відповідь Так до попереджувального повідомлення UAC). У вікні PowerShell (скопіюйте &) паста наступну команду та натисніть Увійдіть :
- Get-AppXPackage

4. Дочекайтеся виконання команди (не звертайте уваги на помилки, позначені червоними літерами).
5. Перевірте, чи вирішено вашу проблему.
Примітка: Якщо ваші програми "зламалися" (не працюють) після того, як ви застосували вищевказане рішення, то найбезпечніший спосіб вирішити проблему - це виконати відновлювальну інсталяцію вашої інсталяції Windows 10.
Тобі кінець!

Енді Девіс
Блог системного адміністратора про Windows





