Sisällysluettelo
Koska Windows 10 julkaistiin, olen kohdannut monia erilaisia ongelmia uusimman käyttöjärjestelmän kanssa. Suurin osa ongelmista on tunnistettu tehtäväpalkin ja useiden Windows-ominaisuuksien tai -sovellusten toimintahäiriöinä. Näiden toimintahäiriöiden vuoksi käyttäjä kohtaa jonkin seuraavista ongelmista:
- Käynnistä-painike ei vastaa. Cortana kaatuu. Tehtäväpalkki ei toimi. Windows Store ei avaudu. Store-sovelluksia ei voi käynnistää. Asetukset eivät avaudu.
Microsoft tietää ongelman, mutta valitettavasti (ainakin siihen asti, että kirjoitan tämän artikkelin) en ole löytänyt pysyvää korjausta Käynnistä-valikon, sovellusten ja Cortanan ongelmien ratkaisemiseksi, joten kirjoitan tämän opetusohjelman, joka sisältää useita korjauksia, joita olen soveltanut tähän päivään asti eri tilanteissa (Windows 10 -tietokoneet), jotka ovat toimineet.
Asetusten, Käynnistä-valikon, Kaupan, sovellusten ja Cortanan ongelmien ratkaiseminen Windows 10:ssä.
Ratkaisu 1. Käynnistä Windows Explorer -tehtävä uudelleen. (Väliaikainen korjaus)
Ratkaisu 2. Suorita App Troubleshooter Utility.
Ratkaisu 3. Suorita Windows 10:n TÄYDELLINEN sammutus.
Ratkaisu 4. Rakenna hakuindeksi uudelleen.
Ratkaisu 5. Suorita Windows 10 -korjaus ja päivitys paikan päällä.
Ratkaisu 6. Aseta Application Identity -palvelu käynnistymään automaattisesti Windowsin käynnistyksen yhteydessä.
Ratkaisu 7. Rekisteröi Modern Apps uudelleen.
Ratkaisu 1. Käynnistä Windows Explorer -tehtävä uudelleen. (Väliaikainen korjaus)
1. Paina Ctrl + Vuoro + Esc avataksesi Tehtävienhallinnan.
2. Klikkaa Lisää yksityiskohtia .

3. Valitse Windows Explorer tehtävä ja napsauta Käynnistä uudelleen (tai napsauta hiiren kakkospainikkeella ja käynnistä uudelleen).
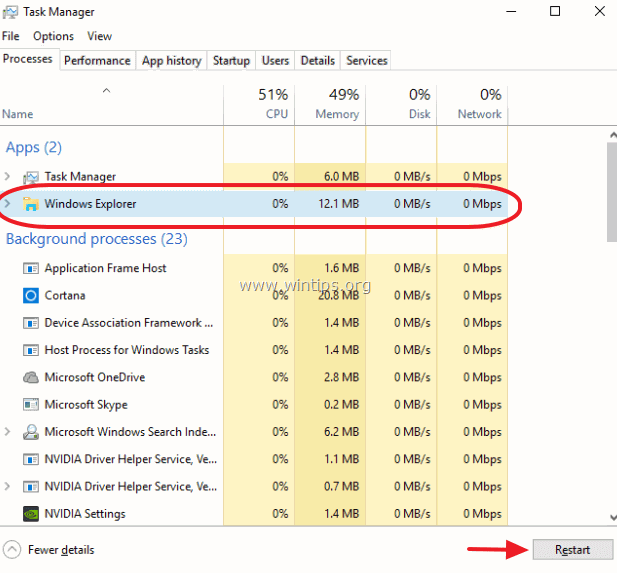
Ratkaisu 2. Suorita App Troubleshooter Utility.
1. Lataa ja suorita Apps Troubleshooter -apuohjelma ( AppsDiagnostic10.diagcab ).
2. Seuraa näytön ohjeita Windows Store Apps -ongelmien korjaamiseksi.
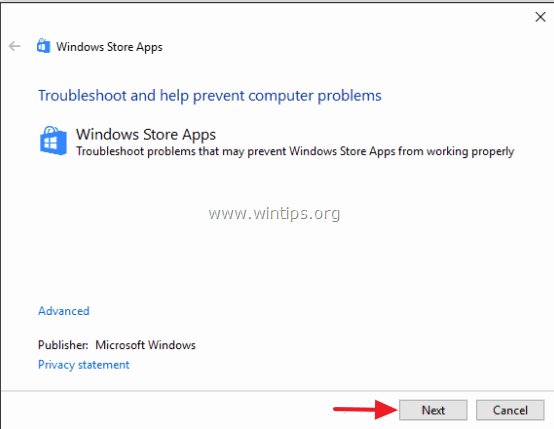
Ratkaisu 3. Suorita Windows 10:n TÄYDELLINEN sammutus.
1. Napsauta Windowsin Käynnistä-painiketta  ja klikkaa Teho .
ja klikkaa Teho .
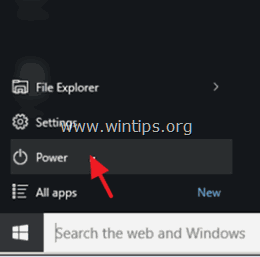
2. Pidä alhaalla ... SHIFT näppäintä ja napsauta sitten Sulkeminen .
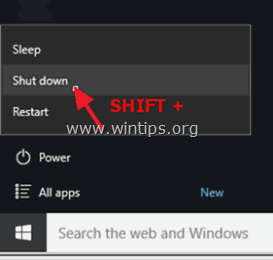
Ratkaisu 4. Rakenna hakuindeksi uudelleen.
1. Napsauta hiiren kakkospainikkeella Windowsin käynnistyspainiketta (lippu) ja valitse Ohjauspaneeli .
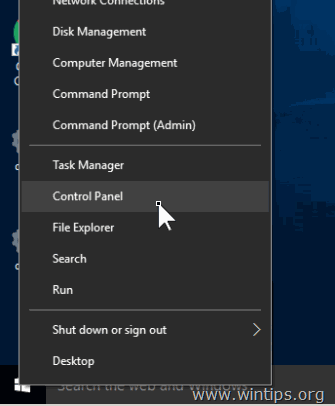
2. Aseta Näytä to: Pienet kuvakkeet.
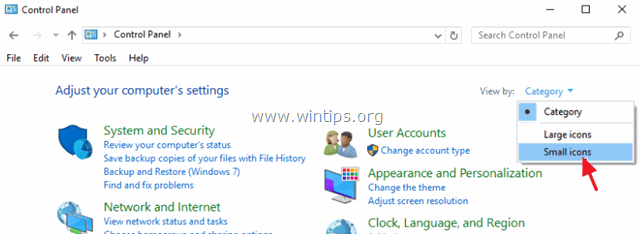
3. Avaa Indeksointivaihtoehdot.
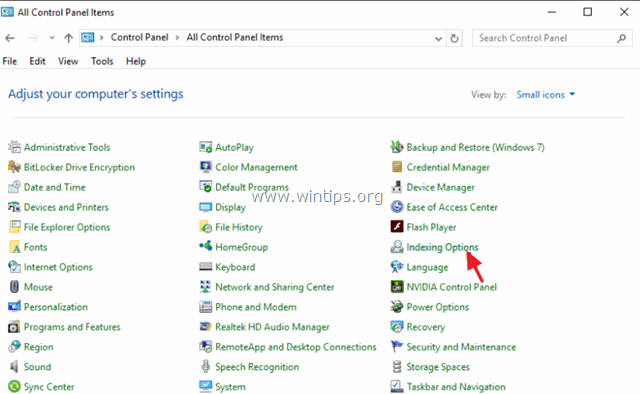
4. Kohdassa Indeksointiasetukset napsauta Muokkaa .
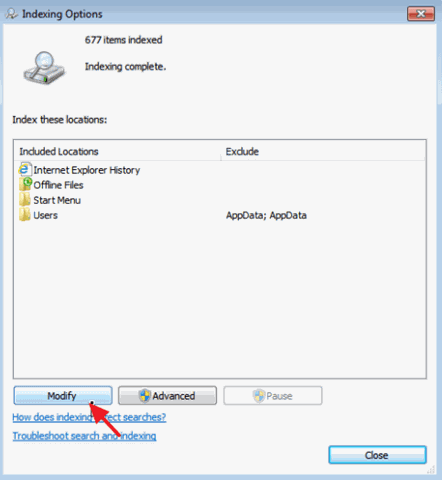
5. Poista valinta Offline-tiedostot ja klikkaa OK .
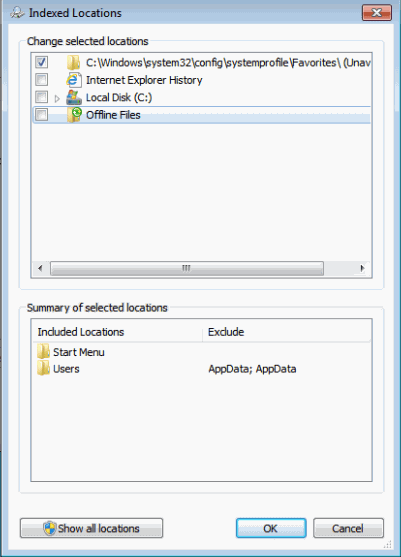
6. Napsauta sitten Edistynyt .
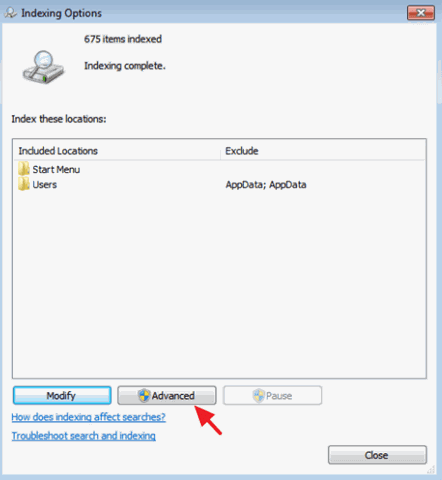
7. Napsauta Uudelleenrakentaminen nappi.
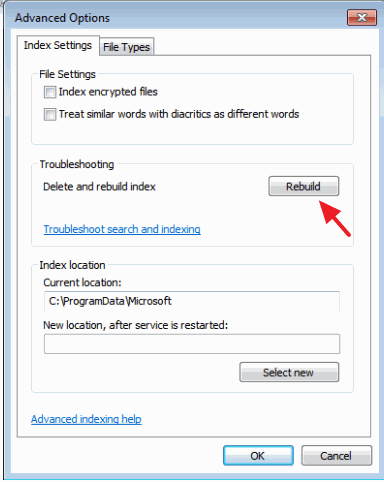
8. Paina OK rakentaa indeksin uudelleen.
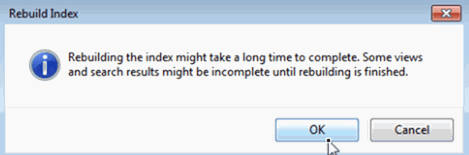
8. Kun uudelleenrakentaminen on valmis, sulje indeksointivaihtoehdot.
Ratkaisu 5. Suorita Windows 10 -korjaus ja päivitys paikan päällä.
Paikallinen päivitys- ja korjausmenetelmä on turvallisin ratkaisu monien Windows 10:n ongelmien, kuten Käynnistä-valikon, Cortanan ja Store Apps -ongelmien, korjaamiseen.
Voit suorittaa Windows 10 -asennuksen korjauspäivityksen noudattamalla tämän artikkelin yksityiskohtaisia ohjeita: Windows 10:n korjaaminen.
Ratkaisu 6. Aseta Application Identity -palvelu käynnistymään automaattisesti Windowsin käynnistyksen yhteydessä.
1. Kirjoita Cortana-hakukenttään palvelut .
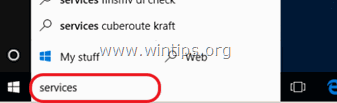
2. Napsauta avataksesi Palvelut (työpöytäsovellus).
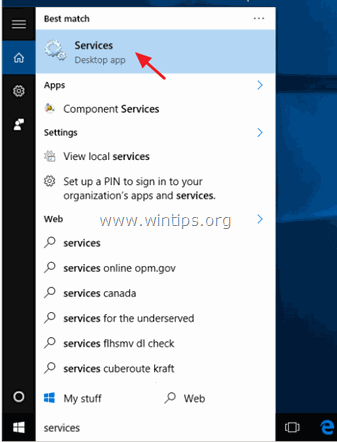
3. Klikkaa hiiren oikealla painikkeella Sovelluksen identiteetti palvelu ja valitse Ominaisuudet.
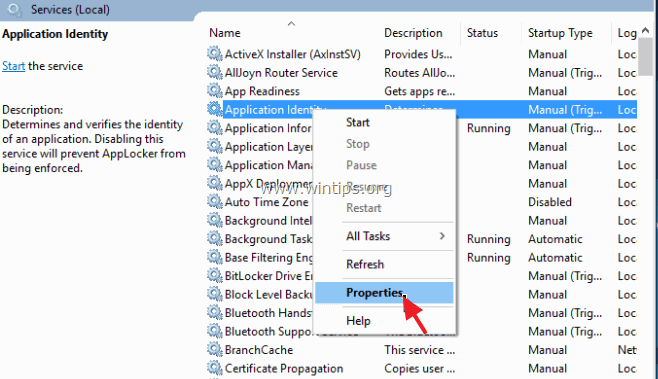
4. Paina Aloita painiketta ja aseta sitten Käynnistystyyppi osoitteeseen Automaattinen .
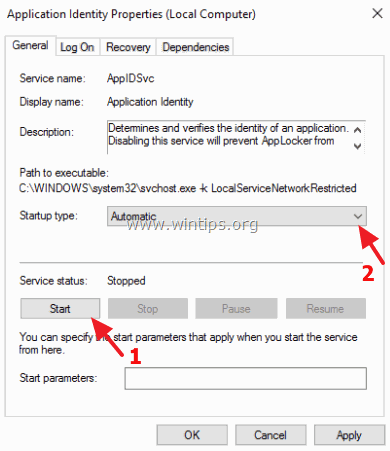
5. Paina OK ja Käynnistä uudelleen tietokoneellesi.
Ratkaisu 7. Rekisteröi Modern Apps uudelleen.
Kirjoitan tämän ratkaisun viimeiseksi, koska se ei ole 100-prosenttisesti onnistunut kaikissa tietokoneissa, joihin olen sitä soveltanut. Useissa tapauksissa ongelma paheni tai kaikki kaupan sovellukset rikkoutuivat. Käytä sitä siis omalla vastuullasi.
Vaihe 1. Ota kehittäjätila käyttöön.
1. Siirry osoitteeseen Asetukset > Päivitys ja turvallisuus.
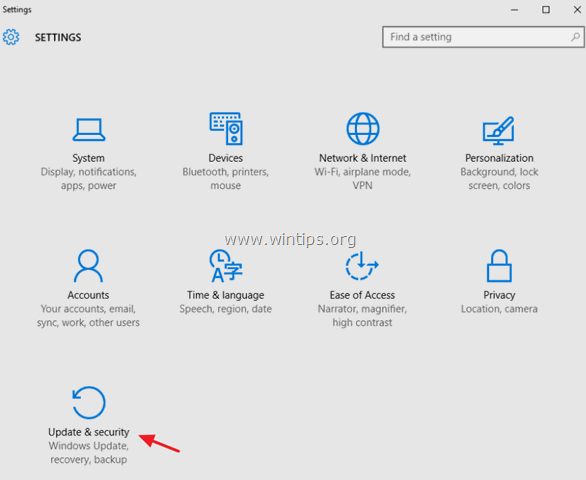
2. Valitse Kehittäjille vasemmalla, ja aseta sitten piste kohtaan Kehittäjätila ominaisuus. (Vastaus Kyllä ponnahdusikkunassa.)
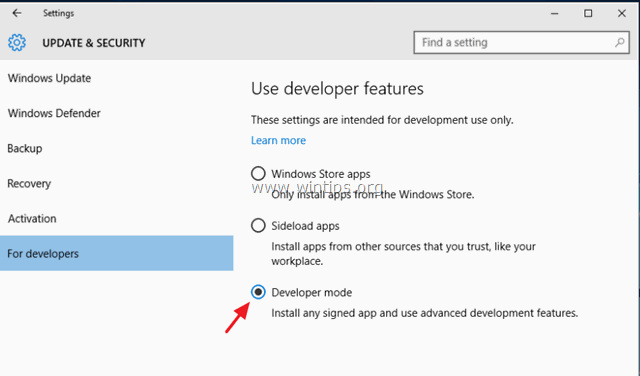
Vaihe 2. Rekisteröi Modern Apps uudelleen.
1. Kirjoita Cortana-hakukenttään powershell.
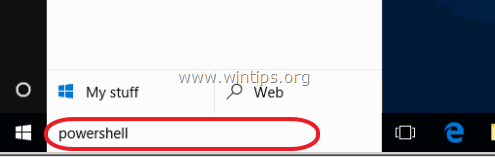
2. Klikkaa hiiren oikealla painikkeella Windows PowerShell tuloksista ja valitse Suorita järjestelmänvalvojana .
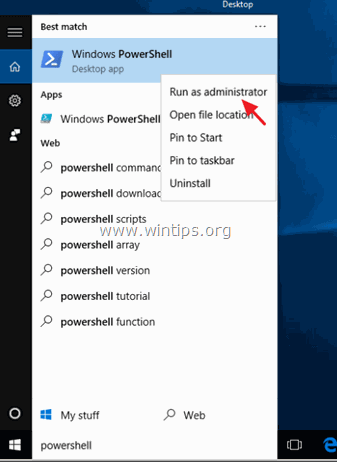
3. (Vastaus Kyllä UAC-varoitusviestiin). PowerShell-ikkunassa (kopioi &) liitä seuraava komento & paina Kirjoita :
- Get-AppXPackage

4. Odota, että komento suoritetaan (älä ota huomioon punaisilla kirjaimilla merkittyjä virheitä).
5. Tarkista, onko ongelmasi korjattu. *
Huomautus: Jos sovellukset "hajoavat" (eivät toimi) sen jälkeen, kun olet soveltanut edellä mainittua ratkaisua, turvallisin tapa korjata ongelma on suorittaa Windows 10 -asennuksen korjausasennus.
Olet valmis!

Andy Davis
Järjestelmänvalvojan blogi Windowsista





