Tartalomjegyzék
A Windows 10 megjelenése óta sok különböző problémával szembesültem a legújabb operációs rendszerrel. A legtöbb probléma, a feladatsor és számos Windows funkció vagy alkalmazás hibás működéseként azonosított. Ezen hibás működések miatt a felhasználó a következő problémák bármelyikével szembesül:
- A Start gomb nem reagál. A Cortana összeomlik. A TaskBar nem működik. A Windows Store nem nyílik meg. Nem lehet elindítani a Store alkalmazásokat. A Beállítások nem nyílnak meg.
A Microsoft ismeri a problémát, de sajnos (legalábbis a cikk írásáig) nem találtam végleges megoldást a Start menü, az Alkalmazások és a Cortana problémák megoldására, ezért írom ezt a bemutatót, amely több olyan javítást tartalmaz, amelyeket a mai napig különböző helyzetekben (Windows 10 számítógépeken) alkalmaztam, amelyek működtek.
A Windows 10 beállítások, Start menü, áruház, alkalmazások és Cortana problémáinak megoldása.
Megoldás 1. A Windows Intéző feladat újraindítása (Ideiglenes FIX).
Megoldás 2. Futtassa az App Troubleshooter Utilityt.
Megoldás 3. Végezze el a Windows 10 TELJES leállítását.
Megoldás 4. Állítsa újra a keresési indexet.
Megoldás 5. Végezzen Windows 10 javítást helyben történő frissítéssel.
Megoldás 6. Állítsa be az Application Identity szolgáltatást úgy, hogy az automatikusan induljon a Windows indításakor.
Megoldás 7. Regisztrálja újra a Modern alkalmazásokat.
Megoldás 1. A Windows Intéző feladat újraindítása (Ideiglenes FIX).
1. Sajtó Ctrl + Műszak + Esc a Feladatkezelő megnyitásához.
2. Kattintson a címre. További részletek .

3. Válassza ki a Windows Explorer feladatot, és kattintson a Újraindítás (vagy kattintson a jobb gombbal és indítsa újra).
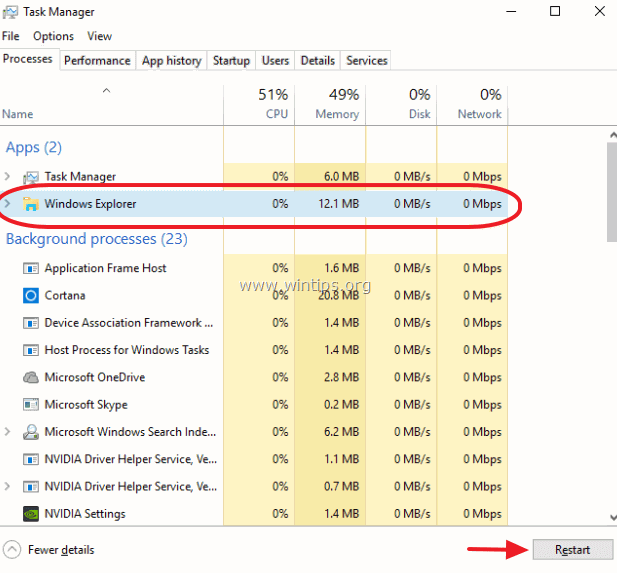
Megoldás 2. Futtassa az App Troubleshooter Utilityt.
1. Töltse le és futtassa az Apps Troubleshooter segédprogramot ( AppsDiagnostic10.diagcab ).
2. Kövesse a képernyőn megjelenő utasításokat a Windows Store Apps problémáinak megoldásához.
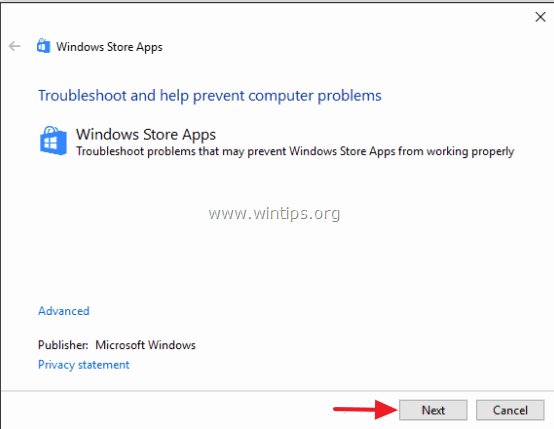
Megoldás 3. Végezze el a Windows 10 TELJES leállítását.
1. Kattintson a Windows Start gombra  és kattintson Teljesítmény .
és kattintson Teljesítmény .
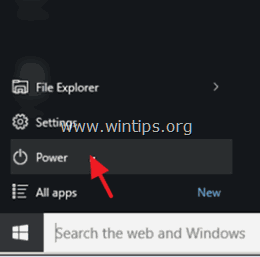
2. Tartsa lenyomva a SHIFT gombot, majd kattintson a Leállítás .
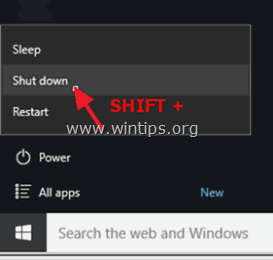
Megoldás 4. Állítsa újra a keresési indexet.
1. Kattintson a jobb gombbal a Windows Start gombjára (zászló), és válassza a Vezérlőpult .
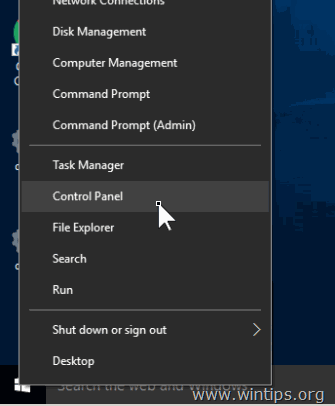
2. Állítsa be a Megtekintés to: Kis ikonok.
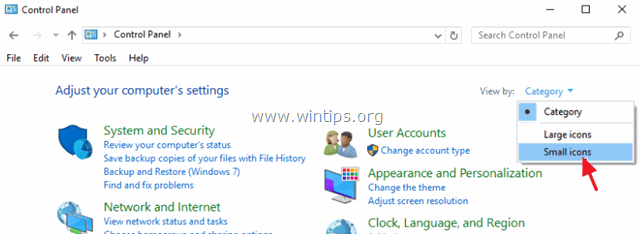
3. Nyissa meg a címet. Indexelési lehetőségek.
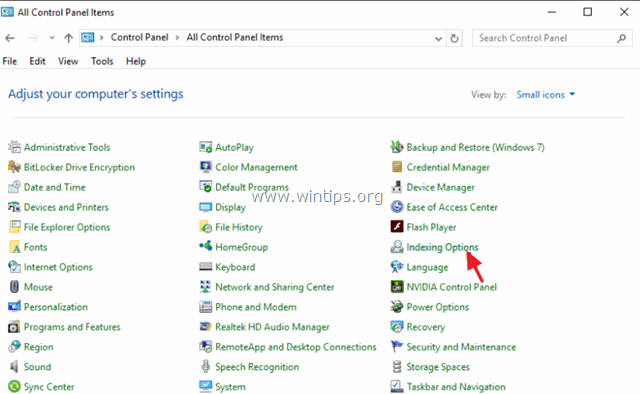
4. Az Indexelési beállításoknál kattintson a Módosítsa a címet. .
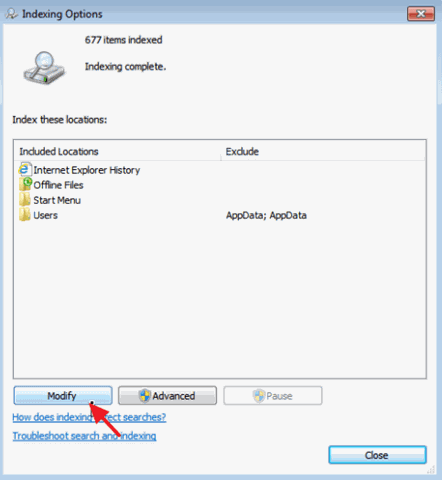
5. Törölje a jelölést. Offline fájlok és kattintson OK .
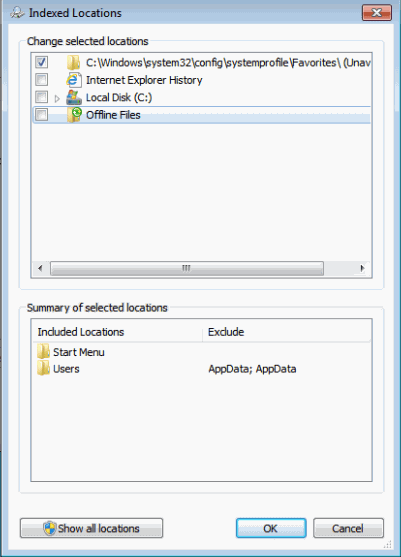
6. Ezután kattintson a Haladó .
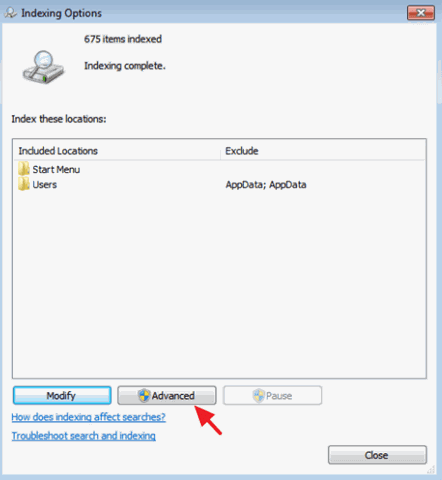
7. Kattintson a Újjáépítés gomb.
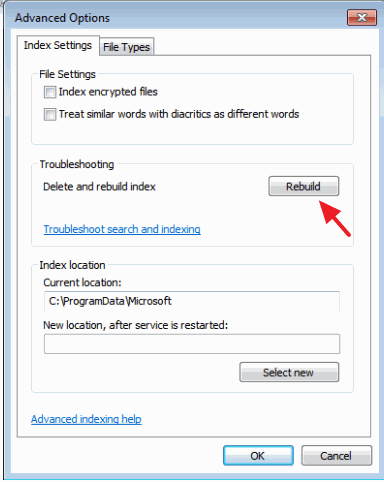
8. Sajtó OK az Index újjáépítéséhez.
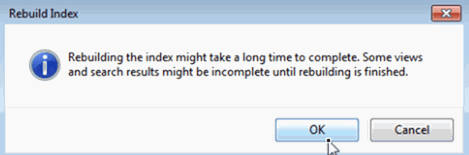
8. Ha az újjáépítés befejeződött, zárja be az Indexelési beállításokat.
Megoldás 5. Végezzen Windows 10 javítást helyben történő frissítéssel.
A helyben történő frissítési és javítási módszer a legbiztonságosabb megoldás a Windows 10 számos problémájának, például a Start menü, a Cortana és a Store Apps problémáinak megoldására.
A Windows 10 telepítés javítási frissítésének elvégzéséhez kövesse a cikk részletes utasításait: A Windows 10 javítása.
Megoldás 6. Állítsa be az Application Identity szolgáltatást úgy, hogy az automatikusan induljon a Windows indításakor.
1. A Cortana keresőmezőbe írja be szolgáltatások .
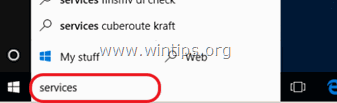
2. Kattintson a gombra a Szolgáltatások (asztali alkalmazás).
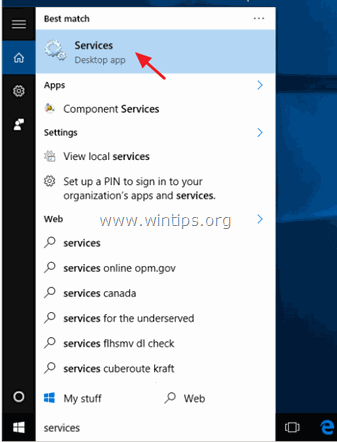
3. Jobb klikk a Alkalmazás azonossága szolgáltatás és válassza ki Tulajdonságok.
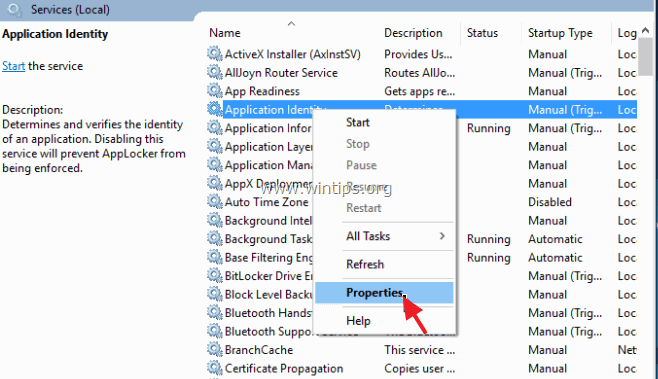
4. Nyomja meg a Indítsa el a oldalt. gombot, majd állítsa be a Indítás típusa a címre. Automatikus .
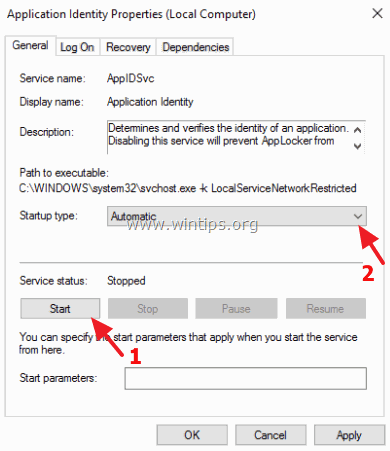
5. Sajtó OK és újraindítás a számítógépét.
Megoldás 7. Regisztrálja újra a Modern alkalmazásokat.
Azért írom ezt a megoldást utoljára, mert nem volt 100%-os sikere az összes számítógépen, amire alkalmaztam. Több esetben a probléma súlyosabbá vált, vagy az összes áruházi alkalmazás elromlott. Tehát saját felelősségre használd.
1. lépés: Aktiválja a fejlesztői módot.
1. Navigáljon a Beállítások > Frissítés és biztonság.
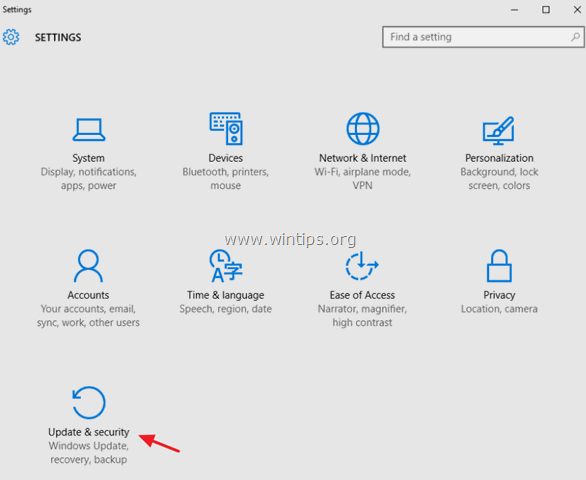
2. Válassza ki a címet. Fejlesztők számára a bal oldalon, majd helyezzen egy pontot a Fejlesztői mód funkció. (Válasz Igen a felugró ablakban.)
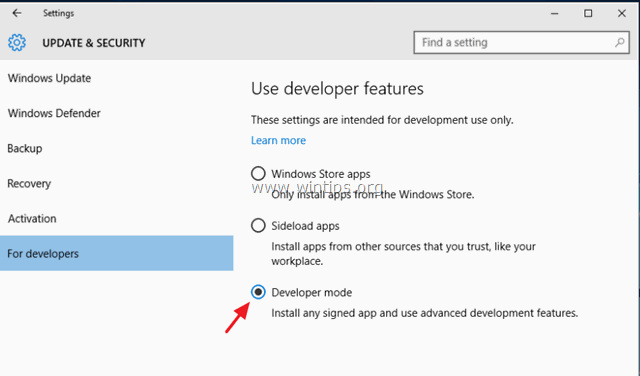
2. lépés: Regisztrálja újra a Modern alkalmazásokat.
1. A Cortana keresőmezőbe írja be powershell.
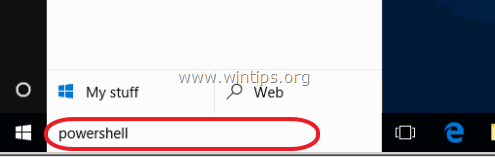
2. Kattintson a jobb gombbal a Windows PowerShell az eredményekre, és válassza a Futtassa rendszergazdaként .
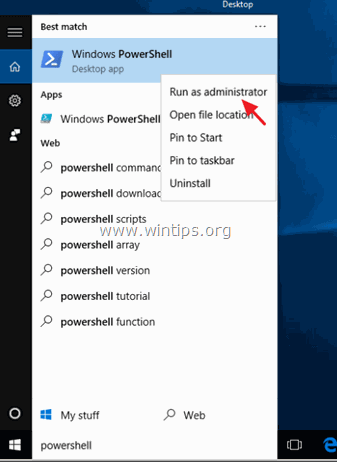
3. (Válasz Igen az UAC figyelmeztető üzenethez). A PowerShell ablakban (másolja be &) paste a következő parancsot és nyomja meg a Írja be a címet. :
- Get-AppXPackage

4. Várja meg, amíg a parancs lefut (a piros betűs hibákat hagyja figyelmen kívül).
5. Ellenőrizze, hogy a probléma megoldódott-e. *
Megjegyzés: Ha a fenti megoldás alkalmazása után az alkalmazások "elromlanak" (nem működnek), akkor a probléma megoldásának legbiztosabb módja a Windows 10 telepítésének javítása.
Kész vagy!

Andy Davis
Rendszergazda blogja a Windowsról





