Kazalo
Odkar je bil objavljen sistem Windows 10, sem se soočil z različnimi težavami z najnovejšim operacijskim sistemom. Večina težav, opredeljenih kot nepravilno delovanje opravilne vrstice in več funkcij ali aplikacij sistema Windows. Zaradi teh nepravilnosti se uporabnik sooča s katero koli od naslednjih težav:
- Gumb Start se ne odziva. Cortana se zlomi. TaskBar ne deluje. Trgovina Windows Store se ne more odpreti. Ni mogoče zagnati aplikacij v trgovini. Nastavitve se ne odprejo.
Microsoft pozna težavo, vendar žal (vsaj do trenutka, ko pišem ta članek) nisem našel trajnega popravka za odpravo težav z začetnim menijem, aplikacijami in Cortano, zato sem napisal to navodilo, ki vsebuje več popravkov, ki sem jih do danes uporabil v različnih situacijah (računalniki s sistemom Windows 10), ki so delovali.
Kako odpraviti težave z nastavitvami, začetnim menijem, trgovino, aplikacijami in Cortano v sistemu Windows 10.
Rešitev 1. Ponovno zaženite nalogo Raziskovalec Windows. (Začasna rešitev)
Rešitev 2. Zaženite program App Troubleshooter Utility.
Rešitev 3. Izvedite popolno zaustavitev sistema Windows 10.
Rešitev 4. Ponovno vzpostavite indeks iskanja.
Rešitev 5. Izvedite popravljanje sistema Windows 10 z nadgradnjo na mestu.
Rešitev 6. Nastavite storitev Identiteta aplikacije, da se samodejno zažene ob zagonu sistema Windows.
Rešitev 7. Ponovno registrirajte sodobne aplikacije.
Rešitev 1. Ponovno zaženite nalogo Raziskovalec Windows. (Začasna rešitev)
1. Pritisnite Ctrl + Sprememba + Esc da odprete Upravitelja opravil.
2. Kliknite . Več podrobnosti .

3. Izberite Raziskovalec Windows in kliknite Ponovni zagon (ali kliknite z desno tipko miške in znova zaženite).
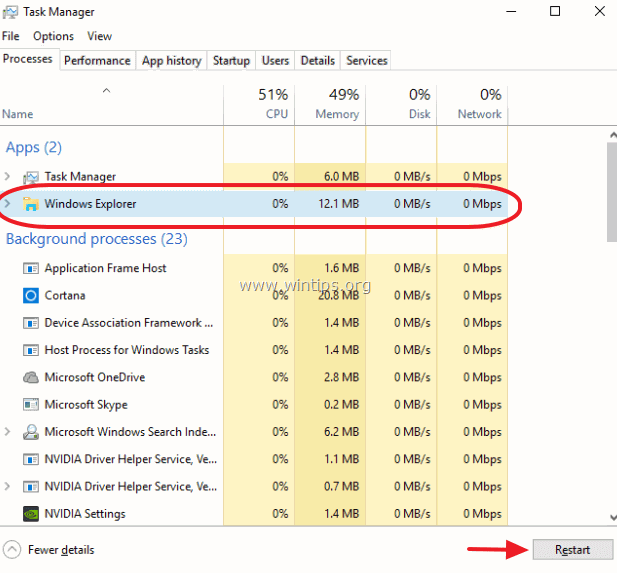
Rešitev 2. Zaženite program App Troubleshooter Utility.
1. Prenesite in zaženite pripomoček Apps Troubleshooter ( AppsDiagnostic10.diagcab ).
2. Sledite navodilom na zaslonu in odpravite težave z aplikacijami Windows Store.
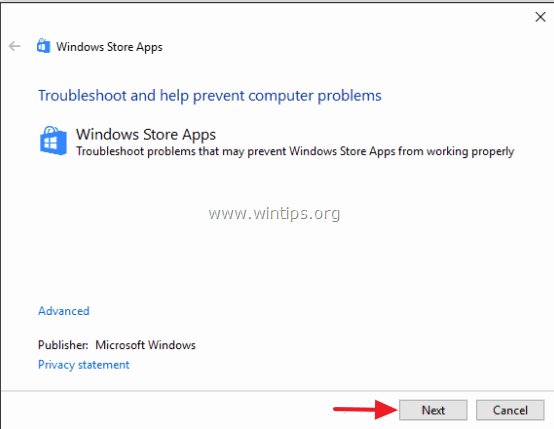
Rešitev 3. Izvedite popolno zaustavitev sistema Windows 10.
1. Kliknite gumb Začetni zaslon sistema Windows  in kliknite Napajanje .
in kliknite Napajanje .
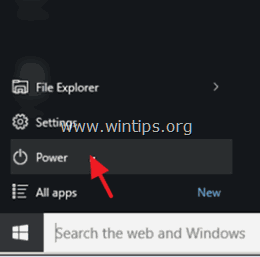
2. Držite pritisnjeno . SHIFT in nato kliknite Izklop .
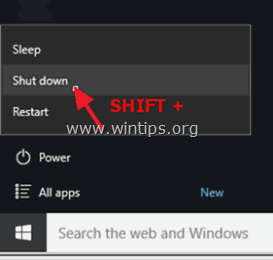
Rešitev 4. Ponovno vzpostavite indeks iskanja.
1. Z desno tipko miške kliknite gumb Start (zastavica) sistema Windows in izberite Nadzorna plošča .
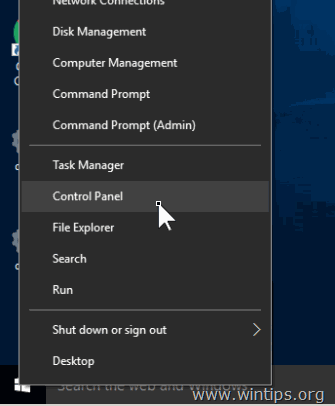
2. Nastavite Oglejte si za: Majhne ikone.
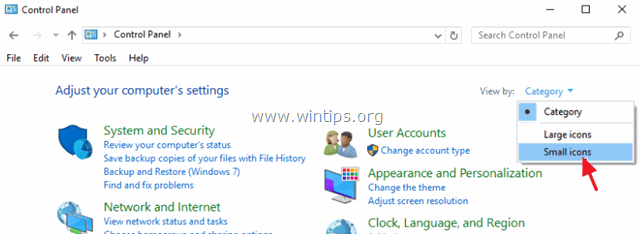
3. Odpri Možnosti indeksiranja.
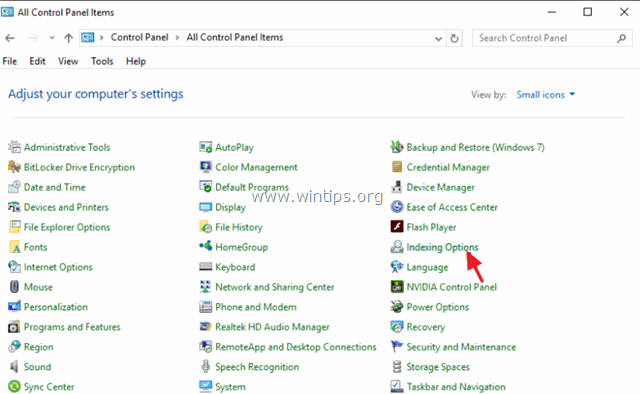
4. Pri možnostih indeksiranja kliknite Spremeni .
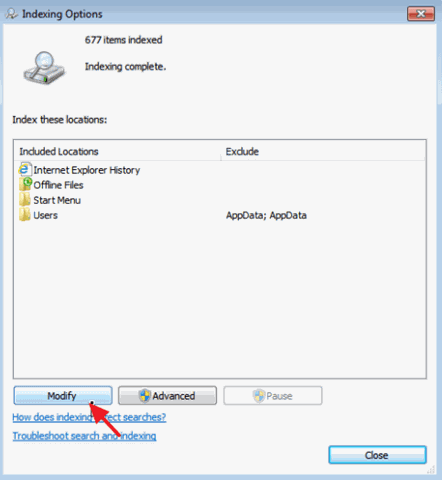
5. Odkljukajte Datoteke brez povezave in kliknite OK .
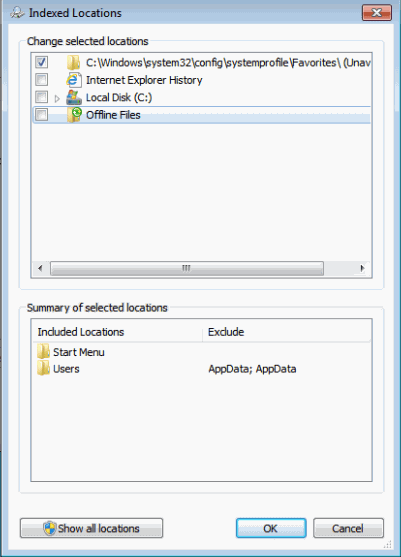
6. Nato kliknite Napredno .
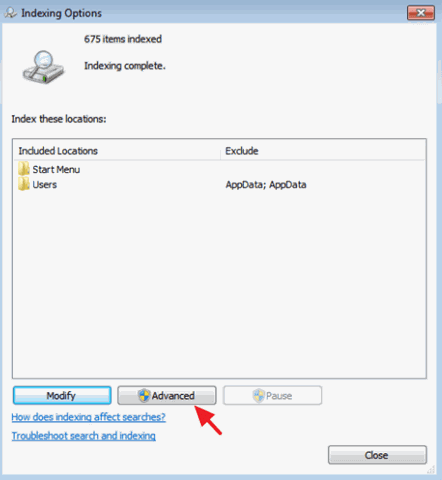
7. Kliknite na Ponovna vzpostavitev gumb.
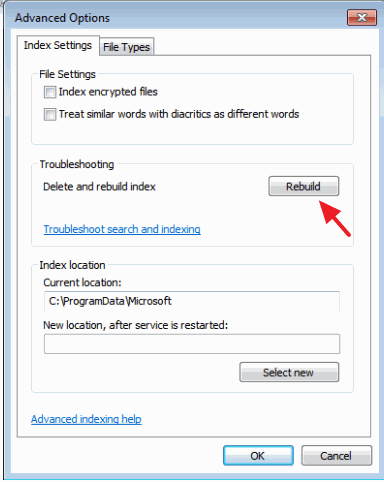
8. Pritisnite OK za ponovno vzpostavitev indeksa.
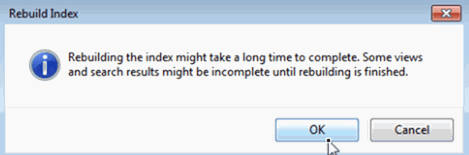
8. Ko je obnovitev končana, zaprite možnosti indeksiranja.
Rešitev 5. Izvedite popravljanje sistema Windows 10 z nadgradnjo na mestu.
Metoda nadgradnje in popravila na mestu je najvarnejša rešitev za odpravo številnih težav v sistemu Windows 10, kot so težave z začetnim menijem, Cortano in aplikacijami v trgovini.
Če želite opraviti popravljalno nadgradnjo namestitve sistema Windows 10, sledite podrobnim navodilom v tem članku: Kako popraviti Windows 10.
Rešitev 6. Nastavite storitev Identiteta aplikacije, da se samodejno zažene ob zagonu sistema Windows.
1. V iskalno polje Cortana vnesite storitve .
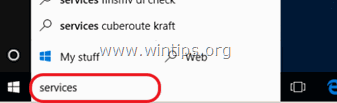
2. Kliknite , da odprete Storitve (namizna aplikacija).
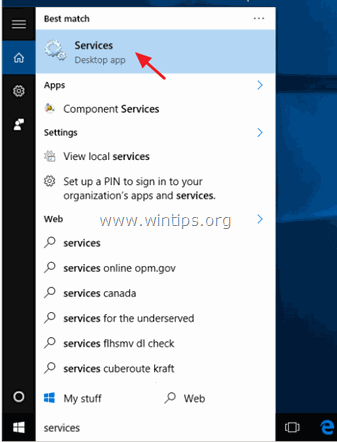
3. Z desnim klikom na Identiteta aplikacije storitev in izberite Lastnosti.
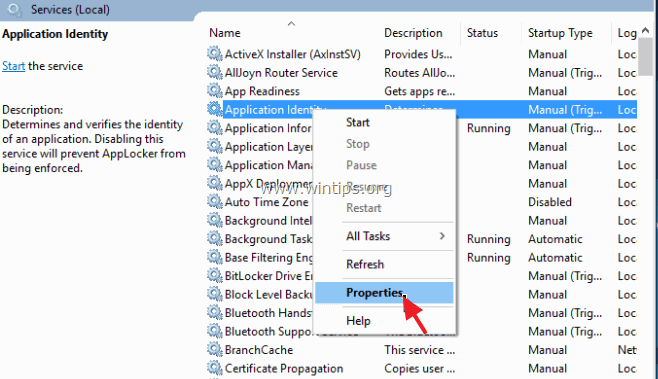
4. Pritisnite Začetek in nato nastavite Vrsta zagona na . Samodejno .
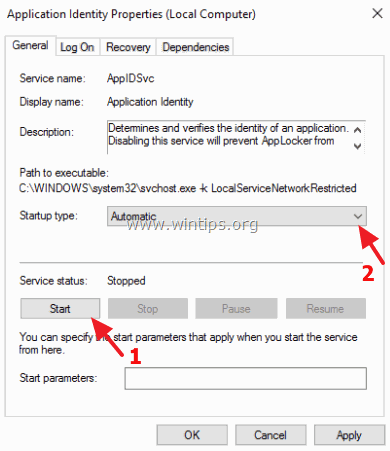
5. Pritisnite OK in . ponovni zagon računalnik.
Rešitev 7. Ponovno registrirajte sodobne aplikacije.
To rešitev pišem kot zadnjo, ker ni bila 100-odstotno uspešna v vseh računalnikih, v katerih sem jo uporabil. V več primerih se je težava poslabšala ali pa so bile pokvarjene vse aplikacije v trgovini. Zato jo uporabljajte na lastno odgovornost.
Korak 1. Omogočite razvijalski način.
1. Pojdite v Nastavitve > Posodobitev in varnost.
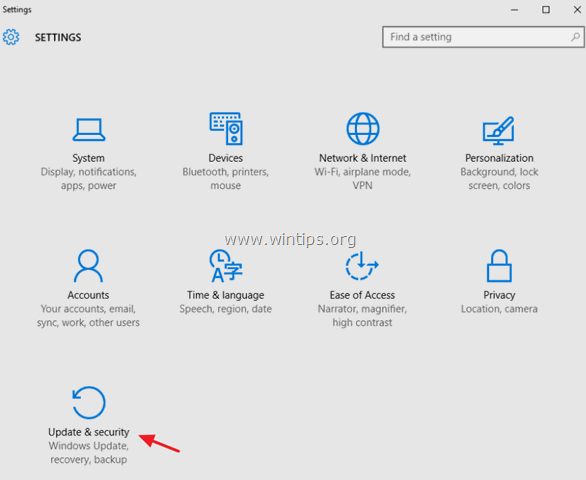
2. Izberite Za razvijalce na levi strani, nato pa postavite piko na Način za razvijalce funkcija. (Odgovor Da v pojavnem oknu.)
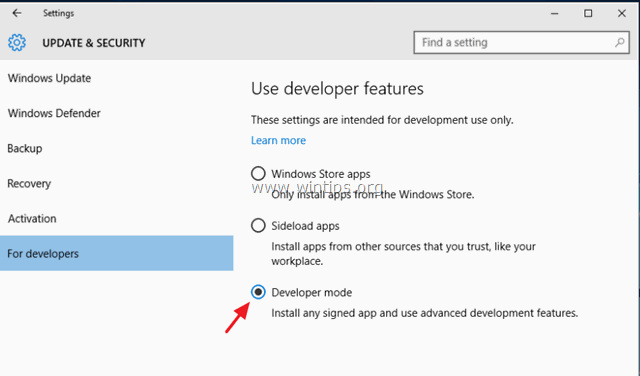
Korak 2. Ponovno registrirajte Modern Apps.
1. V iskalno polje Cortana vnesite powershell.
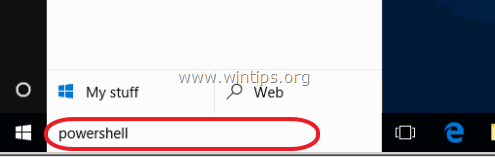
2. Z desno tipko miške kliknite na Orodje Windows PowerShell na rezultatih in izberite Zaženi kot skrbnik .
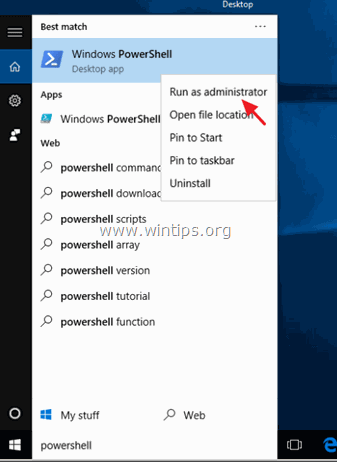
3. (Odgovor Da na opozorilno sporočilo UAC). V oknu PowerShell (kopiraj &) prilepite naslednji ukaz in pritisnite Vnesite :
- Get-AppXPackage

4. Počakajte, da se ukaz zažene (morebitnih napak z rdečimi črkami ne upoštevajte.)
5. Preverite, ali je težava odpravljena. *
Opomba: Če se aplikacije po uporabi zgornje rešitve pokvarijo (ne delujejo), je najvarnejši način za odpravo težave popravljanje namestitve sistema Windows 10.
Končali ste!

Andy Davis
Blog sistemskega skrbnika o sistemu Windows





