Sisällysluettelo
Jos alustat tallennuslaitteen (kiintolevy, muistikortti, flash-levy jne.), kaikki siihen tallennetut tiedot katoavat, mutta itse asiassa tietosi ovat edelleen tallennuslaitteen sisällä, mutta ne ovat näkymättömiä ja saavuttamattomissa. Sama tapahtuu, jos poistat tietokoneesta minkä tahansa kansion tai tiedoston. Tällaisissa tapauksissa hyvä tietojen palautusohjelma voi palauttaa puuttuvat tiedostot, mutta vain jospuuttuvia tietoja ei ole vielä korvattu muilla tiedoilla. Tämä tarkoittaa, että jos haluat palauttaa kadonneet tietosi tallennuslaitteesta, lopeta sen käyttö välittömästi ja jatka sitten tiedostojen palauttamista luotettavalla tietojen palautusohjelmalla.
Aiemmin olen käyttänyt kahta eri palautusohjelmaa hyvillä tuloksilla saadakseni palautettua kadonneet tiedostot alustetuilta tai käyttökelvottomilta levyiltä:
- Ensimmäinen käyttämäni tietojen palautusohjelma on ilmainen ja nimeltään TestDisk . TestDisk on erinomainen palautusohjelma, jolla voit palauttaa poistetut, alustetut tai saavuttamattomat tiedostot vaurioituneilta levyiltä, mutta ohjelman ympäristö soveltuu kokeneemmille käyttäjille. Yksityiskohtaiset ohjeet TestDiskin käyttämisestä tiedostojen palauttamiseen vaurioituneelta levyltä löytyvät tästä artikkelista: How to Recover files from a damaged -inaccessible- disk.
- Toinen hyödyntämistä ohjelmisto olen käyttänyt ja että myös sovelletaan vähemmän kokeneille (keskimääräinen) käyttäjille on nimeltään" Data Recovery Wizard Professional " ja se tulee EaseUS Software Companyltä, joka on johtava ohjelmistojen toimittaja tietojen varmuuskopiointiin ja palautukseen. EaseUS Data Recovery ohjelmalla on helpommin ymmärrettävä ympäristö ja se on luotettava palautusohjelmisto kadonneiden tiedostojen palauttamiseen. Valitettavasti ohjelman ilmaisversio mahdollistaa vain 1 Gt:n tietojen palauttamisen, mutta voit kokeilla ohjelmaa ennen sen ostamista selvittääksesi, voiko se löytää ja palauttaa puuttuvat tiedostot.
Kuinka käyttää 'EaseUS Data Recovery' palauttaa kadonneet (poistetut) tiedostot.
Tässä opetusohjelmassa on yksityiskohtaiset ohjeet siitä, miten käyttää Easeus Data Recovery palauttaa poistetut tiedostot tai unohdetut tiedostot jopa tallennuslaitteen formaatin jälkeen tai tiedostot, jotka on tallennettu saavuttamattomissa olevaan tallennuslaitteeseen (kiintolevy, USB-kiintolevy, kynäasema, muistikortti, SD-kortti jne.).
Ennen kuin jatkat alla oleviin vaiheisiin, ensin Varmista, että tietokone tunnistaa tallennuslaitteen. Vahvistaaksesi tämän, kirjaudu käyttöjärjestelmään ja katso " Levynhallinta " saadaksesi selville, onko levysi luettelossa. Voit tehdä sen:
– Paina samanaikaisesti Windows-näppäin + R avaa run-komentoruudun.
– Sisällä Etsi (suorita) komentoruutuun, kirjoita: diskmgmt.msc ja paina Astu sisään.

– Osoitteessa Levynhallinta ikkunasta, onko kaipaamasi tiedostot sisältävä tallennuslaite luettelossa (katso esimerkki kuvakaappauksesta).

Jos levy on listattu* osoitteessa Levynhallinta, mutta et silti pääse tiedostoihisi, koska:
- Edellinen Pakkosiirto tallennuslaitteen (käyttämättä " Poista turvallisesti " -vaihtoehto) ja noudata sitten tämän artikkelin ohjeita vioittuneen osiotaulukon palauttamiseksi.
- Muu (tuntematon) syy(t), jatka sitten alla oleviin vaiheisiin kadonneiden tiedostojen (Data) palauttamiseksi.
* Huom: Jos levyä ei ole listattu levynhallinnassa ja olet varma, että olet kytkenyt sen oikein tietokoneeseen, sinun on mentävä tietojen palauttamisen ammattilaisen luo tietojen palauttamiseksi.
Vaihe 1. Lataa ja asenna EaseUS Data Recovery Wizard Free.
1. Lataa EaseUS Data Recovery Wizard ilmaiseksi.

2. Kun lataus on valmis, kaksoisnapsauta kohtaa " drw_free.exe " tiedosto aloittaaksesi asennuksen.

3. Valitse haluamasi kieli ja napsauta OK .

4. Lehdistö " Seuraava " ensimmäisessä näytössä.

5. Lue lisenssisopimus huolellisesti ja jos hyväksyt sen, paina " Hyväksy ”.

6. Valitse asennuskansio (tai jätä oletussijainti) ja varmista, että et asenna palautusohjelmaa samaan asemaan, josta haluat palauttaa tietoja. Kun olet valmis, paina " Vahvista " jatkaaksesi.

7. Paina lopuksi " Asenna ”.

8. Kun asennus on valmis, paina " Viimeistely " käynnistää Easeus Data Recovery Wizard .

Vaihe 2. Käytä EaseUS Data Recovery Wizard -ohjattua tietojen palautusta poistettujen, alustettujen tai saavuttamattomien tietojen palauttamiseen.
1. Käynnistäminen EaseUS Data Recovery Wizard ja valitse ensimmäisessä näytössä kadonneiden tiedostojen tiedostotyyppi (esim. musiikki, video, asiakirjat jne.), jota haluat etsiä, ja paina " Seuraava ”.
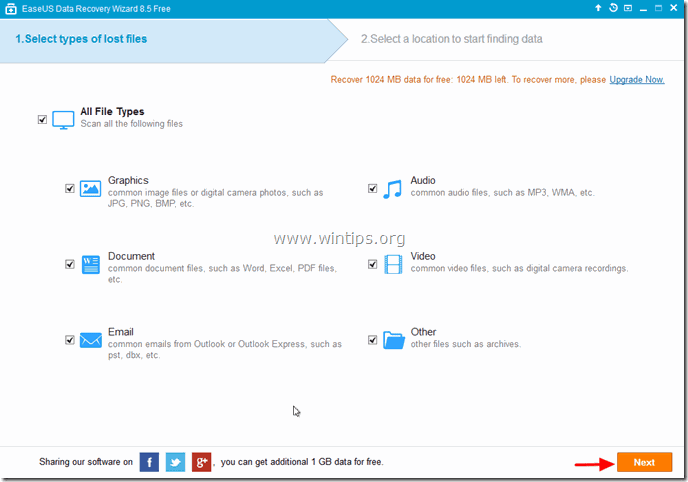
2. Valitse levy, jolta haluat etsiä poistettuja, alustettuja tai saavuttamattomia tietoja, ja paina " Skannaa ”.

3. Kun skannaus (kadonneille tiedostoille) on valmis, ohjelma ilmoittaa sinulle, että kadonneita tiedostoja ei löydy nopean skannauksen aikana, sinun on käytettävä ''Pikahaku'' -painiketta. Deep Scan' vaihtoehdon avulla voit etsiä kadonneita tiedostoja syvällisemmin. Valitse " OK " tähän viestiin.

4. Nyt "Easeus Data Recovery Wizardin" vasemmassa ruudussa laajenna kaikki kansiot ja etsi, ovatko puuttuvat tiedostot ja kansiot siellä listattuna. Jos puuttuvat tiedostot (tai kansiot) ovat listattuna,* valitse (tarkista) ne (ja paina sitten " Palauta " -vaihtoehto oikeassa alakulmassa.
* Huom: Jos puuttuvia tiedostoja ei löydy luettelosta (tämä tapahtuu yleensä levyn alustamisen jälkeen) pikatarkistuksen jälkeen, paina " Syväkuvaus " -painikkeella voit suorittaa syvemmän tarkistuksen puuttuvien tiedostojen löytämiseksi.

5. Valitse seuraavaksi paikka (1), johon tallennat puuttuvat tiedostot* (esim. sinun Työpöytä ) ja paina " Tallenna " (2).
* Huom: Varmista tässä vaiheessa, että et tallenna palautettuja tietoja samaan tallennuslaitteeseen, josta ne palautetaan.

6. Kun palautus on valmis, paina " OK " sulkeaksesi tiedotusviestin ja siirtyäksesi palautuspaikkaan, josta löydät puuttuvat tietosi* (esim. työpöytäsi).
* Huom: Talteen otetut tiedostot tallennetaan kansioon nimeltä "Recovered data". _Current_Date_ at _Current_Time " (esim. "Palautetut tiedot 30.08.2014 klo 15_03_40").

Siinä kaikki.

Andy Davis
Järjestelmänvalvojan blogi Windowsista





