Sisällysluettelo
Tämä opetusohjelma sisältää vaiheittaiset ohjeet Windows 10, 8 ja 8.1 -käyttöjärjestelmien palauttamisesta edelliseen toimintatilaan järjestelmän palautuksen avulla. Järjestelmän palautus on Windows-ominaisuus, joka tarkistaa järjestelmän jatkuvasti ja luo uuden palautuspisteen, kun tietokoneessa tapahtuu merkittävä muutos.
Mielestäni Järjestelmän palautus on hyödyllisin Windows-ominaisuus, koska sen avulla voit helposti korjata Windowsin, kun jokin menee pieleen (esim. virushyökkäyksen, virran vioittumisen jne. jälkeen). Jatka siis ja aktivoi Järjestelmän palautussuojaus, jos sitä ei ole vielä aktivoitu tietokoneessasi.
- Aiheeseen liittyvät artikkelit:
- Järjestelmän palauttamisen käynnistäminen ja käyttäminen Windows 7:ssä tai Vistassa.Järjestelmän palauttamisen käynnistäminen ja käyttäminen Windows XP:ssä.
Järjestelmän palauttamisen suorittaminen Windows 10/8.* -käyttöjärjestelmässä
Huomautus: Järjestelmän palauttaminen edellyttää, että järjestelmän palautussuojaus on jo otettu käyttöön.
-
Tapaus A. Jos Windows käynnistyy normaalisti.
Tapaus B. Jos Windows ei käynnisty.
Tapaus A. Järjestelmän palauttaminen, jos Windows käynnistyy normaalisti.
Jos pääset Windows-ympäristöön, voit palauttaa järjestelmän jollakin seuraavista menetelmistä:
Menetelmä 1. Suorita System Restore Windowsin käyttöliittymästä.
1. Paina samanaikaisesti Windows  + R näppäimillä voit avata komentoruudun.
+ R näppäimillä voit avata komentoruudun.
2 . Kirjoita komentoruutuun run: rstrui ja paina Astu sisään.
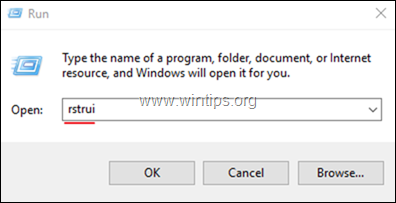
3. Ohjatun järjestelmän palautuksen ensimmäisessä näytössä valitse Seuraava ja valitse sitten edellinen tila ja napsauta Seuraava palauttaa järjestelmäsi kyseisenä päivänä.
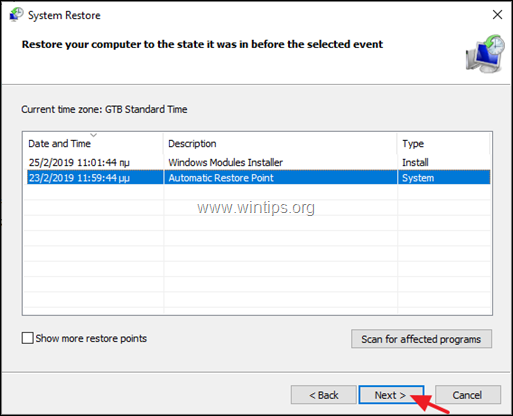
Menetelmä 2. Käynnistä järjestelmän palautus Windowsin palautustilasta.
1. Voit käynnistää Windowsin palautustilassa jollakin seuraavista tavoista:
A. Windowsin käyttöliittymässä: Napsauta hiiren oikealla painikkeella kohtaa Aloita ja paina sitten Käynnistä uudelleen painiketta samalla kun painat SHIFT näppäintä näppäimistölläsi.
B. Windowsin kirjautumisnäytössä: Napsauta painiketta Teho painiketta ja valitse sitten Käynnistä uudelleen samalla kun painat SHIFT näppäintä näppäimistölläsi.
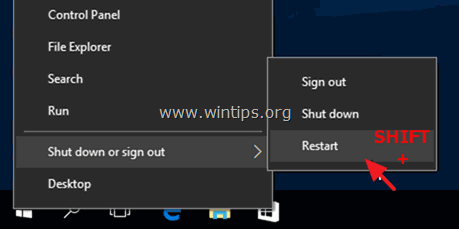
3. Jatka lukemista täältä.
Tapaus B. Järjestelmän palauttaminen, jos Windows ei käynnisty.
Jos Windows ei voi käynnistyä normaalisti, ainoa tapa palauttaa järjestelmä on käynnistää tietokone Windows-asennusmedialle ja suorittaa järjestelmän palautus Windowsin palautusympäristöstä (WinRE) *.
Huomautuksia:
1. Jos omistat kannettavan tietokoneen, joka tukee UEFI:tä* ja käyttöjärjestelmä on esiasennettu valmistajalta, voit siirtyä WinRE-ohjelmaan painamalla vastaavaa 'Recovery'-näppäintä. Jos haluat selvittää kannettavan tietokoneen palautusavaimen, katso kannettavan tietokoneen valmistajan tukisivulta tai tutustu tähän artikkeliin: Kannettavien tietokoneiden palautusohjeet & avaimet
2. Jos sinulla ei ole Windows-asennusmediaa, voit luoda sellaisen suoraan Microsoftilta toisesta toimivasta tietokoneesta.
- Windows 10 USB-käynnistysmedian luominen.Windows 10 DVD-käynnistysmedian luominen.
1. Käynnistä tietokone Windows-asennusmediasta (USB tai DVD). *
Huomautus: Jos haluat käynnistää tietokoneen Windows-asennusmediasta, paina vastaavaa "Käynnistysvalikko"-näppäintä tai siirry BIOS-asetuksiin ja aseta USB (tai DVD-levy) käynnistysmediaksi. Ensimmäinen käynnistyslaite 'Boot Order' -asetuksissa.
2. Valitse Asennettava kieli , Aika-/valuuttamuodossa ja Näppäimistön syöttömenetelmä ja paina Seuraava .
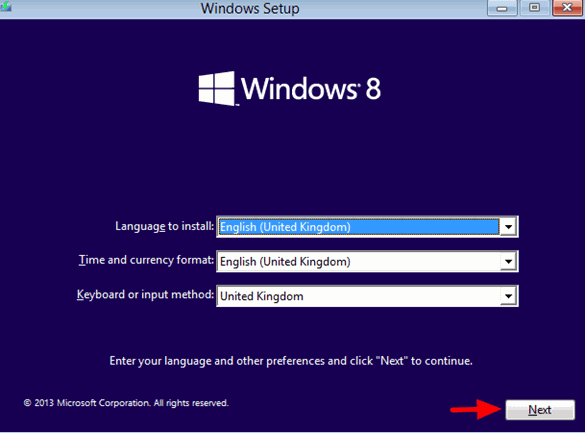
3. Valitse Korjaa tietokoneesi.
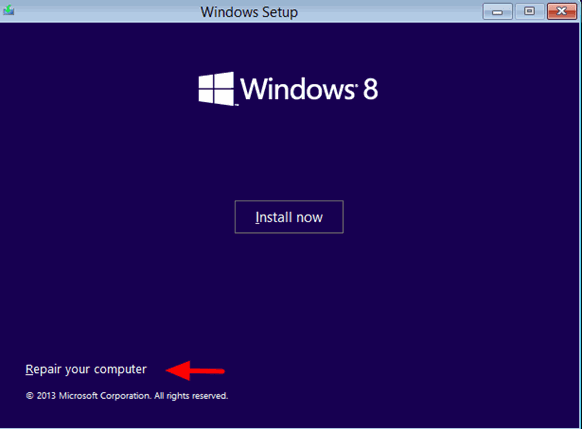
4. Valitse seuraavassa näytössä Vianmääritys .
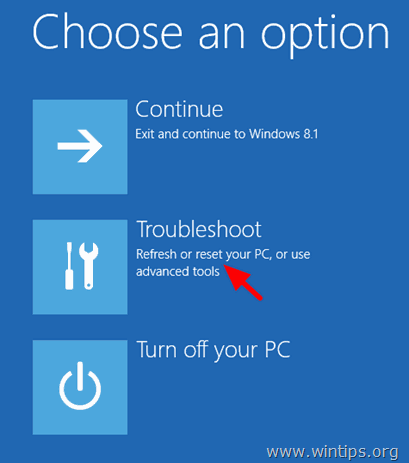
5. Valitse Lisäasetukset .
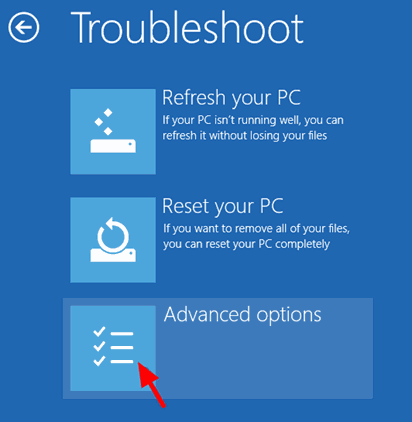
6. Valitse Järjestelmän palauttaminen
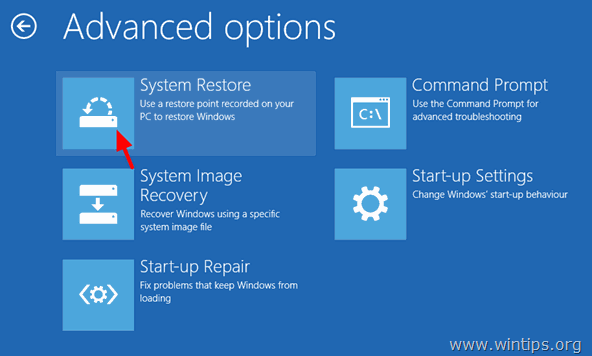
(Tietokone käynnistyy uudelleen)
7. Valitse tili, jolla on järjestelmänvalvojan oikeudet, kirjoita tilin salasana ja valitse Jatka.
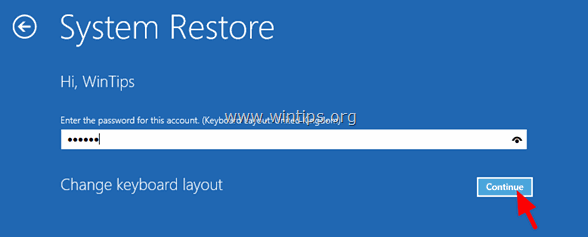
8. Napsauta Seuraava.
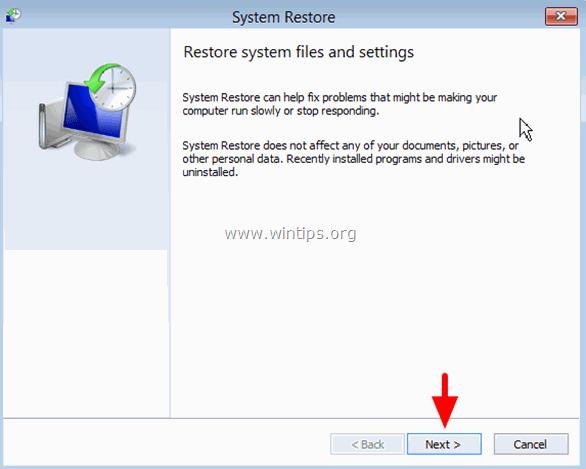
9. Tarkista ... Näytä lisää palautuspisteitä valintaruutu, valitse aikaisempi työtila luettelosta ja paina painiketta Seuraava.
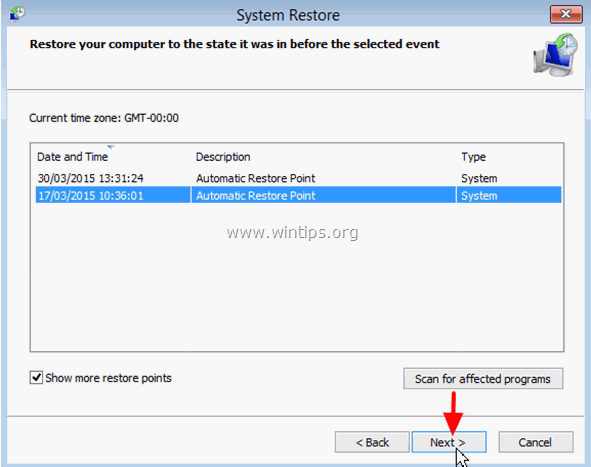
10. Tarkista valintasi ja jos olet samaa mieltä, paina Viimeistely .
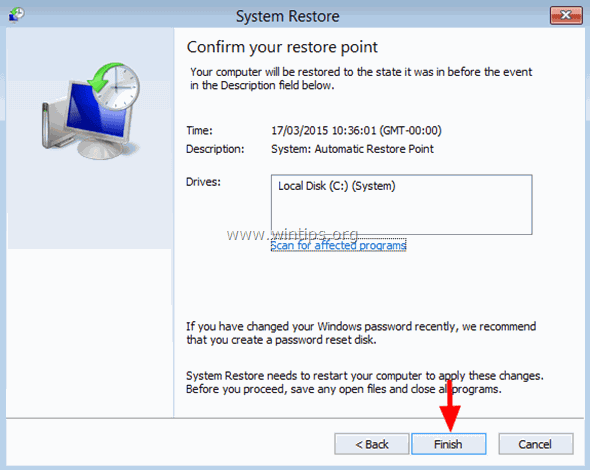
11. Paina lopuksi Kyllä vahvistamaan päätöksesi.
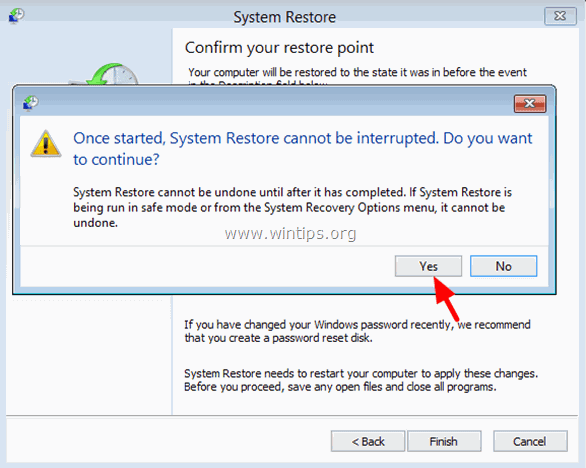
12. Odota nyt, että palautusprosessi on valmis. Palautusprosessin aikana tietokoneesi käynnistyy uudelleen useita kertoja, ja kun se on valmis, sinun pitäisi päästä Windowsiin ongelmitta.
Kerro minulle, onko tämä opas auttanut sinua jättämällä kommentti kokemuksestasi. Tykkää ja jaa tätä opasta auttaaksesi muita.

Andy Davis
Järjestelmänvalvojan blogi Windowsista





