Sisällysluettelo
Jos haluat asentaa Windows 11:n tietokoneeseen, joka ei tue TPM 2.0:aa ja Secure Bootia, jatka lukemista alla ja opi, miten voit kiertää ongelman "Tämä tietokone ei voi käyttää Windows 11:tä".
Kuten tiedät, Windows 11:n asentaminen edellyttää, että tietokoneessa on TPM 2.0 -moduuli ja Secure Boot. Tämä tarkoittaa, että jos omistat vanhan tietokoneen, jossa ei ole TPM-moduulia ja Secure Bootia, tai jos käytät Windows 10:tä Legacy Mode -tilassa, saat seuraavan virheilmoituksen, jos yrität asentaa Windows 11:n: "Tällä tietokoneella ei voi käyttää Windows 11:tä. Tietokoneen on tuettava TPM 2.0:a. Tämän tietokoneen on tuettava Secure Bootia.".

Windows 11 Vähimmäisjärjestelmävaatimukset *
- Prosessori: 1 gigahertsin (GHz) tai nopeampi, vähintään kaksi ydintä yhteensopivalla 64-bittisellä prosessorilla tai System on a Chip (SoC) -järjestelmäpiirillä. Muisti: 4 GB RAM-MUISTIA Varastointi: 64 Gt tai suurempi tallennuslaite Järjestelmän laiteohjelmisto: UEFI, Secure Boot -yhteensopiva TPM: Luotettava alustamoduuli (TPM) versio 2.0
Huomautus: Tietyt ominaisuudet edellyttävät erityistä laitteistoa, katso yksityiskohtaiset järjestelmävaatimukset.
Miten korjata: Tällä tietokoneella ei voi käyttää Windows 11 Insider Preview - tietokoneen on tuettava TPM 2.0:ta ja Secure Bootia *.
* Huomautuksia:
1. Tämän artikkelin ohjeet toimivat vain tietokoneissa, jotka tukevat TPM 1.2:ta eivätkä TPM 2:ta, ja ne on testattu "Windows 11 Insider Preview 10.0.22000.65 (co_release) amd64" -versiolla.
2. Jos haluat asentaa Windows 11:n virallisen version (julkaistu 5.10.2021), lue tämän artikkelin ohjeet: Windows 11:n asentaminen ilman TPM 2.0- tai TPM 1.2-ohjainta tukemattomiin suorittimiin.
Asenna Windows 11 Insider Preview tietokoneeseen, jossa on TPM v1.2 (ilman TPM v2.0) tai Secure Boot, noudattamalla jotakin seuraavista menetelmistä:
- Menetelmä 1. Ohita Windows 11:n TPM 2.0- ja Secure Boot -vaatimukset rekisterin avulla. Menetelmä 2. Asenna Windows 11 tietokoneisiin, joissa ei ole TPM 2.0- ja Secure Boot -ominaisuutta, muunnetusta ISO-tiedostosta.
Menetelmä 1. Ohita TPM 2.0 & Secure Boot Windows 11 -vaatimukset rekisterin avulla. *
Huomautus: Käytä tätä menetelmää Windows 10 -tietokoneen päivittämiseen Windows 11 Insider Preview -käyttöjärjestelmään. Windows 11:n puhdasta asennusta varten noudata menetelmän 2 ohjeita.
1. Paina Windows  + R näppäimillä avaat suorita-komentoruudun.
+ R näppäimillä avaat suorita-komentoruudun.
2. Tyyppi regedit ja paina Kirjoita .
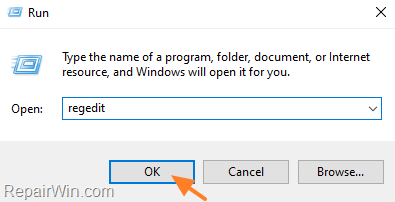
3. Siirry rekisterieditorissa seuraavaan avaimeen:
- HKEY_LOCAL_MACHINE\SYSTEM\Setup -asetusohjelma
4a. Napsauta Setup-näppäintä hiiren kakkospainikkeella ja valitse Uusi avain .
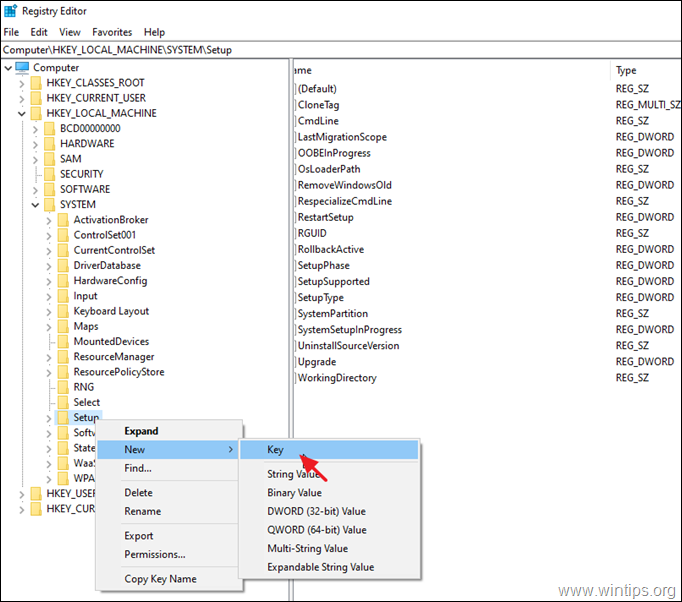
4b. Nimeä uusi avain LabConfig ja paina Astu sisään.
5a. Napsauta hiiren oikealla painikkeella oikeassa ruudussa olevaan tyhjään kohtaan ja valitse Uusi > DWORD (32-bittinen) Arvo.
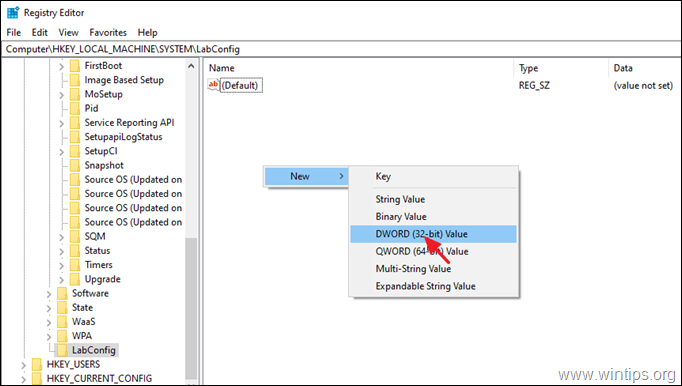
5b. Nimeä uusi arvo BypassTPMCheck ja paina Astu sisään.
6. Toista vaiheet 5a ja 5b ja luo kaksi muuta arvoa, joilla on nimet:
- BypassRAMCheck BypassSecureBootCheck BypassSecureBootCheck
7. Avaa yksi kerrallaan kolme äskettäin luotua arvoa ja kirjoita seuraava teksti 1 arvotietoruudussa.
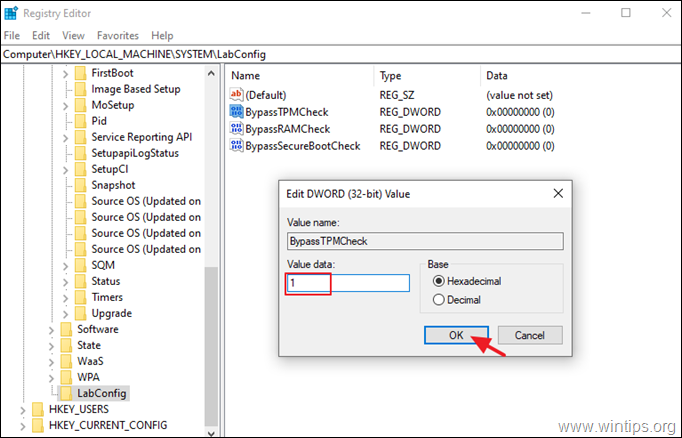
8. Kaikkien muutosten jälkeen sinun pitäisi saada alla oleva kuva:
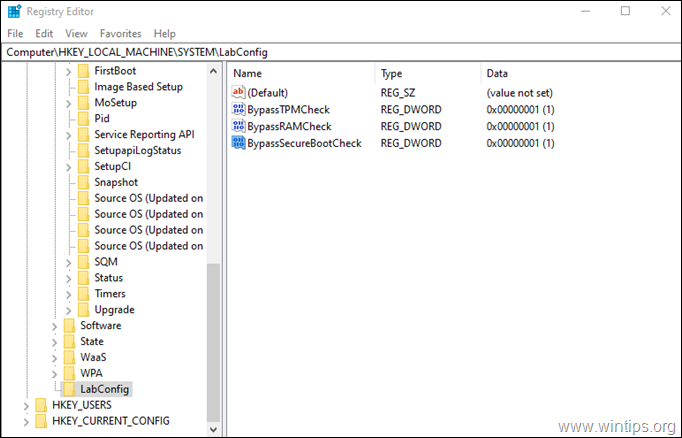
9. Sulje rekisterieditori ja uudelleenkäynnistys tietokoneellesi.
10. Asenna Windows 11.
Menetelmä 2. Puhdas asennus Windows 11 Insider Preview ilman TPM 2.0:ta ja Secure Boot -käynnistystä muokkaamalla Windowsin ISO-tiedostoa *.
Huomautuksia: Tämä menetelmä on aikaa vievä ja monimutkaisempi, mutta se on välttämätön, jos haluat asentaa Windows 11 Insider Preview -käyttöjärjestelmän puhtaasti USB:ltä tietokoneeseen, jossa on TPM v1.2.
Vaatimukset:
1. Windows 10 ISO-tiedosto : Jos haluat ladata Windows 10:n ISO-tiedostona, lue ohjeet jostakin seuraavista artikkeleista:
- Windows 10 ISO-version lataaminen Microsoftilta.Windows 10 ISO-version lataaminen Windows ISO Downloader -ohjelmalla.
2. Windows 11 Insider Preview ISO-tiedosto : Voit ladata Windows 11 Insider Preview -version ISO-tiedostona tämän artikkelin ohjeiden mukaisesti: *
- Windows 11 ISO-tiedoston lataaminen (Insider Preview).
* Huom: Tämän artikkelin ohjeet on testattu "Windows 11 Insider Preview 10.0.22000.65 (co_release) amd64" -versiolla.
Vaihe 1. Muunna Windows 11:n "Install.WIM" muotoon "Install.ESD".
1. Kaksoisnapsauta osoitteessa Windows 11.ISO tiedosto avataksesi sen Explorerissa.
2a. Vuodesta lähteet kansioon kopioi install.wim tiedosto ja...
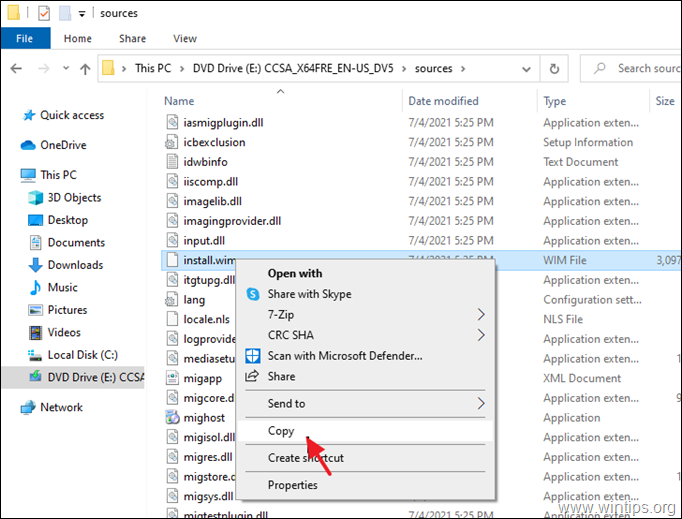
2a . ... liitä se ajaa C:\
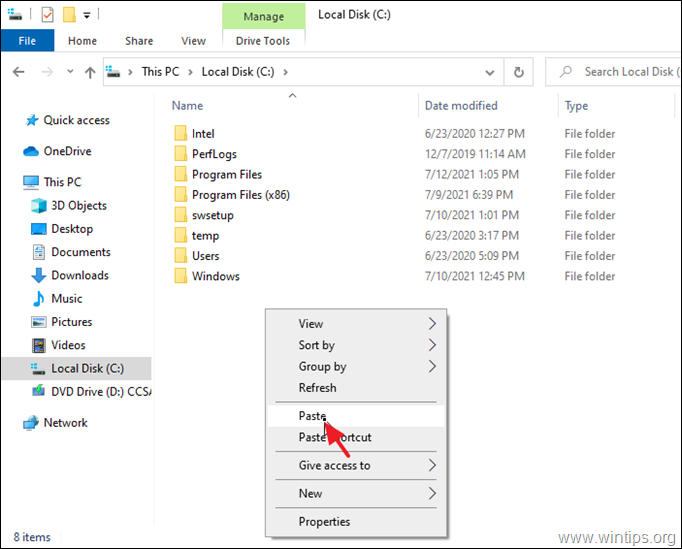
3. Klikkaa Jatka osoitteessa Kohde Forder Pääsy kielletty viesti.
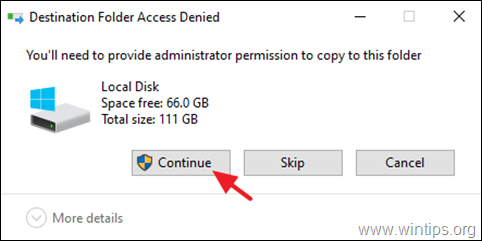
4. Lataa ja asenna NTLITE järjestelmässäsi.
5. Avaa NTLITE, valitse Ilmainen lisenssi ja klikkaa OK .
4. Osoitteessa Kuva välilehti: Napsauta pientä nuolta Lisää painiketta ja valitse Kuvatiedosto (WIM, ESD, SWM).
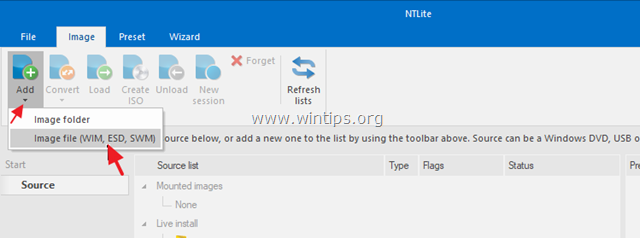
5. Valitse C:\ install.wim tiedosto ja klikkaa Avaa .
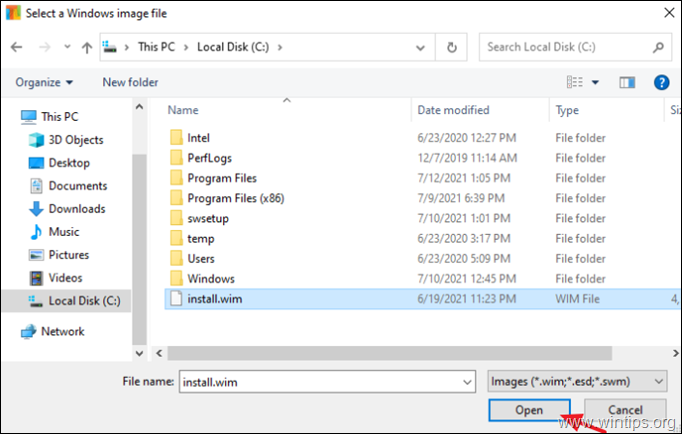
5a. Klikkaa OK varoitusviestin kohdalla
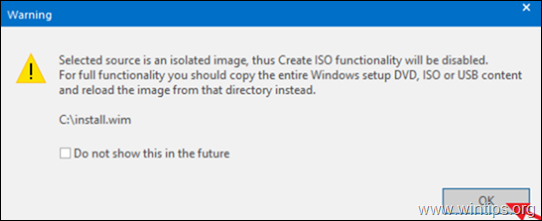
6a. Nyt näytölläsi näkyvät kaikki Windows 11 -versiot, jotka install.wim-tiedosto sisältää (jos se sisältää useamman kuin yhden).
6b. Klikkaa hiiren oikealla sen Windows 11 -version kohdalla, jonka haluat asentaa tietokoneeseen, ja valitse sitten Vie > ESD.
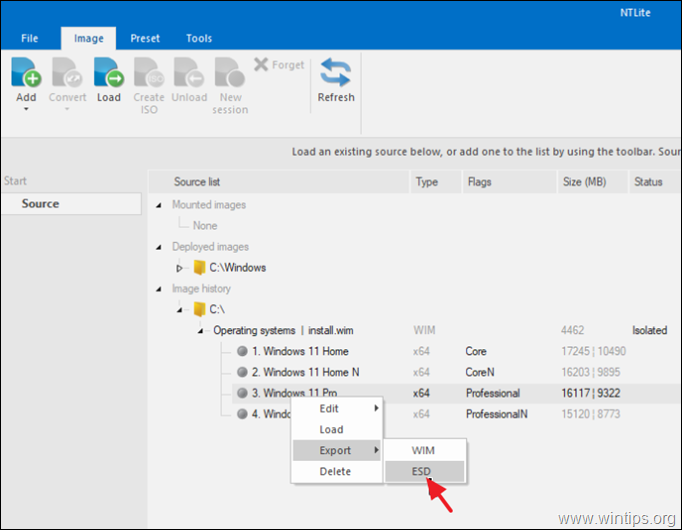
7. Klikkaa OK 'ESD-pakkaus'-viestissä.
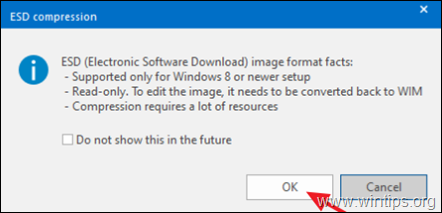
8. Valitse, jos haluat viedä (tallentaa) install.esd tiedosto Lataukset kansioon ja napsauta Tallenna .
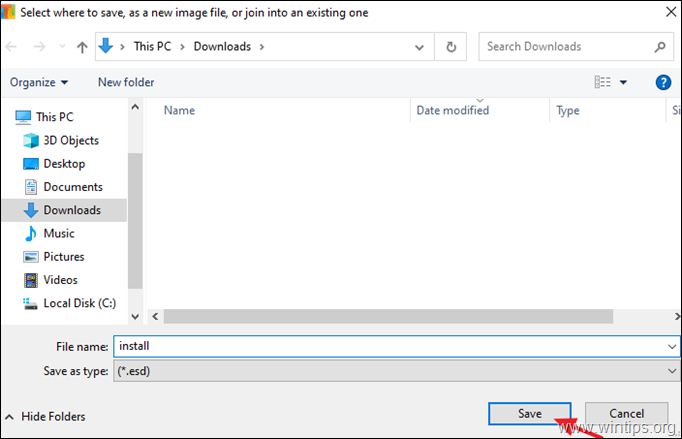
9a. Odota, että toiminto on valmis...
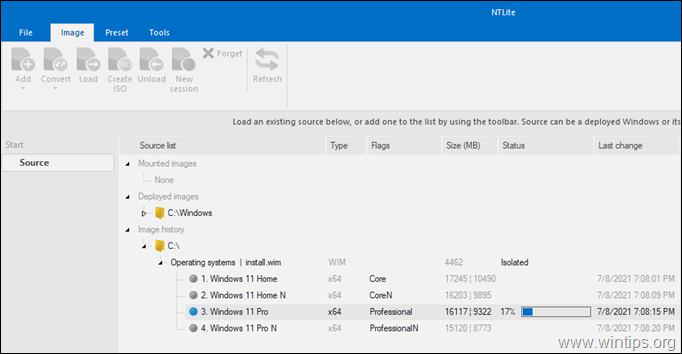
9b. ...ja klikkaa OK kun tämä on tehty.
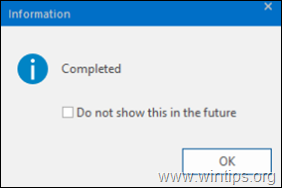
10. Sulje NLITE ja jatka seuraavaan vaiheeseen.
Vaihe 2. Muokkaa Windows 11 ISO-tiedostoa.
1. Klikkaa hiiren oikealla on Windows 10 ISO tiedosto ja poimia sen sisältö a uusi kansio .
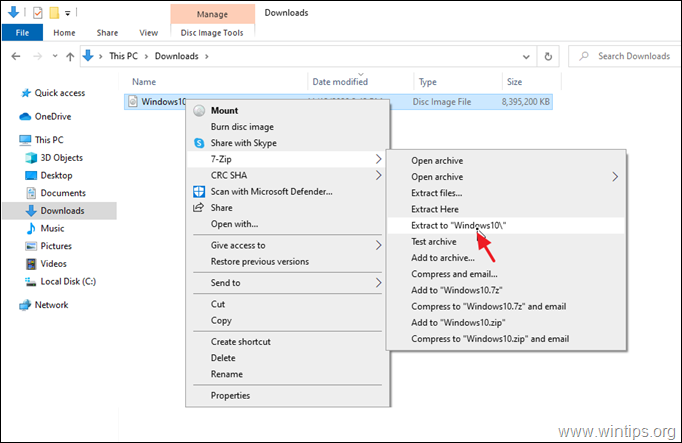
2a. Tutustu purkamisen jälkeen Windows 10 ISO-tiedostot sisältävän kansion sisältöön ja avoin ... lähteet kansio.
2b. Etsi ja poista ... install.esd tiedosto.
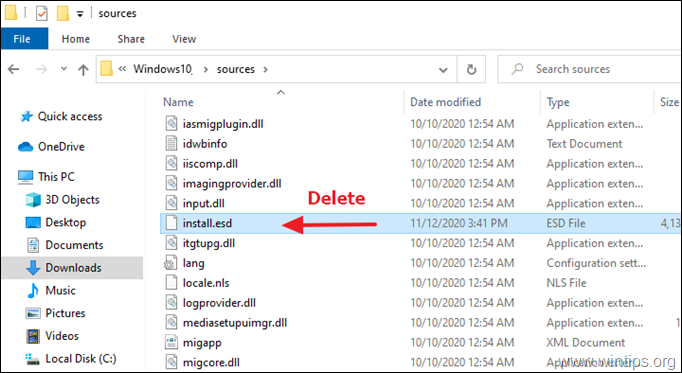
3. Nyt "Downloads"-kansiosta, kopioi ... install.esd tiedosto Windows 11 ja liitä sen sisällä " \Windows10\lähteet " -kansioon.
4. Tässä vaiheessa olet suorittanut Windows 11:n asentamiseen tarvittavat vaiheet, vaikka tietokoneessasi ei olisikaan TPM 2.0- tai Secure boot -järjestelmää. Jos haluat päivittää Windows 10 -tietokoneesi Windows 11:een, noudata ohjeita osoitteessa askel-3 alla. *
Huomautus: Jos haluat luoda käynnistyskelpoisen Windows 11 -USB-levyn Windows 11:n puhdasta asennusta varten, sinun on suoritettava vielä kaksi vaihetta:
- Pakkaa muutettu "Windows10"-kansio uudelleen ISO-tiedostoksi tämän artikkelin vaiheen 3 ohjeiden mukaisesti. Luo USB-käynnistettävä levyke, jossa on Windows 11, uudelleen pakatusta ISO-tiedostosta.
Vaihe 3. Asenna Windows 11 Insider Preview.
Windows 11:n asentaminen heti tietokoneeseen:
1. Tutki muokattua "Windows10"-kansiota ja suorita seuraava komento setup.exe .
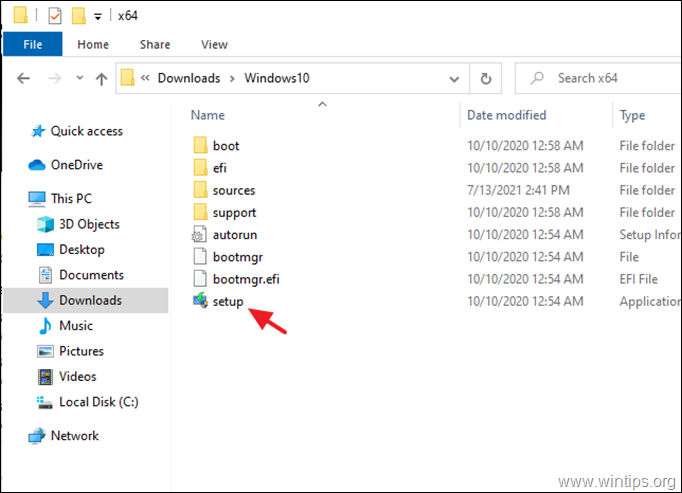
2. Klikkaa Asenna asentaa Windows 11 koneellesi säilyttämällä henkilökohtaiset tiedostot ja sovellukset.
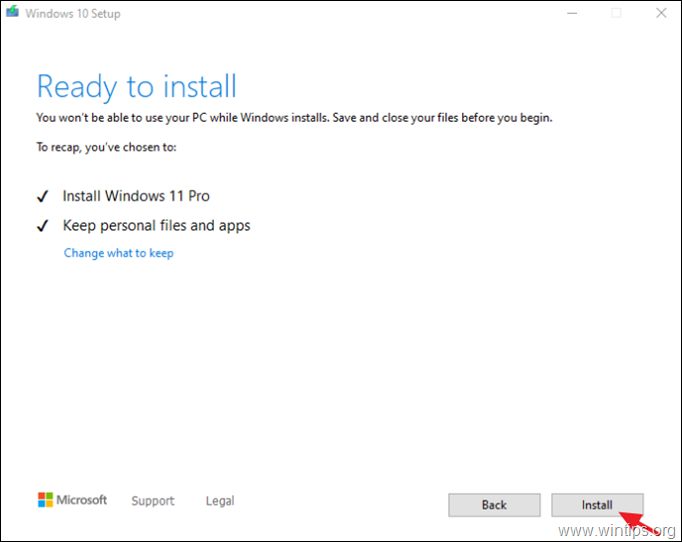
Siinä se! Mikä menetelmä toimi teillä?
Kerro minulle, jos tämä opas on auttanut sinua jättämällä kommentti kokemuksestasi. Tykkää ja jaa tätä opasta auttaaksesi muita.

Andy Davis
Järjestelmänvalvojan blogi Windowsista





