Sisällysluettelo
Windows 10 -pohjaisessa tietokoneessa järjestelmän palautus epäonnistuu virheellä 0x80070005: " Järjestelmän palauttaminen ei onnistunut. Tietokoneen järjestelmätiedostoja ja -asetuksia ei muutettu.
Yksityiskohdat: Järjestelmän palautus ei päässyt käsiksi tiedostoon. Tämä johtuu siitä, että tietokoneessa on käynnissä virustorjuntaohjelma. Poista virustorjuntaohjelma väliaikaisesti käytöstä ja yritä järjestelmän palautusta uudelleen. Järjestelmän palautuksen aikana tapahtui määrittelemätön virhe. (0x80070005). )”

Tämä artikkeli sisältää yksityiskohtaiset ohjeet Windows 10:n järjestelmän palautusvirheen 0x80070005 vianmääritykseen.
Kuinka korjata järjestelmän palautus 0x80070005-virhe Windows 10:ssä.
Järjestelmän palautusongelmat johtuvat yleensä haittaohjelmatartunnoista, vahingoittuneesta tiedostojärjestelmästä (tai kiintolevystä) tai Windows-päivityksen asentamisesta. Ennen kuin jatkat alla olevien menetelmien käyttämistä järjestelmän palautuksen 0x80070005-virheen ratkaisemiseksi, suorita seuraavat toimet ja yritä sitten suorittaa järjestelmän palautus uudelleen:
1. Tarkista järjestelmäsi haittaohjelmien varalta.
2. Täysin poista ... antivirus ohjelma tai muu turvallisuus Lisäksi jos System Restore -virhe ilmoittaa, mitä ohjelmaa ei onnistuttu poistamaan palautuspisteestä, poista raportoitu ohjelma.
3. Suorita CHKDSK komennolla korjataksesi tiedostojärjestelmän korruptoitumiset:
-
-
- Klikkaa hiiren oikealla painikkeella Aloita ja valitse Komentorivi (ylläpitäjä). Kirjoita seuraava komento ja paina Kirjoita :
- chkdsk C: /R
- Klikkaa hiiren oikealla painikkeella Aloita ja valitse Komentorivi (ylläpitäjä). Kirjoita seuraava komento ja paina Kirjoita :
-
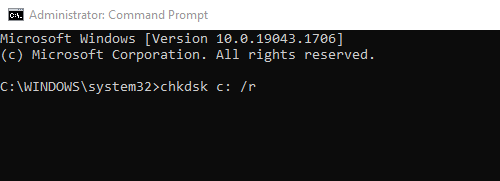
4. (Valinnainen). Varmista, että kiintolevy on terve, noudattamalla tämän artikkelin ohjeita: How to Test and Diagnose Hard Drive (HDD) for hardware problems.
Menetelmä 1. Suorita Järjestelmän palautus vikasietotilassa.Menetelmä 2. Suorita Järjestelmän palautus Windowsin asennusmediasta.Menetelmä 3. Tarkista käyttöoikeudet kansiossa C:\System Volume Information.Menetelmä 1. Suorita Järjestelmän palautus vikasietotilassa.
Ensimmäinen tapa ratkaista System Restore -ongelmat on suorittaa System Restore vikasietotilassa. Windows 10:n käynnistäminen vikasietotilassa:
Lehdistö " Windows ”  + " R " -näppäimillä ladataksesi Suorita valintaikkuna.
+ " R " -näppäimillä ladataksesi Suorita valintaikkuna.
- Tyyppi " msconfig" ja paina Kirjoita . Klikkaa Saapas välilehti ja tarkista sitten " Turvallinen käynnistys " vaihtoehto. Klikkaa " OK " ja Käynnistä uudelleen tietokoneellesi.
Huom: Käynnistääksesi Windowsin " Normaali tila ", sinun on poistettava valintaruutu " Turvallinen käynnistys " -vaihtoehto samaa menettelyä käyttäen.
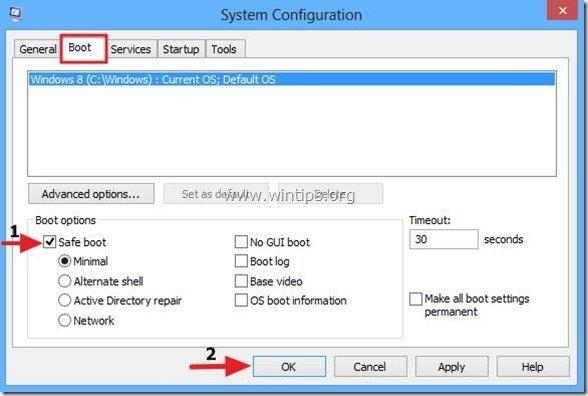
Menetelmä 2. Suorita Järjestelmän palautus Windowsin asennusvälineestä.
Seuraava tapa ohittaa System Restore -virhe 0x80070005 on käynnistää System Restore käynnistämällä tietokone Windows-asennusmediasta.
Jos sinulla ei ole Windows-asennusmediaa (USB- tai DVD-levyä), voit luoda sellaisen Media Creation -työkalulla.
1. Aseta Windows 10 -asennusmedia tietokoneeseen.
2. Käynnistä järjestelmä Windows-asennusmediasta. Siirry BIOS-asetuksiin ja aseta CD/DVD-levy (tai USB-levy, jos olet luonut USB-median) ensimmäiseksi käynnistyslaitteeksi Boot Order -asetuksessa. Tallenna & poistu BIOS-asetukset.
3. Valitse Asennettava kieli , Aika-/valuuttamuodossa ja Näppäimistön syöttömenetelmä ja paina Seuraava .
4. Valitse Korjaa tietokoneesi.
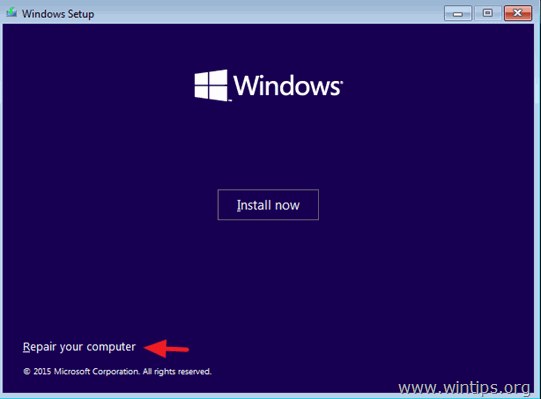
5. Valitse sitten Vianmääritys > Lisäasetukset > Järjestelmän palauttaminen.
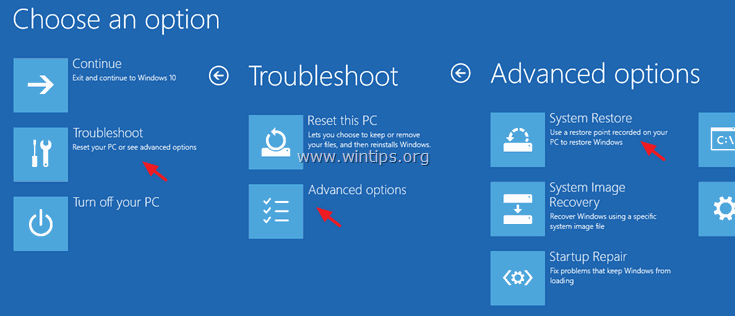
6. Seuraa näytön ohjeita palauttaaksesi järjestelmän aiempaan toimintatilaan.
Menetelmä 3. Tarkista käyttöoikeudet kansiossa C:\System Volume Information.
1. Käynnistä Windows normaalisti.
2. Ota Piilotetut tiedostot -näkymä käyttöön. Voit tehdä sen:
1. Napsauta hiiren oikealla painikkeella Aloita menu  ja valitse Ohjauspaneeli .
ja valitse Ohjauspaneeli .
2. Muuta Näkymä: osoitteeseen Pienet kuvakkeet .
3. Avaa Tiedoston selaimen asetukset .
4. Klo Näytä välilehti: tarkista ... Näytä piilotetut tiedostot, kansiot tai asemat vaihtoehto & poista valintaruutu ... Suojattujen käyttöjärjestelmän tiedostojen piilottaminen vaihtoehto.
5. Napsauta OK kun se on valmis.
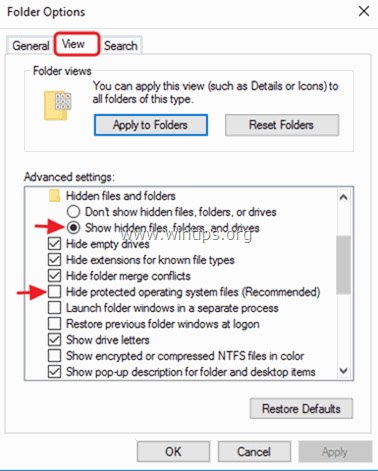
3. Avaa Windows Explorer.
4. Klikkaa hiiren oikealla painikkeella C:\System Volume Information hakemistoon ja valitse Ominaisuudet.
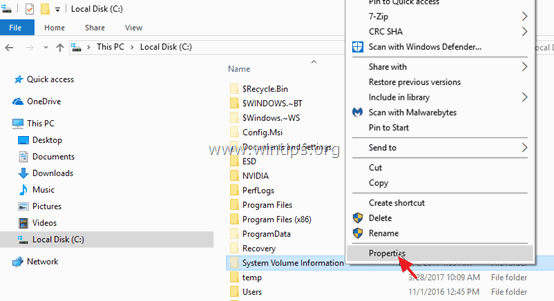
5. Valitse Turvallisuus välilehteä ja napsauta Edistynyt .
6. Valitse Lisätietoturva-asetukset-kohdassa Jatka .
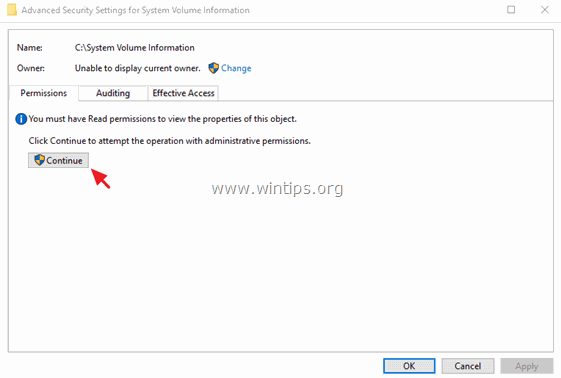
7. Varmista, että JÄRJESTELMÄ tilillä on Täysi valvonta pääsy kansioon.
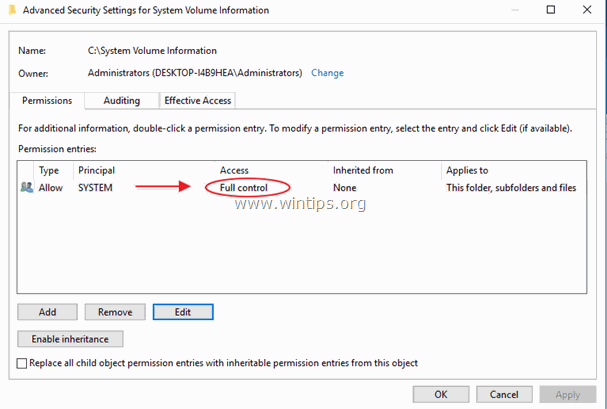
8. Jos SYSTEM ei ole Full Control -oikeudet ja valitse sitten Peruuta ja napsauta sitten Edistynyt painiketta uudelleen.
9. Klikkaa Muuta Omistaja.
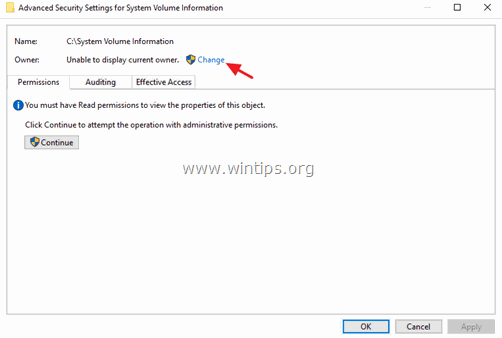
10. Kirjoita tilisi käyttäjätunnus (esim. "Admin") ja napsauta sitten OK .
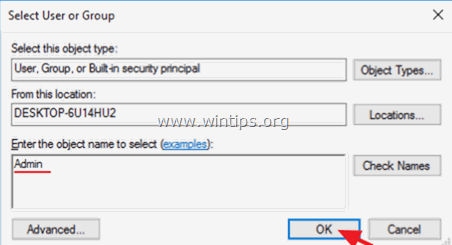
11. Tarkista " Korvaa omistaja alikontteihin ja objekteihin " valintaruutu ja klikkaa OK. *
* Huom. Valitse Kyllä Windows Security -viestiin korvataksesi käyttöoikeudet ja paina näppäintä jatka mihin tahansa muuhun varoitusviestiin.
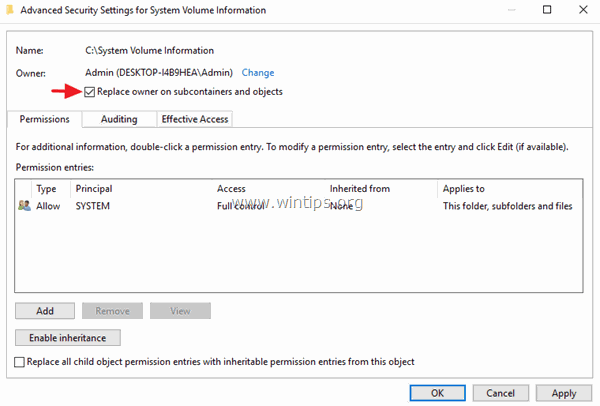
12. Klikkaa OK uudelleen sulkeaksesi suojausasetukset.
13. Napsauta hiiren kakkospainikkeella - jälleen - C:\System Volume Information -hakemistoa ja valitse sitten Ominaisuudet.
14. Valitse Turvallisuus välilehteä ja napsauta Edistynyt .
15. Valitse Lisätietoturva-asetukset-kohdassa Lisää .
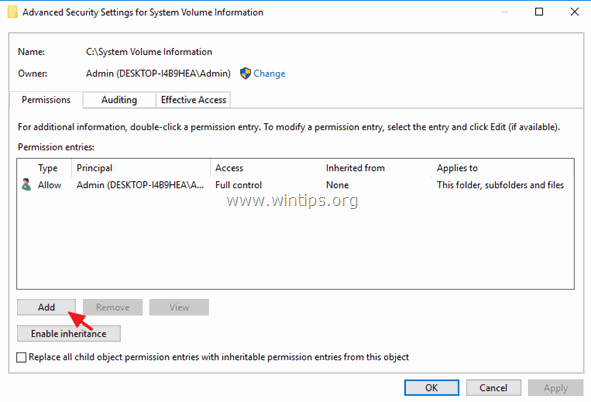
16. Klikkaa Valitse päämies yläosassa.
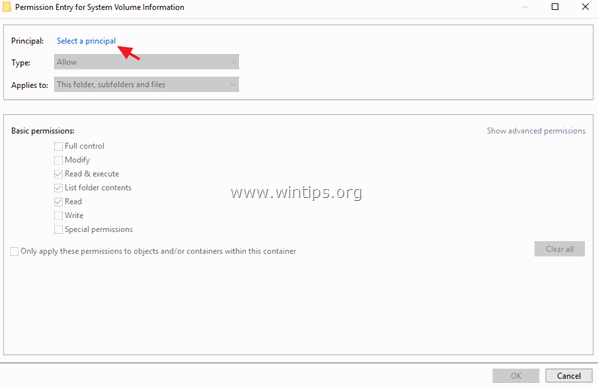
17. Tyyppi JÄRJESTELMÄ ja klikkaa OK .
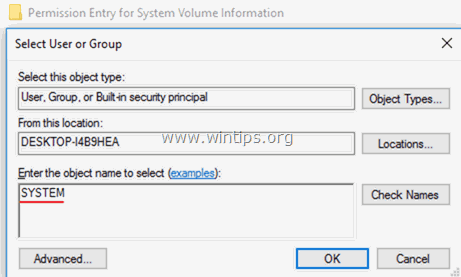
18. Tarkista Täysi valvonta valintaruutu ja napsauta OK kolme (3) kertaa kaikkien ikkunoiden sulkemiseksi . *
* Huom: Hit jatka mihin tahansa muuhun varoitusviestiin
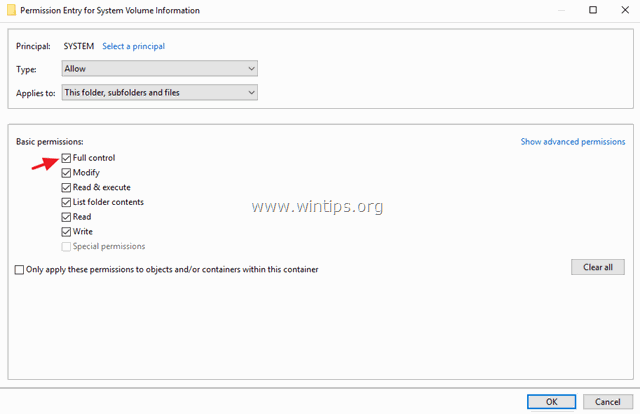
19. Paina Windows  + R näppäimillä ladataksesi Suorita valintaikkuna.
+ R näppäimillä ladataksesi Suorita valintaikkuna.
20. Kirjoita seuraava komento avataksesi Järjestelmän palautus -apuohjelman ja paina sitten Kirjoita .
- rstrui
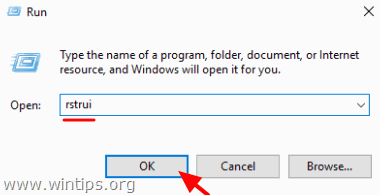
21. Seuraa näytön ohjeita järjestelmän palauttamiseksi.
Kerro minulle, onko tämä opas auttanut sinua jättämällä kommentti kokemuksestasi. Tykkää ja jaa tätä opasta auttaaksesi muita.

Andy Davis
Järjestelmänvalvojan blogi Windowsista





