Tabla de contenido
El problema: En un ordenador con Windows 7, después de la instalación del programa Microsoft Adaptador de túnel Teredo (como se describe en este post), el adaptador de túnel Teredo no funciona y aparece con un signo de exclamación amarillo en el administrador de dispositivos. Durante este comportamiento, el estado del dispositivo de túnel Teredo muestra " El aparato no puede arrancar (Código 10) Para resolver el código de error 10 del dispositivo en el adaptador de túnel Teredo, siga los pasos siguientes.
Este tutorial soluciona los siguientes problemas en el administrador de dispositivos:
- Microsoft Teredo Tunneling Adapter no puede iniciarse - error: Código 10 Teredo Tunneling Pseudo Interface - error: Código 10
 Cómo solucionar el código de error 10 de Teredo Tunneling (el dispositivo no puede iniciarse).
Cómo solucionar el código de error 10 de Teredo Tunneling (el dispositivo no puede iniciarse).
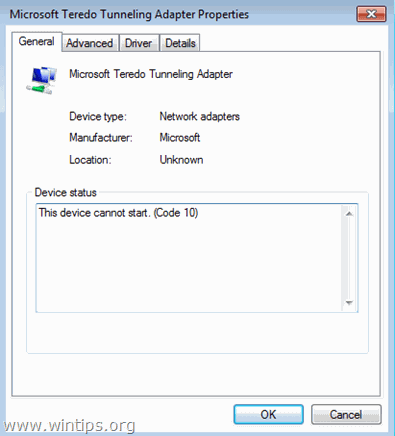
Paso 1. Modificar los parámetros de TCPIPv6 a través del Registro de Windows.
Es importante: Para prevenir, cree siempre un punto de restauración antes de modificar el registro. Si después de la modificación del registro, algo va mal, restaure su sistema a este punto de restauración.
- Para crear un punto de restauración:
a. Tipo Crear un punto de restauración en el cuadro de búsqueda y luego haga clic en el resultado.
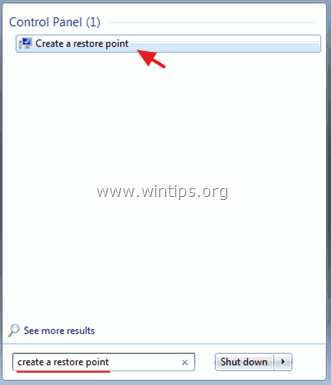
b. A continuación, haga clic en el botón Crear para crear inmediatamente un punto de restauración.
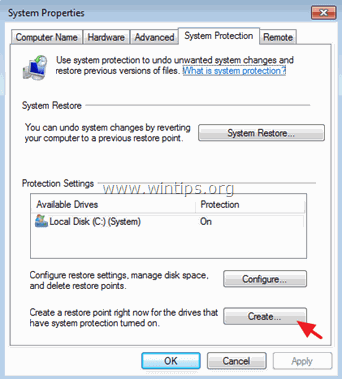
Para modificar los parámetros de TCPIPv6 en el registro de Windows:
1. Ventanas abiertas Editor del Registro Para hacer eso:
- Prensa " Windows ”
 + " R " para cargar el Ejecutar Escriba " regedit " y pulse Entre en .
+ " R " para cargar el Ejecutar Escriba " regedit " y pulse Entre en .

2. Dentro del Registro de Windows, navegue (desde el panel izquierdo) y resalte esta clave.
- HKEY_LOCAL_MACHINE\SYSTEM\CurrentControlSet\services\TCPIP6\Parameters
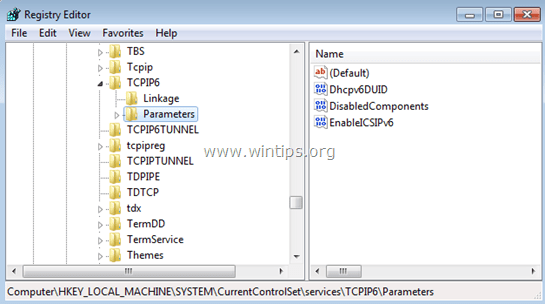
3. En el panel derecho, haga doble clic para modificar el DisabledComponents clave.
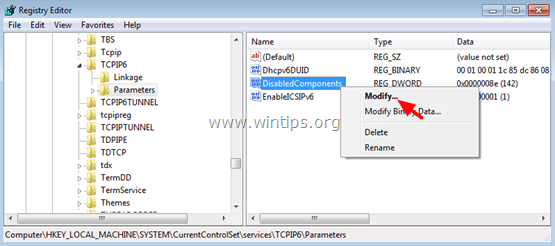
4. Establecer el DisabledComponents Datos de valor a 0 (Cero) y seleccione OK .
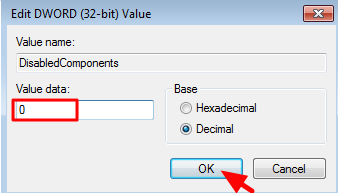
5. Cerrar Editor del Registro .
6. Reiniciar su ordenador.
(Windows debería reinstalar el adaptador Teredo Tunneling automáticamente).
7. Navega hasta la gestión de dispositivos.
8. Compruebe si el adaptador de túnel Teredo existe y funciona en el administrador de dispositivos. Para ello:
- Desde el Ver menú elegir Mostrar dispositivos ocultos .
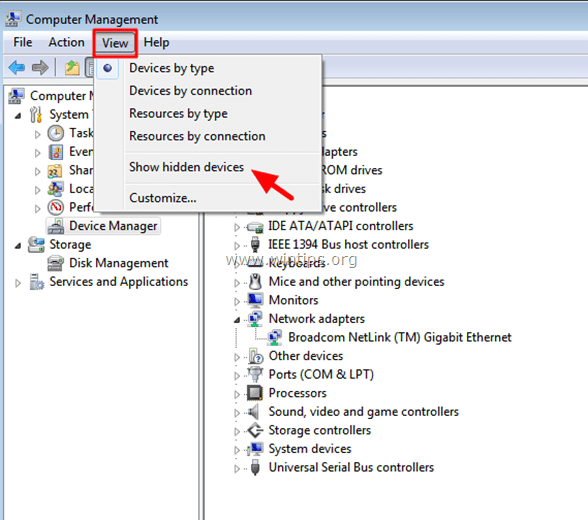
- Si la pantalla del administrador de dispositivos no muestra ningún error (y no tiene un signo de exclamación) junto a MS Teredo Tunneling Adapter (como la pantalla de abajo), entonces su problema está resuelto y el Teredo tunneling debería funcionar sin problemas.
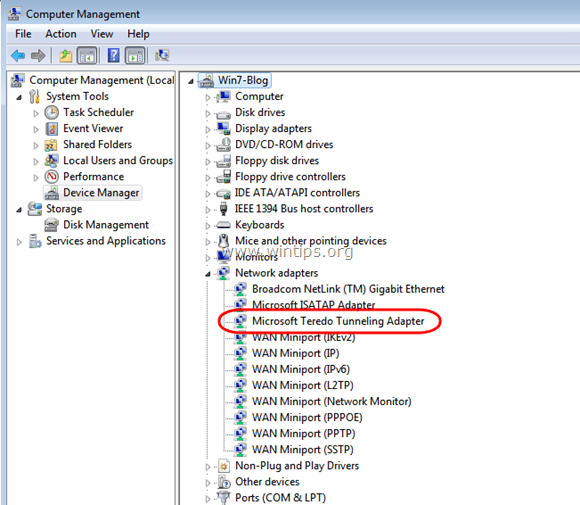
- Si se enfrenta a una pantalla con un signo de exclamación amarillo junto al adaptador Microsoft Teredo Tunneling (o el Pseudo Interfaz de Túnel Teredo ) como la(s) pantalla(s) de abajo continúe con el Paso 2.
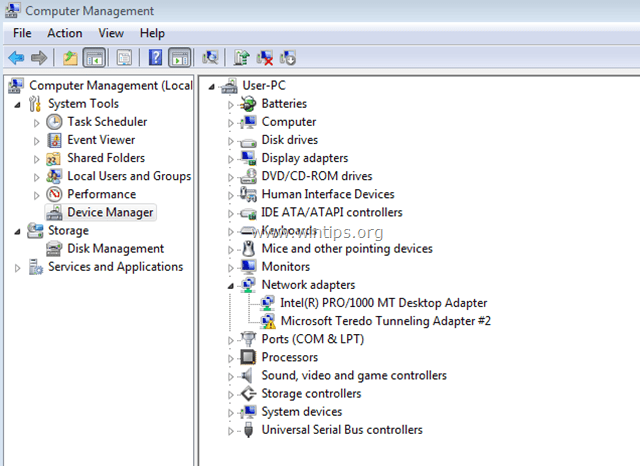
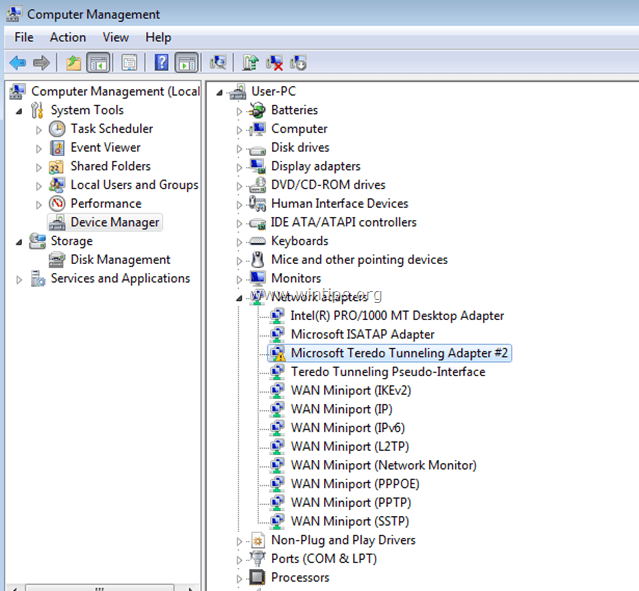
Paso 2: Desinstalar todos los adaptadores e interfaces de Teredo Tunneling.
1. Haga clic con el botón derecho y Desinstalar el Pseudointerfaz de túnel Teredo .

2. Desinstalar también todos Adaptadores de túnel Teredo de Microsoft (por ejemplo Adaptador de túnel Microsoft Teredo nº 2 o #3 o #4, etc.)
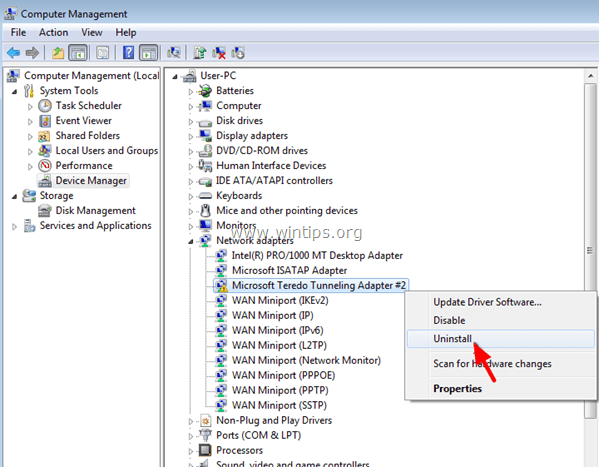
3. Vuelva a instalar Microsoft Teredo Tunneling Adapter siguiendo los pasos de este tutorial: Cómo instalar Microsoft Teredo Tunneling Adapter
4. Si después de reinstalar teredo tunneling, sigue teniendo problemas, proceda al paso 3.
Paso 3. Habilitar el cliente Teredo mediante el comando NETSH
1. Ir a Inicie > Todos los programas > Accesorios .
2. Haga clic con el botón derecho del ratón en Indicación de comandos y seleccione Ejecutar como administrador
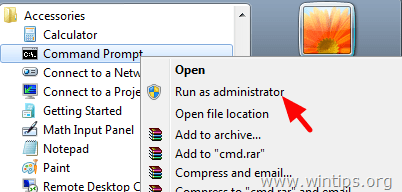
3. En la ventana del símbolo del sistema, escriba los siguientes comandos en este orden y pulse Enter después de escribir cada uno de ellos.
- netshint teredoset state disabledint ipv6set teredo client
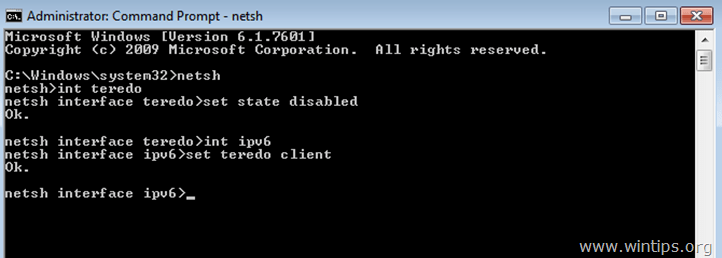
4. Cierra el símbolo del sistema.
5. Abra el Administrador de dispositivos.
6. Seleccione Ver > Mostrar dispositivos ocultos El Pseudo Interfaz de Túnel Teredo reaparece y debería funcionar sin problemas ahora.
¡Eso es!

andy dawis
El blog de un administrador de sistemas sobre Windows





