Tabla de contenido
Se muestra el siguiente error en Windows Update: Feature Update to Windows 10, version 1803, failed to download (o "failed to install"), con el código de error: 0x80240034. El error 0x80240034 en la actualización de Windows 10, comúnmente ocurre porque durante
el proceso de descarga la conexión a Internet o la conexión con los servidores de actualización de Microsoft, se interrumpió por alguna razón.

Para solucionar el error 0x80240034 al descargar o instalar la actualización de Windows 10 v1803, sigue las instrucciones mencionadas a continuación.
Cómo ARREGLAR: La versión 1803 de Windows 10 no se instala con el error 0x80240034
Solución 1. Desactivar el Modo Desarrollador de Windows.Solución 2. Ejecutar el Solucionador de Problemas de Windows Update.Solución 3. Forzar a Windows a recrear la carpeta de la Tienda de Windows Update.Solución 4. Actualizar Windows 10 utilizando el archivo ISO. Solución 1. Desactivar el Modo Desarrollador de Windows.
La causa común, del error 0x80240034 en la actualización de Windows 10, es el "Modo de Desarrollador". Por lo tanto, si el modo de desarrollador está habilitado en su sistema, proceda a desactivarlo, siguiendo las siguientes instrucciones:
1. Ir a Ajustes > Actualización y seguridad y seleccione Para los desarrolladores a la izquierda.
2. En las características de los desarrolladores, elija Aplicaciones de carga lateral.
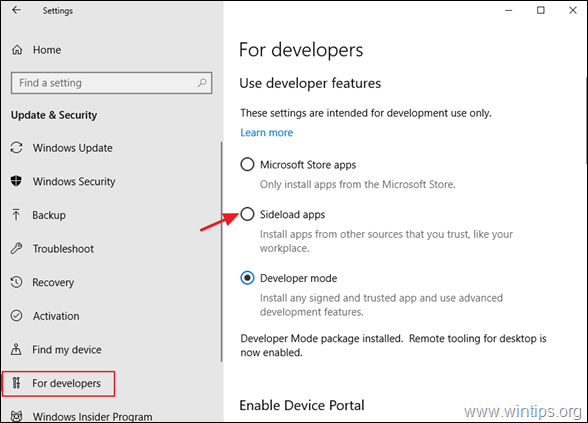
3. Haga clic en Sí en Activa la carga lateral de aplicaciones.
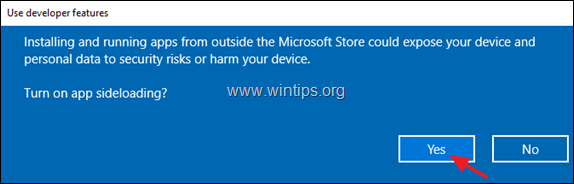
4. A continuación, vaya a Ajustes -> Aplicaciones -> Aplicaciones y funciones > Gestiona las funciones opcionales.
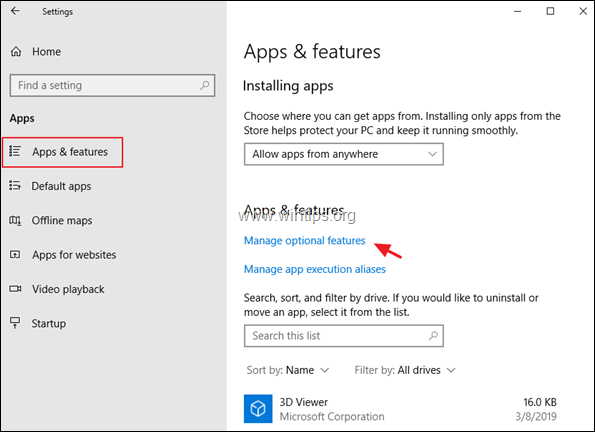
5. Haga clic en Modo desarrollador de Windows y haga clic en Desinstalar.
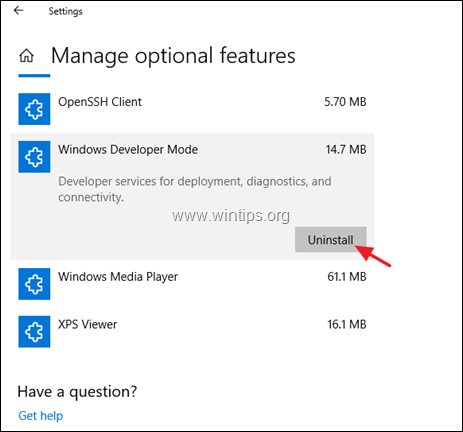
6. Reiniciar su ordenador e intente instalar la actualización de nuevo.
Solución 2. Ejecute el solucionador de problemas de Windows Update.
Un método común para resolver el error 0x80240034 de Windows 10 Update, es ejecutar la herramienta Windows Update Troubleshooter, con el fin de solucionar los problemas de Windows Update.
1. Ir a Inicie > Ajustes > Actualización y seguridad y > Solucionar problemas > Windows Update.
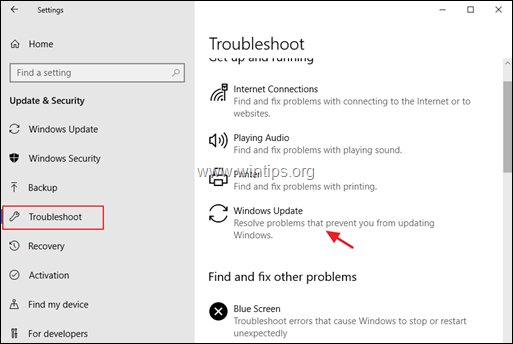
2. Reiniciar su ordenador.
3. Intenta instalar las actualizaciones.
Solución 3. Forzar a Windows a recrear la carpeta de la Tienda de Windows Update.
El segundo método para solucionar los problemas con las actualizaciones en Windows 10, es volver a crear la carpeta Windows Update Store ("C:\Windows\SoftwareDistribution ") que es la ubicación donde Windows almacena las actualizaciones descargadas. Para ello:
1. Pulse simultáneamente las teclas Windows  + R para abrir el cuadro de comandos de ejecución.
+ R para abrir el cuadro de comandos de ejecución.
2 En el cuadro de comandos de ejecución, escriba: servicios.msc y pulse Entra.
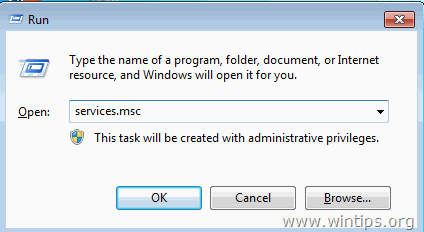
3. Haga clic con el botón derecho del ratón en Actualización de Windows servicio y seleccione Stop .
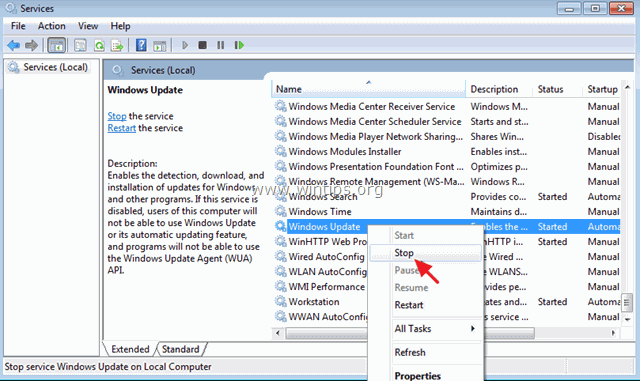
4. A continuación, abra el Explorador de Windows y navegue hasta C:|Windows carpeta.
5. Seleccione y Borrar el " SoftwareDistribución " carpeta.*
(Haga clic en Continuar en la ventana "Acceso a la carpeta denegado").
* Nota: La próxima vez que se ejecute la actualización de Windows, un nuevo vacío SoftwareDistribución será creada automáticamente por Windows para almacenar las actualizaciones.
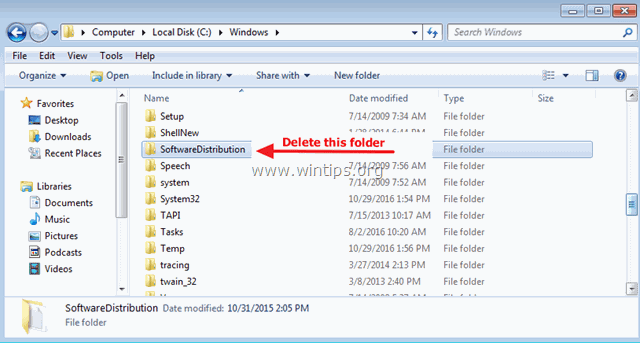
6. Reiniciar su ordenador y luego intente instalar la actualización.
Solución 4. Actualizar Windows 10 utilizando el archivo ISO.
El último método para evitar el error 0x80240034 en Windows 10 v1803, es instalar la actualización desde un archivo ISO de Windows 10. Para ello:
1. Vaya al Centro de descargas de Microsoft y haga clic en Descargue la herramienta ahora para descargar la herramienta de creación de medios.
2. Tras la descarga, ejecute el programa Herramienta de creación de medios y luego Aceptar los términos de la licencia.
3. En la siguiente pantalla seleccione Crear medios de instalación para otro PC y haga clic en Siguiente .
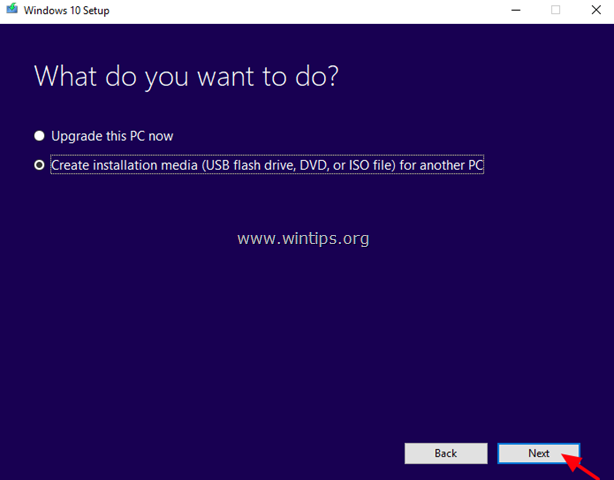
4. Deje la configuración predeterminada de Idioma, Edición y Arquitectura y haga clic en Siguiente .
5. En la siguiente pantalla, seleccione Archivo ISO y haga clic en Siguiente .
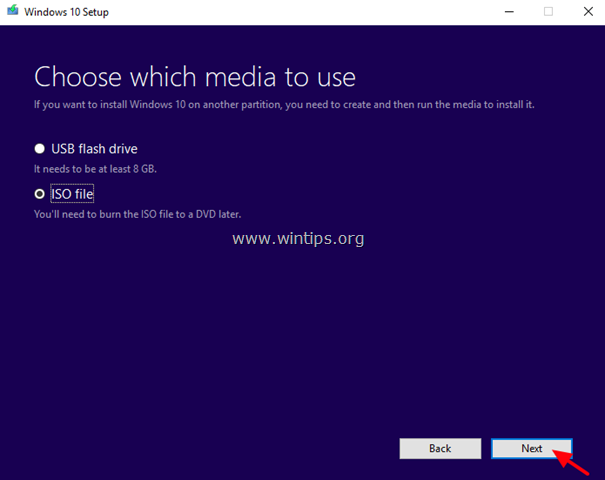
5. A continuación, haga clic en Guardar y guarde el archivo ISO de Windows en su ordenador.
6. Ahora sea paciente hasta que MCT descargue el archivo ISO de Windows 10.
7. Cuando la descarga se haya completado, desconectar su PC desde Internet.
8. (Opcional): Si ha instalado un Antivirus de terceros entonces es mejor desactivar lo.
9. Haga doble clic en el archivo ISO de Windows para abrirlo.
10. Haga doble clic en configuración y siga las instrucciones para actualizar su PC.
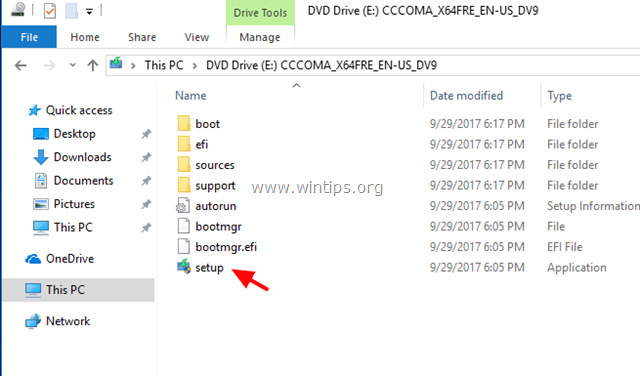
Si esta guía te ha servido de ayuda, déjame un comentario sobre tu experiencia y comparte esta guía para ayudar a los demás.

andy dawis
El blog de un administrador de sistemas sobre Windows





