Tabla de contenido
En un artículo anterior mencioné la forma de reinstalar Microsoft Edge en Windows 10 si se enfrentan a problemas con el navegador. Microsoft Edge es un componente central en Windows 10 y por esa razón no es posible eliminar completamente la aplicación mediante el uso de métodos habituales.
En este tutorial usted 'll encontrar instrucciones sobre cómo eliminar completamente el navegador Microsoft Edge de Windows 10. *
Notas:
1. Si estás interesado en desinstalar y reinstalar Microsoft Edge entonces lee este tutorial: Cómo desinstalar y reinstalar Microsoft Edge.
2. Las siguientes instrucciones han sido probadas en la versión 1709 de Windows 10 (Build: 16299.125)
Para ver la versión y compilación de Windows 10 instalada:
1. Pulse simultáneamente las teclas Ganar  + R para abrir el cuadro de comandos de ejecución.
+ R para abrir el cuadro de comandos de ejecución.
2. Tipo winver y pulse Entre en .
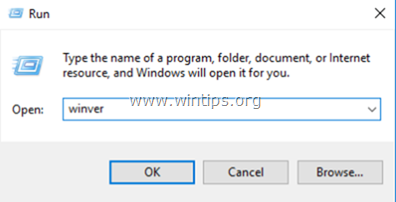
3. En la segunda línea puedes ver la versión instalada y la compilación de Windows 10.
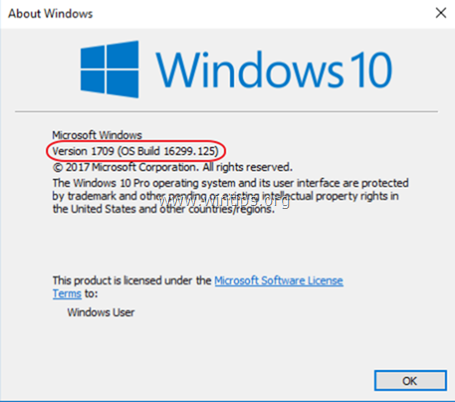
Cómo eliminar completamente Edge en Windows 10.
Paso 1. Inicie Windows 10 en modo seguro.
- Artículo relacionado Cómo habilitar la tecla F8 en el sistema operativo Windows 10/8.
1. Para iniciar Windows en modo seguro, pulse simultáneamente la tecla Ganar  + R para abrir el cuadro de comandos de ejecución.
+ R para abrir el cuadro de comandos de ejecución.
2. Tipo msconfig y pulse Entre en .
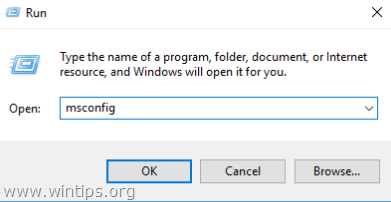
3. Haga clic en el botón Bota y luego marque la casilla " Arranque seguro ".
4. Haga clic en OK y reiniciar su ordenador.
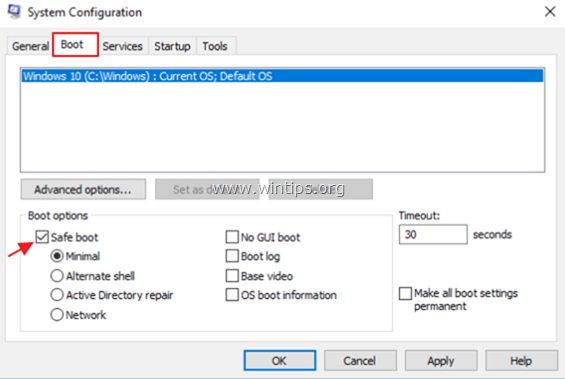
Paso 2. Habilitar los archivos ocultos.
1. Abra el explorador de Windows.
2. Haga clic en el botón Ver y vaya a Opciones > Cambiar las opciones de carpeta y búsqueda .
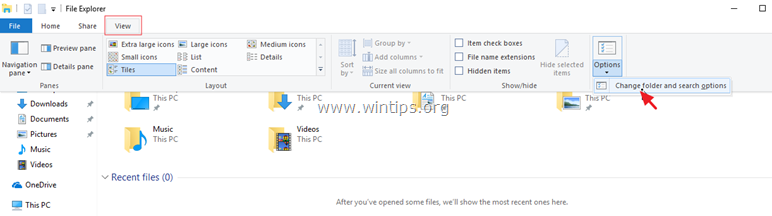
3. En "Opciones de carpeta", seleccione la opción Ver ficha:
a. Comprobar el Mostrar archivos, carpetas y unidades ocultas casilla de verificación.
b. Despejar el Ocultar archivos protegidos del sistema operativo (Haga clic en Sí para confirmar) c. Haga clic en Aplicar a las carpetas y luego haga clic en OK .
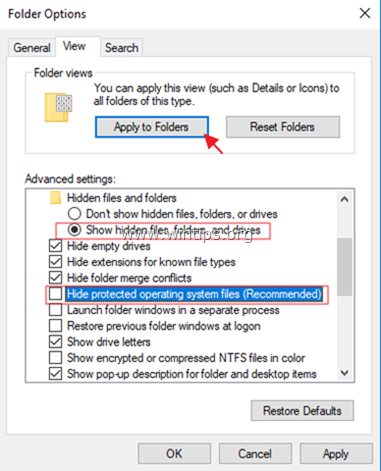
Paso 3. Cambiar el nombre de las carpetas de Microsoft Edge.
1. Navegue hasta la siguiente ubicación:
- C:\NUsuarios%Nombre de usuario%\NAppData\NLocalPackages
2. Cambiar el nombre el " Microsoft.MicrosoftEdge_8wekyb3d8bbwe " a "Microsoft.MicrosoftEdge_8wekyb3d8bbwe .BAK "
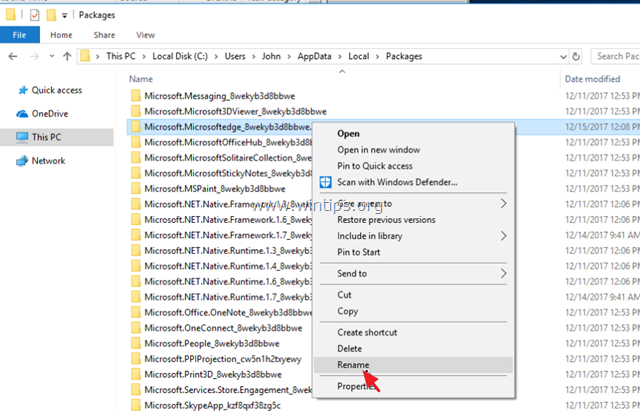
4. A continuación, navegue hasta la siguiente ubicación:
- C:\NWindows\NSystemApps
5. Cambiar el nombre el " Microsoft.MicrosoftEdge_8wekyb3d8bbwe " a "Microsoft.MicrosoftEdge_8wekyb3d8bbwe .BAK ". *
- Nota: Si no puede cambiar el nombre de la carpeta, "porque la carpeta está abierta en otro programa..."
a. Pulse CTRL + ALT + DEL y abrir Gestión de tareas r.
b. En la pestaña "Procesos", Haga clic con el botón derecho del ratón en en Microsoft Edge y seleccione Tarea final .
c. Proceda a cambiar el nombre de la carpeta.
Paso 4. Reinicie Windows 10 normalmente.
1. Pulse simultáneamente las teclas Ganar  + R para abrir el cuadro de comandos de ejecución.
+ R para abrir el cuadro de comandos de ejecución.
2. Tipo msconfig y pulse Entre en .
3. En General marque la casilla Inicio normal .
4. Haga clic en OK y reiniciar su ordenador.
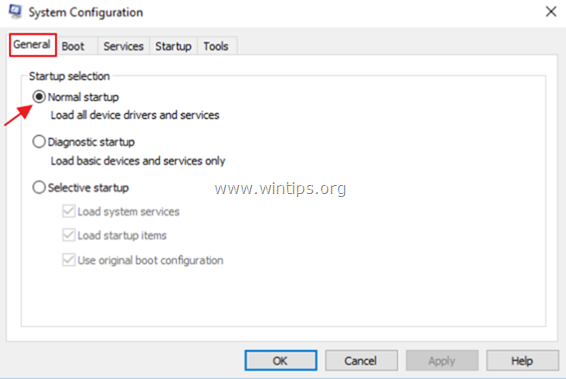
Paso 5. Eliminar los accesos directos de Microsoft Edge.
1. Después de reiniciar, verás que el acceso directo a Edge en la barra de tareas aparece en blanco. Haz clic con el botón derecho del ratón sobre él y selecciona Desanclar de la barra de tareas .
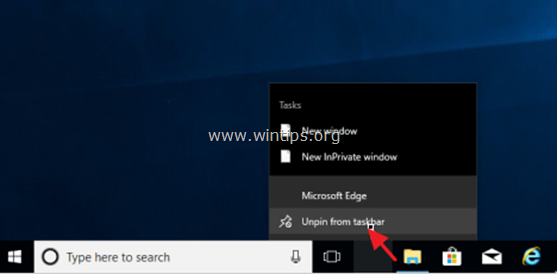
2. A continuación, haga clic con el botón derecho en el acceso directo de "Microsoft Edge" en Inicie y seleccione Desenclavar desde el inicio .
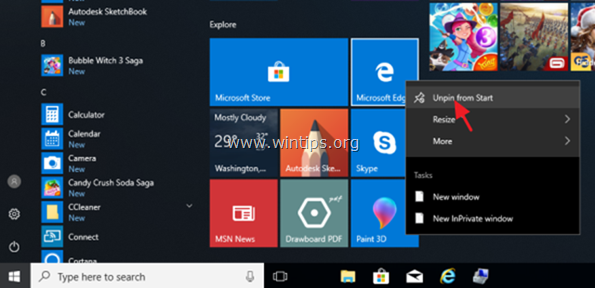
Si desea cambiar su decisión sobre el navegador EDGE en el futuro, sólo tiene que seguir los mismos pasos y eliminar la extensión ".BAK" de las carpetas de Microsoft Edge mencionadas anteriormente.
Si esta guía te ha servido de ayuda, déjame un comentario sobre tu experiencia y comparte esta guía para ayudar a los demás.

andy dawis
El blog de un administrador de sistemas sobre Windows





