Indholdsfortegnelse
VMware vSphere ESXi er en hypervisor, der har eksisteret siden 2009, da VMware udgav ESX 4. Hypervisoren er blevet modnet gennem årene med adskillige funktionsforbedringer. Vi er i øjeblikket ved VMware vSphere ESXi version 7.
VMware vSphere ESXi-hypervisoren giver et virtualiseringslag, der abstraherer den fysiske servers hardwareressourcer som f.eks. CPU, hukommelse, netværk og lagerplads og tildeler dem til flere virtuelle maskiner.
VMware vSphere Hypervisor kan købes sammen med vSphere eller downloades som en gratis version til test eller til at dække basale behov i små virksomheder. Den kan installeres på serverens lokale harddiske, USB-enheder, SAN LUN'er, SD-kort og diskløse værter.
Sådan installeres ESXi vSphere Hypervisor 6.7 på en Bare Metal Server.
I denne artikel vil vi gennemgå de trin, du skal følge for at installere VMware vSphere ESXi på en bare metal-server med succes. Nedenfor er en oversigt over de trin, vi vil gennemgå:
Trin 1. Kontroller hardwarekrav til ESXi vSphere.Trin 2. Download ESXi vSphere Hypervisor-image.Trin 3. Installer ESXi vSphere Hypervisor 6.7. Trin 1. Kontroller hardwarekompatibilitet, før du installerer vSphere ESXi Hypervisor.
Dette er sandsynligvis det mest kritiske trin, og det vil spare dig for en masse problemer med fejlfinding, hvis det følges. Hvis det springes over, kan du muligvis ikke installere ESXi, eller du kan få nogle betydelige problemer, hvis du kører ESXi på inkompatibel hardware. VMware vil heller ikke kunne hjælpe dig, hvis din ESXi kører på hardware, der ikke understøttes.
Du kan kontrollere din servers kompatibilitet ved at gå til VMware Compatibility Guide (VMware-kompatibilitetsguide) og vælge de indstillinger, der passer til din server.
1. Vælg den ESXi-version, du ønsker at installere på din server.
2. Vælg din serverleverandør under Partnernavn. Du kan vælge yderligere indstillinger for at filtrere resultaterne.
3. Klik på Opdater resultater for at få vist en liste over alle understøttede konfigurationer under de indstillinger, du har valgt.

Trin 2. Download ESXi vSphere Hypervisor 6.7-aftrykket.
Når vi har bekræftet, hvilken ESXi-version der understøttes på vores server, fortsætter vi med at downloade det image, vi skal bruge til installationen.
ESXi distribueres som et bootbart ISO-aftryk, som du kan brænde på en dvd eller kopiere til en USB, alt efter dine behov. Der er to typer af aftryk til ESXi-installation.
1. Brugerdefinerede ESXi-aftryk: De leveres af de fleste hardwareproducenter som HP, DELL, CISCO og Lenovo. Disse aftryk har software og drivere, der er specifikke for hardwaren. Hvis du installerer ESXi på en mærkevare bare metal-server, er det denne mulighed, du skal vælge under installationen.
Nedenfor er der links til brugerdefinerede billeder for nogle af de mest almindelige hardwareproducenter:
- HP - https://www.hpe.com/emea_europe/en/servers/hpe-esxi.html Lenovo - https://vmware.lenovo.com/content/custom_iso/ Dell - https://www.dell.com/support/article/us/en/04/sln288152/how-to-download-the-dell-customized-esxi-embedded-iso-image?lang=en#2 Cisco - https://software.cisco.com/download/home/286305798/type/286312290/release/6.5.U1patch2
2. VMware ESXi-billede: Det kan downloades fra VMwares websted * (du skal oprette en VMware-konto) og kan bruges til et nested-miljø eller enhver hardware uden et brugerdefineret image.
Bemærk: Hvis du vil konvertere vSphere ESXi Evaluation License (efter 60-dages prøveperioden) til gratis, skal du registrere VMware vSphere Hypervisor 6 Licensnøglen.
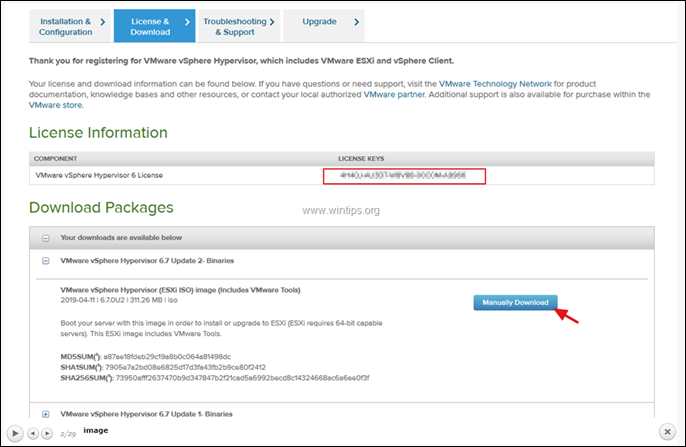
3. Sådan installeres vSphere ESXi Hypervisor 6.7 på din Bare Metal Server.
Når vi har kopieret/brændt vores ESXi-aftryk til vores installationsmedie, kan vi endelig gå videre med installationen.
1. Tænd for serveren, og tryk på den tilsvarende funktionstast (Fn) for "Boot options".
2. Vedhæft og vælg ESXi-installationsmediet (USB eller DVD) som opstartsenhed.
I dette eksempel har vi valgt cd-rom-drevet, da vi vil udføre installationen fra dvd.
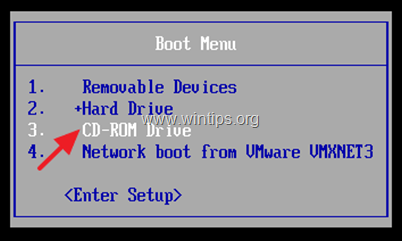
3. På det første skærmbillede, der vises efter opstart, skal du trykke på Indtast .
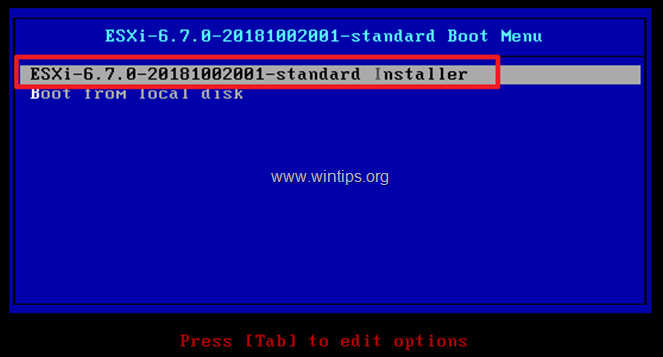
4. ESXi-installationsprogrammet starter...
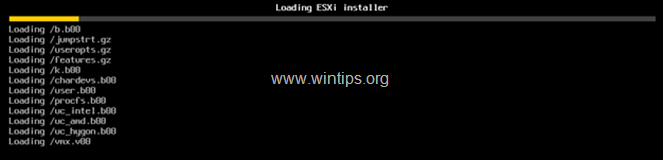
5. Når installationsprogrammet er indlæst, får du følgende prompt. Klik på Gå ind på for at fortsætte.
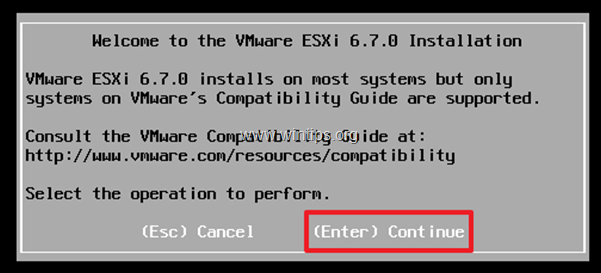
6. Accepter licensaftalen ved at klikke på F11.
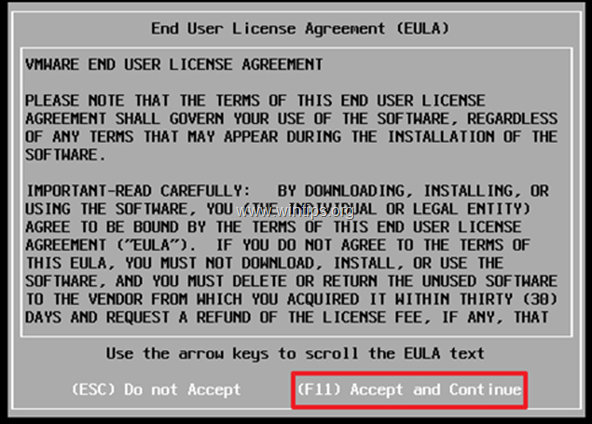
7. På det næste skærmbillede bliver du bedt om at vælge en disk til installation af ESXi. Vælg disken, og tryk på Indtast for at fortsætte. *
Bemærkninger:
1. Hvis din server understøtter RAID, skal du konfigurere RAID før installationen. Hvis ikke, kan du annullere installationen, konfigurere RAID og starte forfra.
2. Hvis du har SAN-volumener, vil de også blive opdaget og kan bruges som installationsdisk. USB-drev vil også være tilgængelige til brug i dette trin.
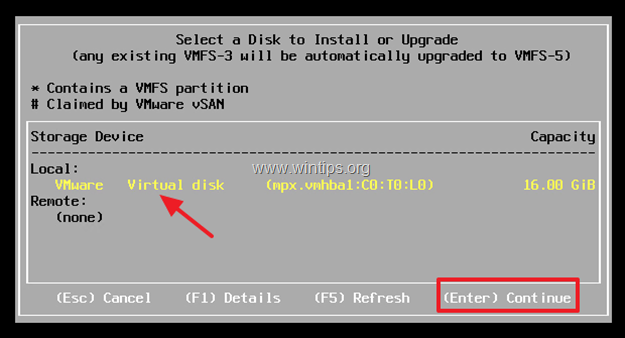
8. Vælg dit tastaturlayout og klik derefter på Gå ind på for at fortsætte.
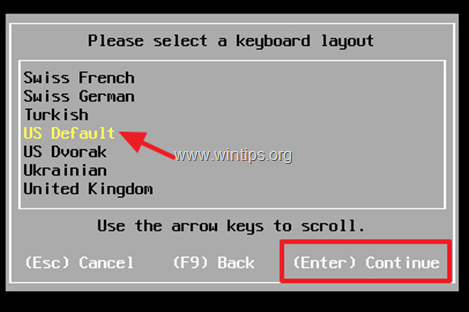
9. Indtast en adgangskode til root-kontoen*, og klik derefter på Indtast.
Bemærk: Adgangskoden skal være mindst 7 tegn lang og bestå af en kombination af almindelige og store bogstaver, symboler og tal.
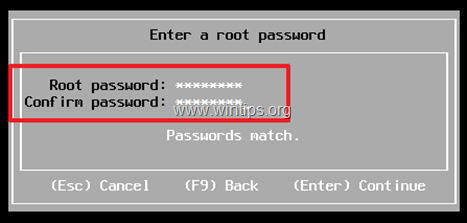
10. ESXi er nu klar til at starte installationen. Klik på F11 til at installere ESXi.
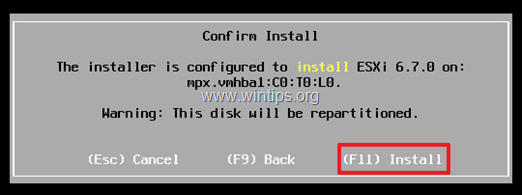
11. Du vil derefter se følgende skærmbillede, som bør tage 2 - 5 minutter at gennemføre.
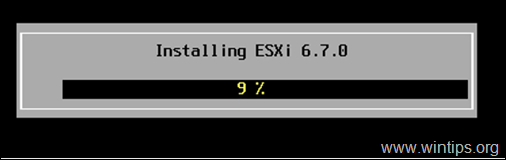
12. Når installationen er færdig, skal du fjerne installationsmediet, og klikke på Indtast for at genstarte.
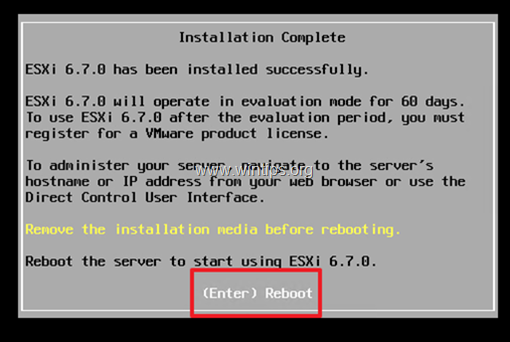
13. Når VMware ESXi-værtsmaskinen starter, skal du bemærke IP-adressen på VMware ESXi-serveren. Hvis du har DHCP konfigureret på dit netværk, vil din ESXi-server automatisk få tildelt en IP-adresse. Hvis der ikke er DHCP på dit netværk, eller hvis du ønsker at tildele IP-adressen manuelt:
a. Klik på F2 til login-skærmen.
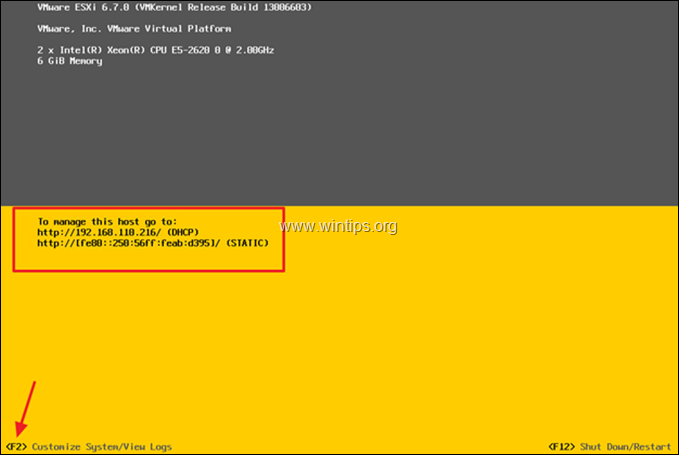
b. Når du har klikket på F2, skal du indtaste den root-adgangskode, som vi har indstillet under installationen. Indtast din adgangskode og klik på Indtast .
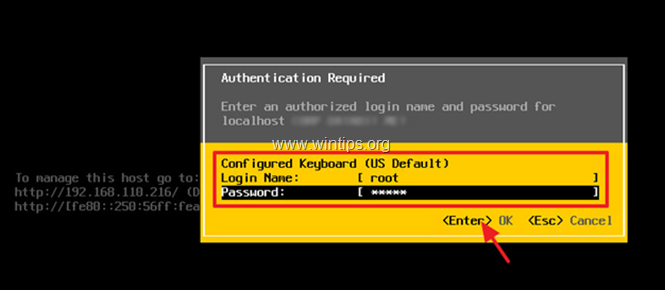
c. Vælg en af de tilgængelige muligheder: Konfigurer forvaltningsnetværk
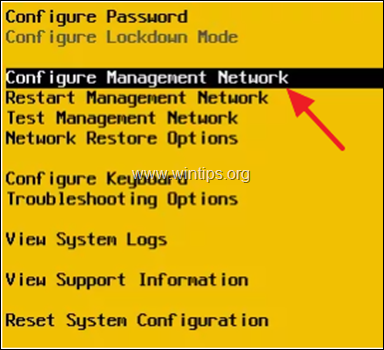
d. Klik på Netværksadaptere og vælg derefter den netværkskortadapter, du vil bruge, og ændre dens IP-adresse ved at klikke på mellemrumstasten.
e. Bekræft, at status for adapteren viser " Tilsluttet " , og klik derefter på Indtast.
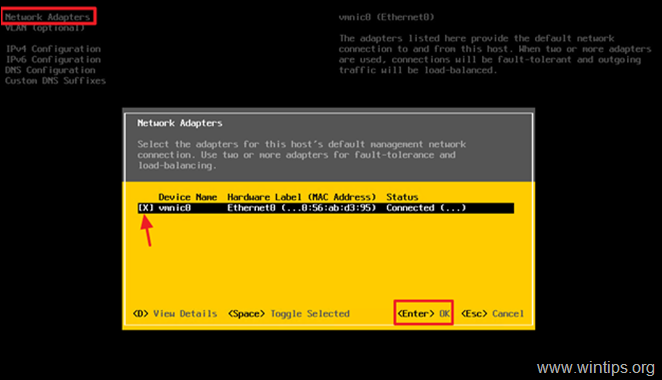
e. Vælg derefter IPv4-konfiguration.
f. Ved at bruge pil op/ned (tasterne) navigerer du til Indstil statisk IPv4-adresse og netværkskonfiguration, og tryk på mellemrumstasten for at vælge det.
g. Indtast IP-adressen, undernet og gatewayen for dit netværk, og klik på Indtast .
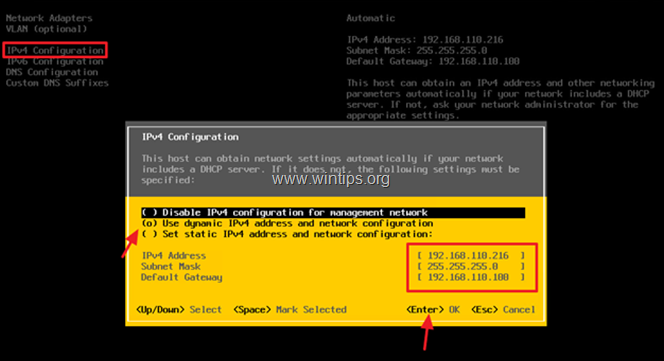
h. Vælg derefter Konfiguration af DNS , for at konfigurere DNS og værtsnavnet for vores ESXi-server.
i. Indtast IP-adressen på din(e) DNS-server(e) og ændr værtsnavnet for din ESXi-server (hvis du ønsker det). Når du er færdig, skal du klikke på E nter .
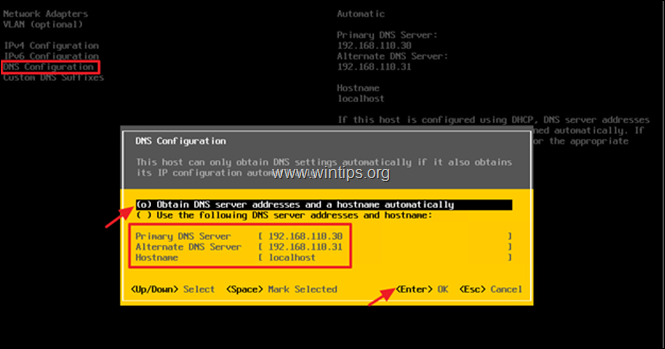
k. Klik til sidst på ESC for at afslutte. Du vil blive bedt om at anvende ændringerne og genstarte administrationsnetværket. Klik på Y.
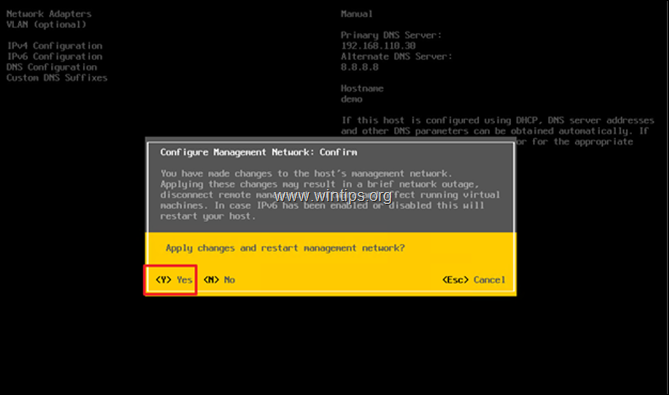
14. Din ESXi-vært er nu klar til brug. Åbn en browser fra en anden computer på netværket, og skriv IP-adressen på ESXi-værtsserveren for at administrere den.
Hjælp til addition: Hvis du har købt ESXi vShere, og du vil tildele din licens, eller hvis du vil konvertere ESXi-evalueringslicensen til en gratis licens:
1. Gå til Administrer -> Licensering og klik derefter på Tildele licens .
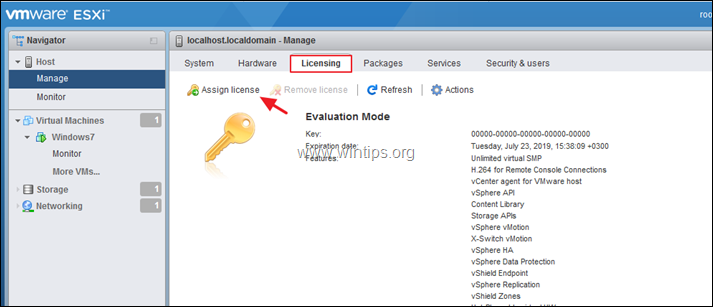
2. Kopier og indsæt licensnøglen til vSphere Hypervisor 6, og klik på Kontroller licens
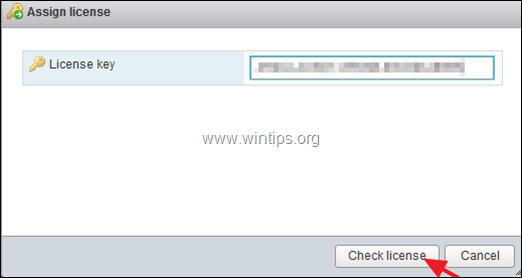
3. Klik til sidst på Tildel licens
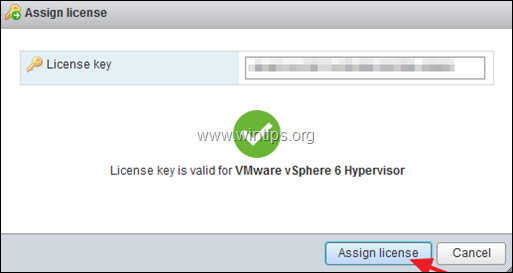
Det var det!
Lad mig vide, om denne vejledning har hjulpet dig ved at skrive en kommentar om dine erfaringer. Synes godt om og del denne vejledning for at hjælpe andre.

Andy Davis
En systemadministrators blog om Windows





