Innehållsförteckning
VMware vSphere ESXi är en hypervisor som har funnits sedan 2009 då VMware släppte ESX 4. Hypervisorn har utvecklats under åren med flera funktionsförbättringar. Vi befinner oss för närvarande i VMware vSphere ESXi version 7.
Hypervisorn VMware vSphere ESXi tillhandahåller ett virtualiseringslager som abstraherar den fysiska serverns hårdvaruresurser som CPU, minne, nätverk och lagring och allokerar dem till flera virtuella maskiner.
VMware vSphere Hypervisor kan köpas tillsammans med vSphere eller laddas ner som en gratisversion för testning eller för att täcka grundläggande behov i småföretag. Den kan installeras på serverns lokala hårddiskar, USB-enheter, SAN LUNs, SD-kort och disklösa värdar.
Så här installerar du ESXi vSphere Hypervisor 6.7 på en bare metal-server.
I den här artikeln går vi igenom de steg som du måste följa för att installera VMware vSphere ESXi på en bare metal-server på ett framgångsrikt sätt. Nedan följer en sammanfattning av de steg som vi kommer att gå igenom:
Steg 1. Kontrollera maskinvarukraven för ESXi vSphere.Steg 2. Ladda ner ESXi vSphere Hypervisor-avbildningen.Steg 3. Installera ESXi vSphere Hypervisor 6.7. Steg 1. Kontrollera maskinvarukompatibilitet innan du installerar vSphere ESXi Hypervisor.
Detta är förmodligen det mest kritiska steget, och det kommer att spara dig en hel del problemlösning om du följer det. Om du hoppar över det kan det hända att du inte kan installera ESXi, eller att du får betydande problem om du kör ESXi på inkompatibel maskinvara. VMware kommer inte heller att kunna hjälpa dig om ESXi körs på maskinvara som inte stöds.
Om du vill kontrollera serverns kompatibilitet går du till VMware Compatibility Guide och väljer de alternativ som passar din server.
1. Välj den ESXi-version som du vill installera på servern.
2. Välj din serverleverantör under partnernamn. Du kan välja ytterligare alternativ för att filtrera resultaten.
3. Klicka på Uppdatera resultat för att visa en lista över alla konfigurationer som stöds enligt de alternativ du har valt.

Steg 2. Ladda ner ESXi vSphere Hypervisor 6.7-avbildningen.
När vi har bekräftat vilken ESXi-version som stöds på vår server fortsätter vi med att ladda ner avbildningen som vi ska använda för installationen.
ESXi distribueras som en startbar ISO-avbildning, som du kan bränna till en DVD eller kopiera till en USB-enhet, beroende på dina behov. Det finns två typer av avbildningar tillgängliga för ESXi-installation.
1. Anpassade ESXi-avbildningar: Dessa tillhandahålls av de flesta hårdvarutillverkare som HP, DELL, CISCO och Lenovo. Dessa avbildningar har programvara och drivrutiner som är specifika för hårdvaran. Om du installerar ESXi på en märkesbaserad bare metal-server är detta det alternativ du bör välja under installationen.
Nedan finns länkar till anpassade bilder för några av de vanligaste hårdvarutillverkarna:
- HP - https://www.hpe.com/emea_europe/en/servers/hpe-esxi.html Lenovo - https://vmware.lenovo.com/content/custom_iso/ Dell - https://www.dell.com/support/article/us/en/04/sln288152/how-to-download-the-dell-customized-esxi-embedded-iso-image?lang=en#2 Cisco - https://software.cisco.com/download/home/286305798/type/286312290/release/6.5.U1patch2
2. VMware ESXi Image: Den kan laddas ner från VMwares webbplats * (du måste skapa ett VMware-konto) och kan användas för en inbäddad miljö eller annan maskinvara utan en anpassad avbildning.
Obs: Om du vill konvertera vSphere ESXi Evaluation License (efter 60-dagars testperioden) till Free, registrera VMware vSphere Hypervisor 6 License key.
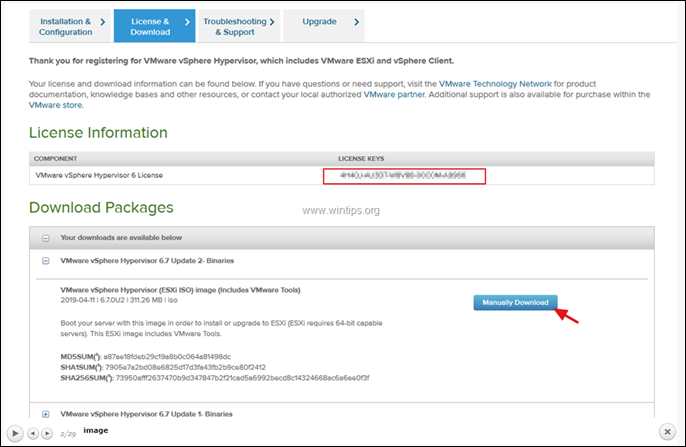
3. Hur du installerar vSphere ESXi Hypervisor 6.7 på din Bare Metal Server.
När vi har kopierat/bränt vår ESXi-avbildning till vårt installationsmedium kan vi äntligen fortsätta med installationen.
1. Slå på servern och tryck på motsvarande funktionstangent för startalternativ (Fn).
2. Anslut och välj ESXi-installationsmediet (USB eller DVD) som uppstartsenhet.
I det här exemplet har vi valt cd-rom-enheten eftersom vi kommer att utföra installationen från DVD.
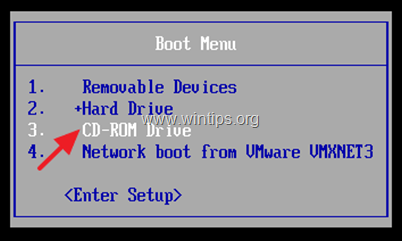
3. På den första skärmen som visas efter uppstart trycker du på Gå in på .
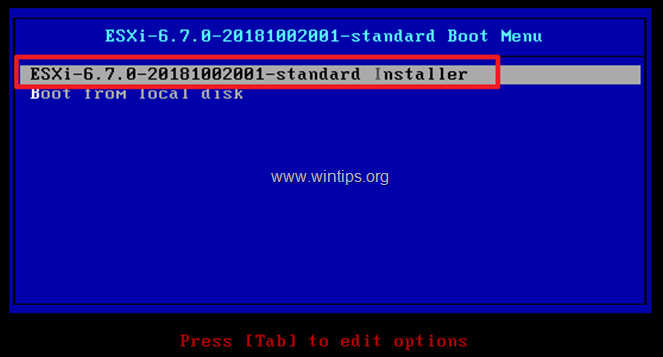
4. ESXi-installationsprogrammet startar...
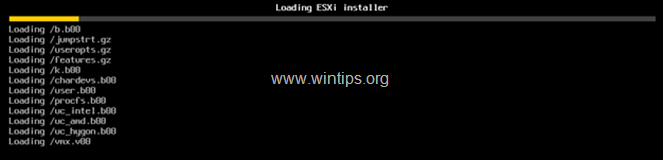
5. När installationsprogrammet har laddats får du följande uppmaning. Klicka på Gå in på för att fortsätta.
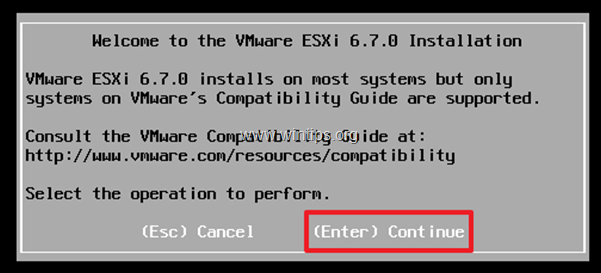
6. Acceptera licensavtalet genom att klicka på F11.
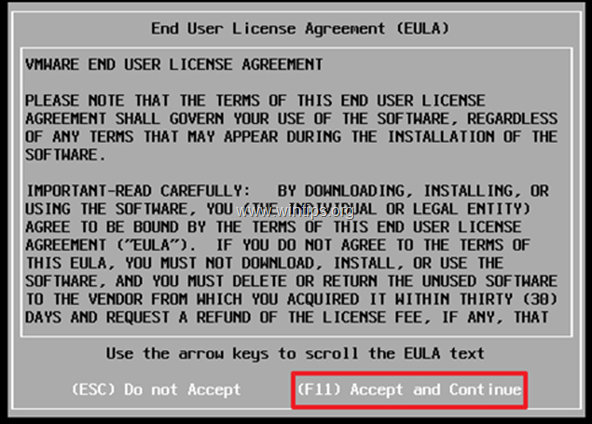
7. På nästa skärm uppmanas du att välja en disk för installation av ESXi. Välj disk och tryck på Gå in på att fortsätta. *
Anteckningar:
1. Om servern har stöd för RAID måste du konfigurera RAID före installationen. Om inte kan du avbryta installationen, konfigurera RAID och börja om från början.
2. Om du har SAN-volymer kommer de också att upptäckas och kan användas som installationsdisk. USB-enheter kommer också att vara tillgängliga för användning i det här steget.
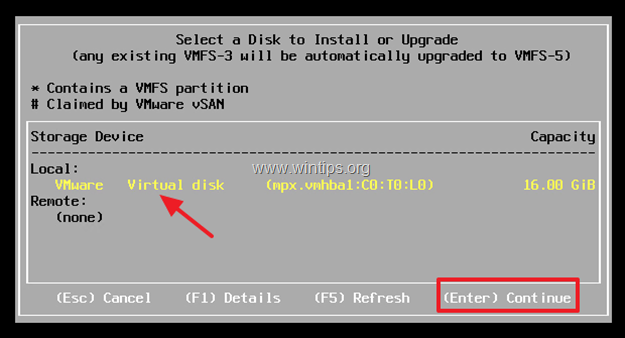
8. Välj din tangentbordslayout och klicka sedan på Gå in på för att fortsätta.
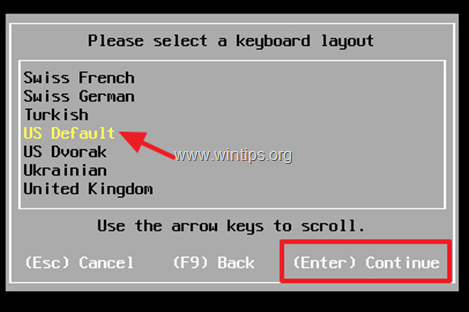
9. Skriv ett lösenord för rotkontot* och klicka sedan på Ange.
Obs: Lösenordet måste vara minst 7 tecken långt och bestå av en kombination av vanliga och stora bokstäver, symboler och siffror.
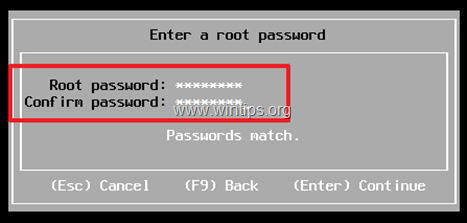
10. ESXi är nu redo att starta installationen. Klicka på F11 för att installera ESXi.
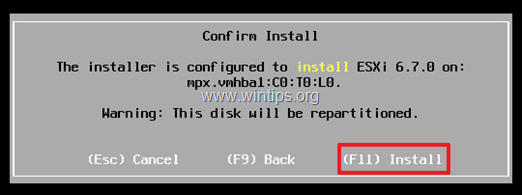
11. Du kommer sedan att se följande bild som bör ta 2 - 5 minuter att slutföra.
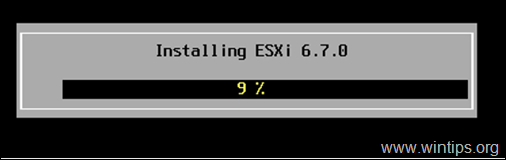
12. När installationen är klar tar du bort installationsmediet och klickar på Gå in på för att starta om.
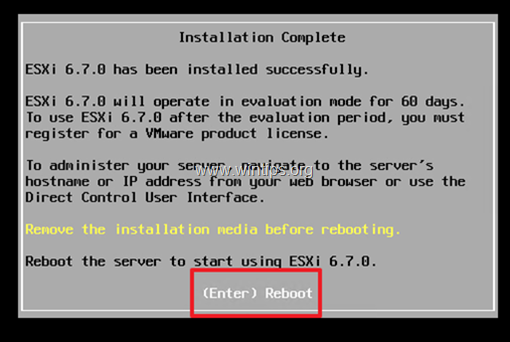
13. När VMware ESXi värdmaskinen startar, lägg märke till VMware ESXi-serverns IP-adress. Om du har DHCP konfigurerat i nätverket tilldelas ESXi-servern en IP-adress automatiskt. Om det inte finns något DHCP i nätverket eller om du vill tilldela IP-adressen manuellt:
a. Klicka på F2 för inloggningsskärmen.
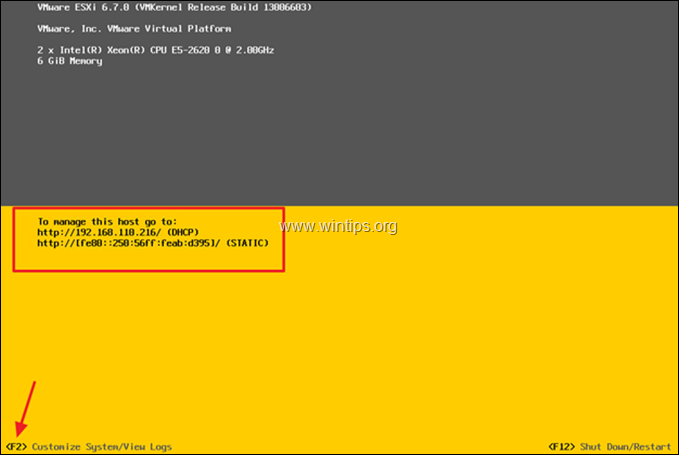
b. Efter att ha klickat på F2, måste du ange root-lösenordet som vi ställde in under installationen. Skriv in ditt lösenord och klicka på Gå in på .
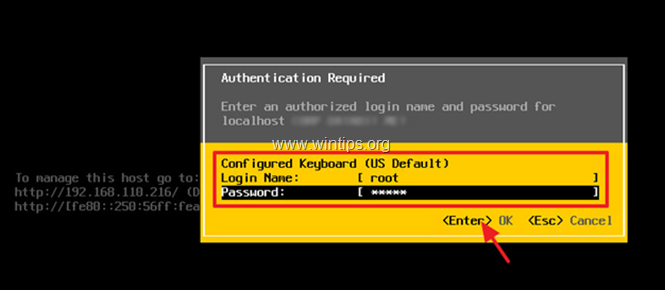
c. Välj ett av de tillgängliga alternativen: Konfigurera förvaltningsnätverket
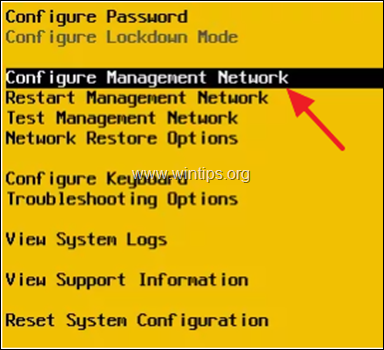
d. Klicka på Nätverksadaptrar och välj sedan det nätverkskort som du vill använda och ändra dess IP-adress genom att klicka på mellanslagstangenten.
e. Bekräfta att adapterns status visar " Ansluten " , Klicka sedan på Ange.
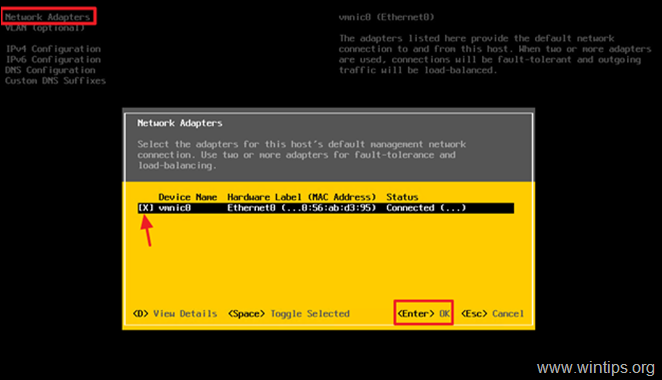
e. Välj sedan IPv4-konfiguration.
f. Genom att använda uppåt/nedåt-pilarna (tangenterna) navigerar du till Ställ in statisk IPv4-adress och nätverkskonfiguration, och tryck på mellanslagstangenten för att välja den.
g. Ange IP-adress, subnät och gateway för ditt nätverk och klicka på Gå in på .
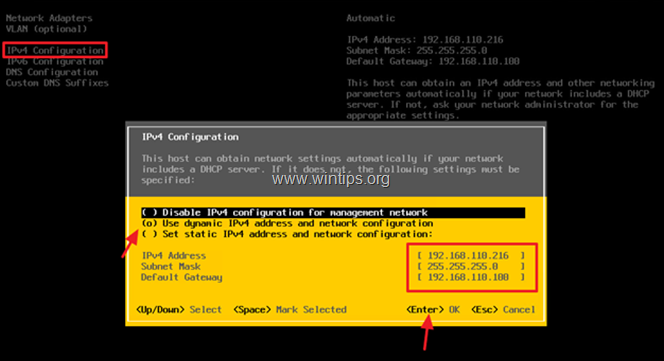
h. Välj sedan Konfiguration av DNS för att konfigurera DNS och värdnamnet för vår ESXi-server.
i. Ange IP-adressen för din DNS-server och ändra värdnamnet för din ESXi-server (om du vill). När du är klar klickar du på E nter .
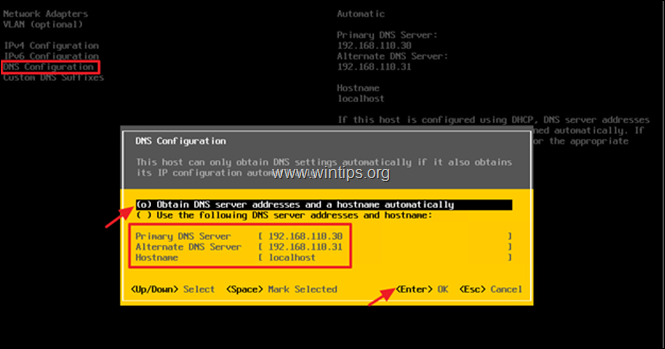
k. Klicka slutligen på ESC för att avsluta. Du kommer att få en uppmaning om att tillämpa ändringarna och starta om hanteringsnätverket. Klicka på Y.
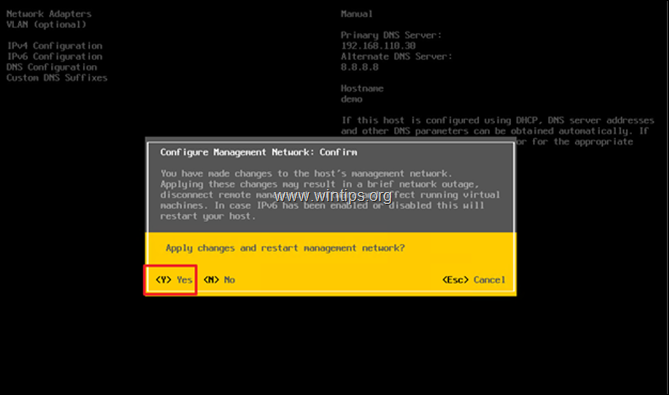
14. Din ESXi-värd är nu redo att användas. Öppna en webbläsare från en annan dator i nätverket och skriv in IP-adressen till ESXi-värdservern för att hantera den.
Hjälp med tillägg: Om du har köpt ESXi vShere och vill tilldela din licens eller om du vill konvertera ESXi utvärderingslicensen till gratis:
1. Gå till Hantera -> Licensiering och klicka sedan på Tilldela licens .
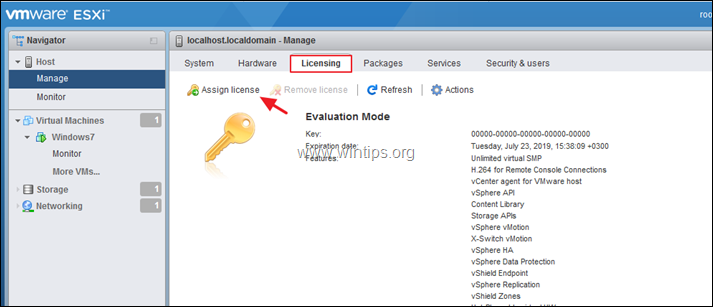
2. Kopiera och klistra in licensnyckeln för vSphere Hypervisor 6 och klicka på Kontrollera licens
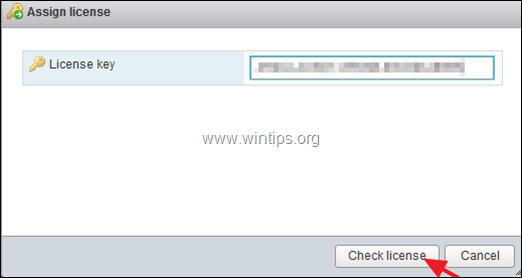
3. Klicka slutligen på Tilldela licens
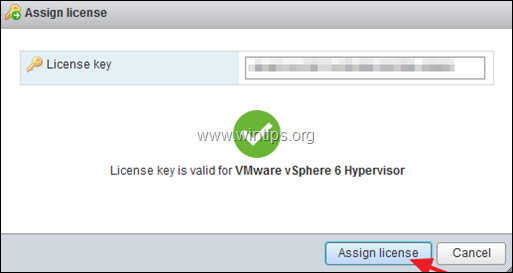
Det var allt!
Låt mig veta om den här guiden har hjälpt dig genom att lämna en kommentar om dina erfarenheter. Gilla och dela den här guiden för att hjälpa andra.

Andy Davis
En systemadministratörs blogg om Windows





