İçindekiler
VMware vSphere ESXi, VMware'in ESX 4'ü piyasaya sürdüğü 2009 yılından beri var olan bir hipervizördür. Hipervizör, yıllar içinde birçok özellik geliştirmesiyle olgunlaştı. Şu anda VMware vSphere ESXi sürüm 7'deyiz.
VMware vSphere ESXi hipervizörü, fiziksel sunucunun CPU, bellek, ağ ve depolama gibi donanım kaynaklarını soyutlayan ve bunları birden fazla sanal makineye tahsis eden bir sanallaştırma katmanı sağlar.
VMware vSphere Hypervisor, vSphere ile birlikte satın alınabilir veya test etmek ya da küçük işletmelerdeki temel ihtiyaçları karşılamak için ücretsiz bir sürüm olarak indirilebilir. Sunucunun yerel sabit disklerine, USB aygıtlarına, SAN LUN'larına, SD kartlarına ve disksiz ana bilgisayarlara kurulabilir.
Çıplak Metal Sunucuya ESXi vSphere Hypervisor 6.7 Nasıl Kurulur.
Bu yazımızda, bir bare metal sunucu üzerine VMware vSphere ESXi kurulumunu başarılı bir şekilde gerçekleştirmek için izlemeniz gereken adımları inceleyeceğiz. Aşağıda, uygulayacağımız adımların bir özetini bulabilirsiniz:
Adım 1. ESXi vSphere için Donanım Gereksinimlerini Doğrulayın. Adım 2. ESXi vSphere Hypervisor imajını indirin. Adım 3. ESXi vSphere Hypervisor 6.7'yi kurun. Adım 1. vSphere ESXi Hypervisor'ı kurmadan önce donanım uyumluluğunu doğrulayın.
Bu muhtemelen en kritik adımdır ve izlendiği takdirde sizi birçok sorun giderme zahmetinden kurtaracaktır. Atlandığı takdirde ESXi'yi kuramayabilir veya ESXi'yi uyumsuz bir donanım üzerinde çalıştırmanız durumunda bazı önemli sorunlarla karşılaşabilirsiniz. ESXi'niz desteklenmeyen bir donanım üzerinde çalışıyorsa VMware de size destek veremeyecektir
Sunucunuzun uyumluluğunu doğrulamak için VMware Uyumluluk Kılavuzu'na gidin ve sunucunuzla eşleşen seçenekleri seçin.
1. Sunucunuza yüklemek istediğiniz ESXi sürümünü seçin.
2. İş ortağı adı altında sunucu satıcınızı seçin. Sonuçları filtrelemek için herhangi bir ek seçenek belirleyebilirsiniz.
3. Seçtiğiniz seçenekler altında desteklenen tüm yapılandırmaların bir listesini görüntülemek için sonuçları güncelle öğesine tıklayın.

Adım 2. ESXi vSphere Hypervisor 6.7 imajını indiriniz.
Sunucumuzda desteklenen ESXi sürümünü onayladıktan sonra, kurulum için kullanacağımız imajı indirmeye devam edeceğiz.
ESXi, ihtiyaçlarınıza göre bir DVD'ye yazabileceğiniz veya bir USB'ye kopyalayabileceğiniz önyüklenebilir bir ISO görüntüsü olarak dağıtılır. ESXi kurulumu için iki tür görüntü mevcuttur.
1. Özel ESXi Görüntüleri: Bunlar HP, DELL, CISCO ve Lenovo gibi çoğu donanım üreticisi tarafından sağlanır. Bu imajlarda donanıma özgü yazılım ve sürücüler bulunur. ESXi'yi markalı bir çıplak metal sunucuya kuruyorsanız, kurulumunuz sırasında tercih etmeniz gereken seçenek budur.
Aşağıda bazı yaygın donanım üreticileri için özel resimlere bağlantılar bulunmaktadır:
- HP - https://www.hpe.com/emea_europe/en/servers/hpe-esxi.html Lenovo - https://vmware.lenovo.com/content/custom_iso/ Dell - https://www.dell.com/support/article/us/en/04/sln288152/how-to-download-the-dell-customized-esxi-embedded-iso-image?lang=en#2 Cisco - https://software.cisco.com/download/home/286305798/type/286312290/release/6.5.U1patch2
2. VMware ESXi Görüntüsü: Bu, VMware'in web sitesinden indirilebilir * (bir VMware hesabı oluşturmanız gerekir) ve iç içe geçmiş bir ortam veya özel bir imaj olmadan herhangi bir donanım için kullanılabilir.
Not: vSphere ESXi Değerlendirme Lisansını (60 günlük deneme süresinden sonra) Ücretsiz'e dönüştürmek istiyorsanız, VMware vSphere Hypervisor 6 Lisans anahtarını kaydedin.
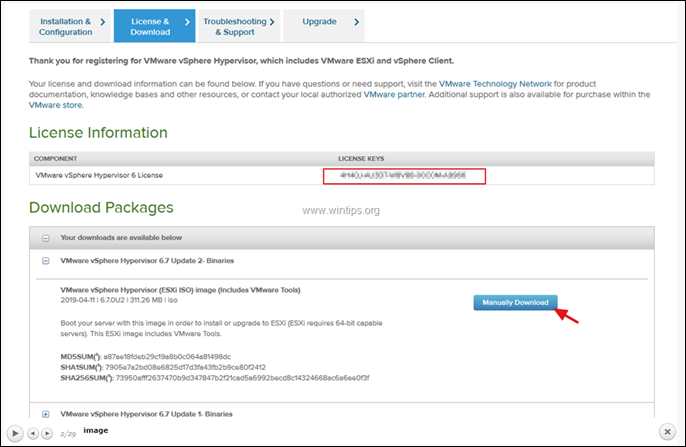
3. Çıplak Metal Sunucunuzda vSphere ESXi Hypervisor 6.7 Nasıl Kurulur?
ESXi imajımızı kurulum medyamıza kopyaladıktan / yaktıktan sonra, nihayet kuruluma devam edebiliriz.
1. Sunucunuzu açın ve ilgili 'Önyükleme seçenekleri' fonksiyon tuşuna (Fn) basın.
2. Önyükleme aygıtı olarak ESXi yükleme ortamını (USB veya DVD) takın ve seçin.
Bu örnekte, kurulumu DVD'den gerçekleştireceğimiz için CD-ROM Sürücüsünü seçtik.
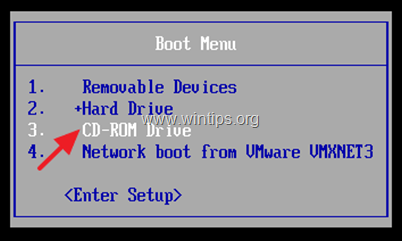
3. Önyüklemeden sonra görüntülenen ilk ekranda Girin .
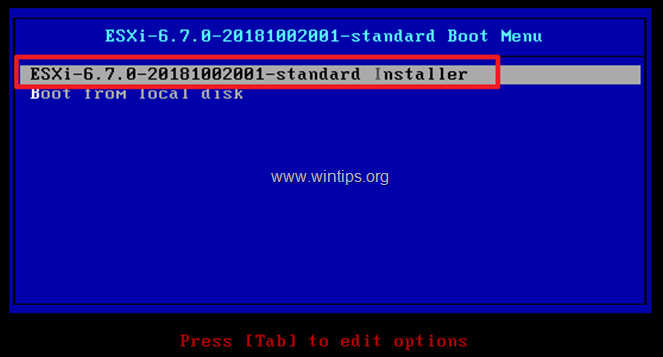
4. ESXi yükleyici başlayacaktır...
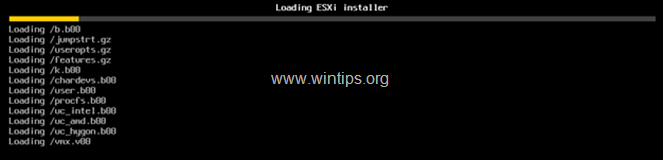
5. Yükleyici yüklendikten sonra aşağıdaki komut istemini alacaksınız. Girin Devam etmek için.
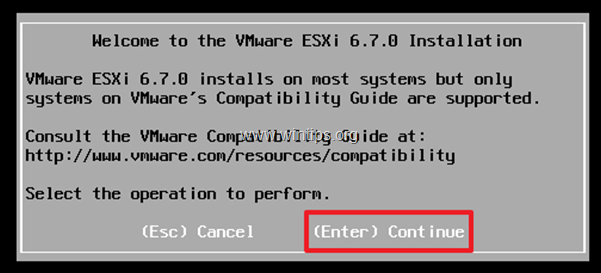
6. Kabul et tıklayarak lisans sözleşmesini F11.
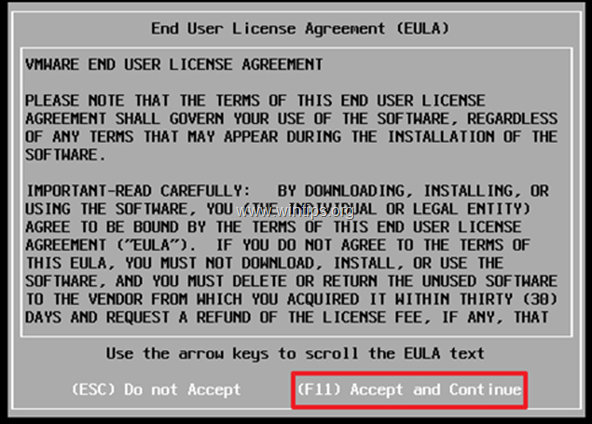
7. Bir sonraki ekranda, ESXi'yi yüklemek için bir disk seçmeniz istenecektir. Diski seçin ve tuşuna basın Girin devam etmek için. *
Notlar:
1. Sunucunuz RAID'i destekliyorsa, kurulumdan önce RAID'i yapılandırmanız gerekir. Desteklemiyorsa, kurulumu iptal edebilir, RAID'i yapılandırabilir ve baştan başlayabilirsiniz.
2. SAN birimleriniz varsa, bunlar da keşfedilecek ve kurulum diski olarak kullanılabilecektir. USB sürücüler de bu adımda kullanılabilecektir.
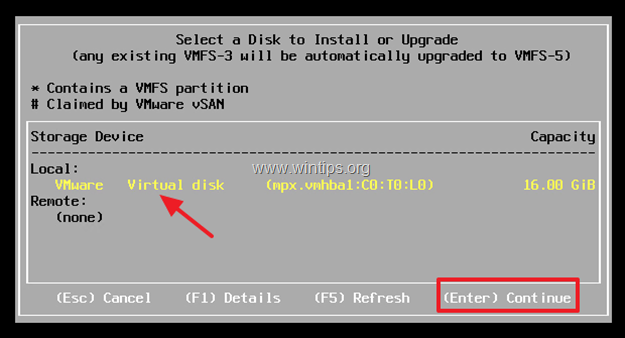
8. Klavye düzeninizi seçin ve ardından Girin Devam etmek için.
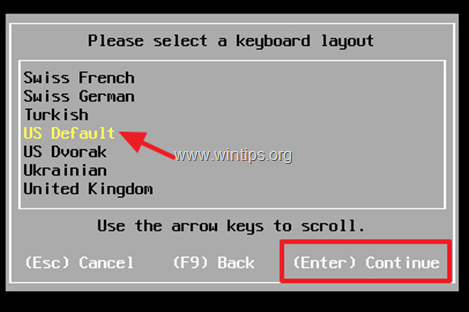
9. Kök hesap* için bir parola yazın ve ardından Girin.
Not: Şifre en az 7 karakter uzunluğunda olmalı ve normal ve büyük harfler, semboller ve rakamların bir kombinasyonunu içermelidir
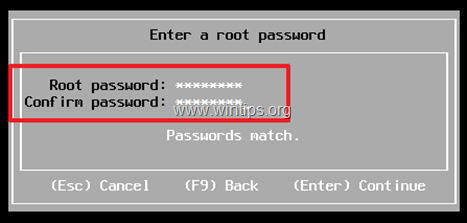
10. ESXi artık kurulumu başlatmaya hazırdır. F11 ESXi'yi yüklemek için.
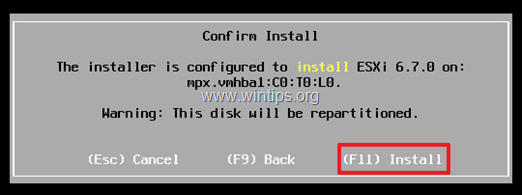
11. Ardından, tamamlanması 2 - 5 dakika sürecek olan aşağıdaki ilerleme ekranını göreceksiniz.
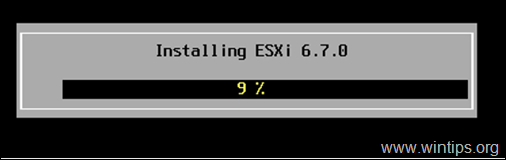
12. Kurulum tamamlandığında, kurulum medyasını çıkarın ve Girin yeniden başlatmak için.
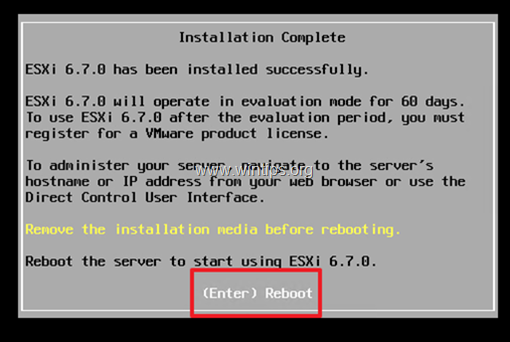
13. VMware ESXi ana makine başladığında, VMware ESXi sunucusunun IP adresine dikkat ediniz. Ağınızda DHCP yapılandırılmışsa, ESXi sunucunuza otomatik olarak bir IP atanacaktır. Ağınızda DHCP yoksa veya IP Adresini manuel olarak atamak istiyorsanız:
a. Tıklayın F2 giriş ekranı için.
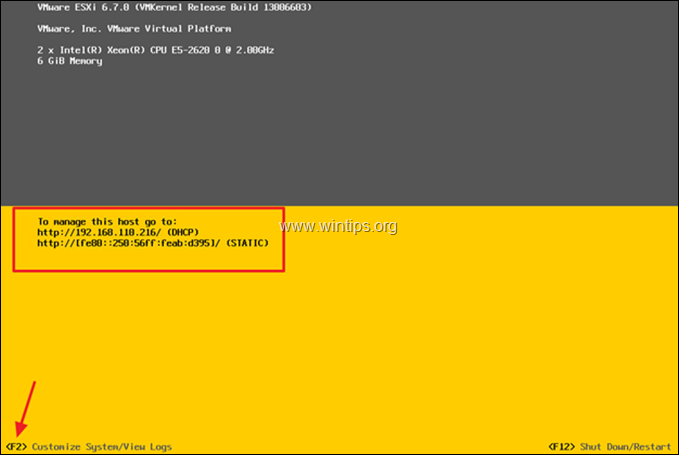
b. Tıkladıktan sonra F2, kurulum sırasında belirlediğimiz root şifresini girmeniz istenecektir. Şifrenizi yazın ve Girin .
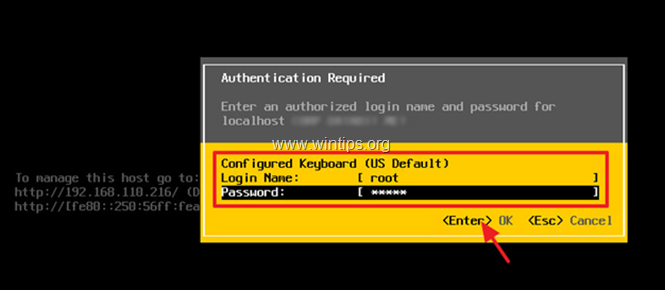
c. Mevcut seçenekler arasından seçim yapın: Yönetim Ağını Yapılandırma
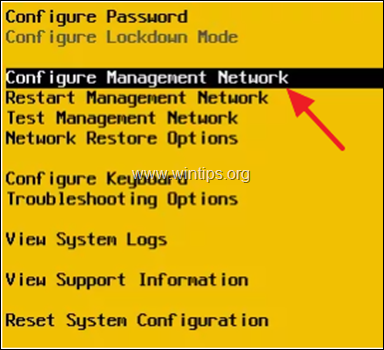
d. Tıklayın Ağ bağdaştırıcıları ve ardından kullanmak istediğiniz ağ bağdaştırıcısını seçin ve boşluk çubuğuna tıklayarak IP Adresini değiştirin.
e. Adaptörün durumunun " Bağlı " , ardından tıklayın Girin.
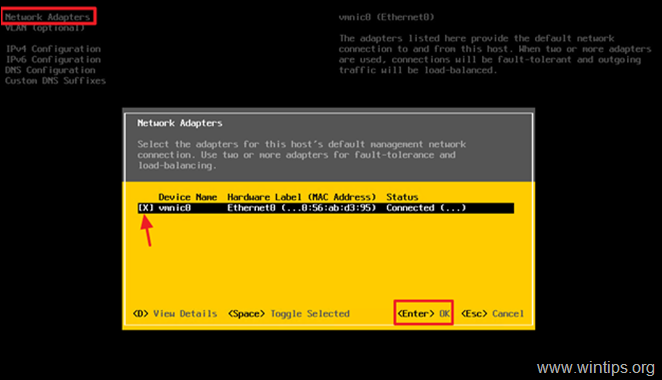
e. Ardından şunları seçin IPv4 Yapılandırması.
f. Yukarı/Aşağı oklarını (tuşlarını) kullanarak şuraya gidin Statik IPv4 adresini ve Ağ Yapılandırmasını ayarlayın, ve seçmek için boşluk tuşuna basın.
g. Ağınız için IP adresini, alt ağı ve ağ geçidini girin ve Girin .
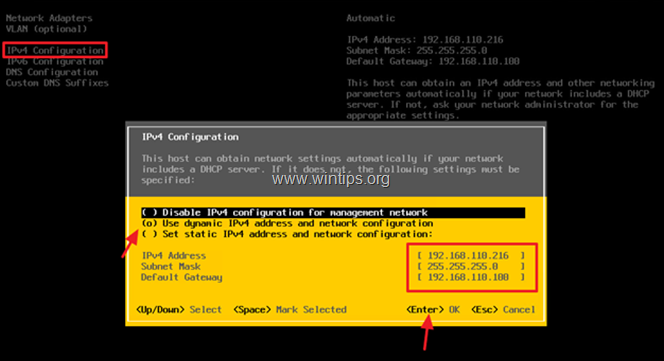
h. Ardından şunları seçin DNS yapılandırması ESXi sunucumuz için DNS ve ana bilgisayar adını yapılandırmak için.
i. DNS sunucularınızın IP Adresini girin ve ESXi sunucunuzun ana bilgisayar adını değiştirin (isterseniz). Tamamlandığında E nter .
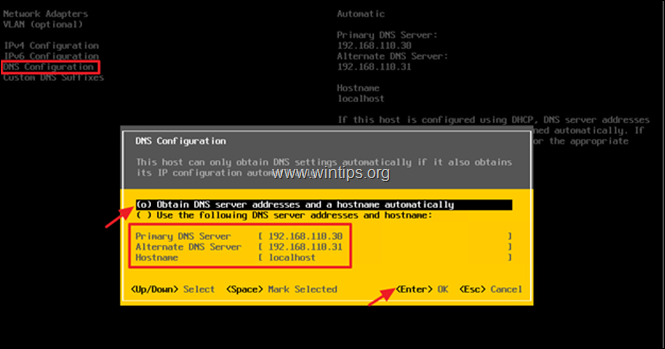
k. Son olarak tıklayın ESC Değişiklikleri uygulamak ve yönetim ağını yeniden başlatmak için bir istem alacaksınız. Y.
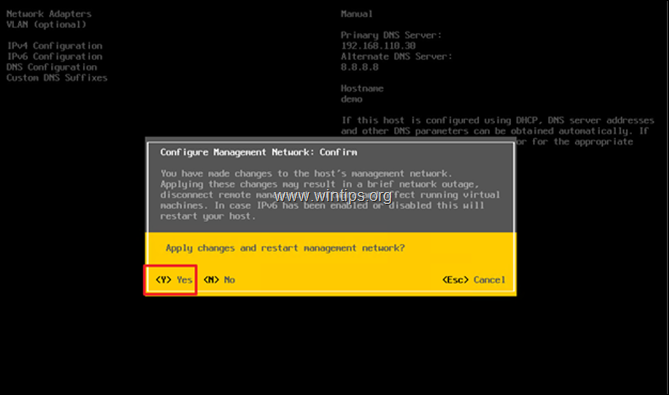
14. ESXi ana bilgisayarınız artık kullanıma hazırdır. Ağınızdaki başka bir bilgisayardan bir tarayıcı açın ve yönetmek için ESXi ana bilgisayar sunucusunun IP Adresini yazın.
Toplama yardımı: ESXi vShere satın aldıysanız ve lisansınızı atamak istiyorsanız veya ESXi değerlendirme lisansını ücretsiz hale dönüştürmek istiyorsanız:
1. Şu adrese gidin Yönetmek -> Lisanslama ve ardından Lisans atama .
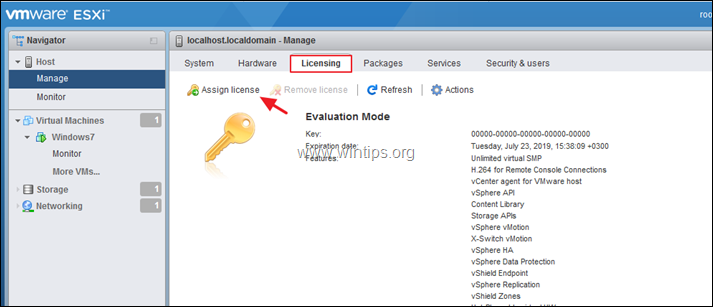
2. vSphere Hypervisor 6 Lisans anahtarını kopyalayıp yapıştırın ve Ruhsatı Kontrol Edin
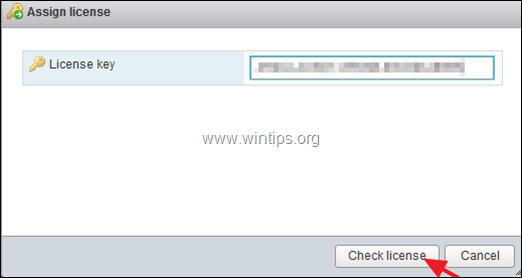
3. Son olarak tıklayın Lisans Atama
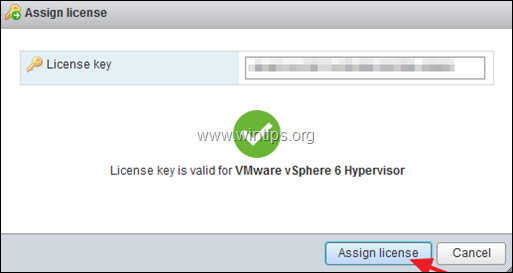
Bu kadar!
Bu kılavuzun size yardımcı olup olmadığını, deneyiminizle ilgili yorumunuzu bırakarak bana bildirin. Lütfen başkalarına yardımcı olmak için bu kılavuzu beğenin ve paylaşın.

Andy Davis
Windows hakkında bir sistem yöneticisinin günlüğü





