Índice
O VMware vSphere ESXi é um hipervisor que existe desde 2009, quando a VMware lançou o ESX 4. O hipervisor amadureceu ao longo dos anos com vários aprimoramentos de recursos. Atualmente, estamos no VMware vSphere ESXi versão 7.
O VMware vSphere ESXi hypervisor fornece uma camada de virtualização que abstrai os recursos de hardware do servidor físico, como CPU, memória, rede e armazenamento, e os aloca a várias máquinas virtuais.
O VMware vSphere Hypervisor está disponível para compra com o vSphere ou pode ser baixado como uma versão gratuita para testes ou para cobrir necessidades básicas em pequenas empresas. Ele pode ser instalado nos discos rígidos locais do servidor, dispositivos USB, SAN LUNs, cartões SD e hosts sem disco.
Como instalar o ESXi vSphere Hypervisor 6.7 em um servidor Bare Metal.
Neste artigo, vamos rever os passos que você precisará seguir para instalar o VMware vSphere ESXi em um servidor de metal nu com sucesso. Abaixo está um resumo dos passos pelos quais iremos passar:
Passo 1. verificar os requisitos de hardware para o ESXi vSphere.Passo 2. download ESXi vSphere Hypervisor image.Passo 3. instalar o ESXi vSphere Hypervisor 6.7. Passo 1. verificar a compatibilidade do hardware antes de instalar o vSphere ESXi Hypervisor.
Esta é provavelmente a etapa mais crítica e, se for seguida, poupar-lhe-á muita dor na resolução de problemas. Se saltar, poderá não conseguir instalar o ESXi, ou poderá encontrar alguns problemas significativos caso esteja a executar o ESXi em hardware incompatível. A VMware também não será capaz de o suportar se o seu ESXi estiver a executar em hardware não suportado
Para verificar a compatibilidade do seu servidor, vá para o Guia de compatibilidade da VMware e selecione as opções que correspondem ao seu servidor.
1. Selecione a versão ESXi que você deseja instalar no seu servidor.
2. Escolha o fornecedor do seu servidor sob o nome do parceiro. Você pode selecionar qualquer opção adicional para filtrar os resultados.
3. Clique em atualizar resultados para ver uma lista de todas as configurações suportadas sob as opções que você selecionou.

Passo 2. download da imagem ESXi vSphere Hypervisor 6.7.
Uma vez confirmada a versão ESXi suportada no nosso servidor, procederemos ao download da imagem que vamos utilizar para a instalação.
ESXi é distribuído como uma imagem ISO bootável, que você pode gravar em um DVD ou copiar para um USB, de acordo com suas necessidades. Há dois tipos de imagens disponíveis para instalação do ESXi.
1. Imagens ESXi personalizadas: Estas imagens são fornecidas pela maioria dos fabricantes de hardware como HP, DELL, CISCO e Lenovo. Estas imagens têm software e drivers específicos para o hardware. Se você estiver instalando ESXi em um servidor de metal nu de marca, então esta é a opção que você deve optar durante sua instalação.
Abaixo estão links para imagens personalizadas para alguns dos fabricantes de hardware comuns:
- HP - https://www.hpe.com/emea_europe/en/servers/hpe-esxi.html Lenovo - https://vmware.lenovo.com/content/custom_iso/ Dell - https://www.dell.com/support/article/us/en/04/sln288152/how-to-download-the-dell-customized-esxi-embedded-iso-image?lang=en#2 Cisco - https://software.cisco.com/download/home/286305798/type/286312290/release/6.5.U1patch2
2. VMware ESXi Image: Isso pode ser baixado do site da VMware * (você tem que criar uma conta VMware) e pode ser usado para um ambiente aninhado ou qualquer hardware sem uma imagem personalizada.
Nota: Se você quiser converter a Licença de Avaliação do vSphere ESXi (após o período de teste de 60 dias) para Free, registre a chave de licença do VMware vSphere Hypervisor 6.
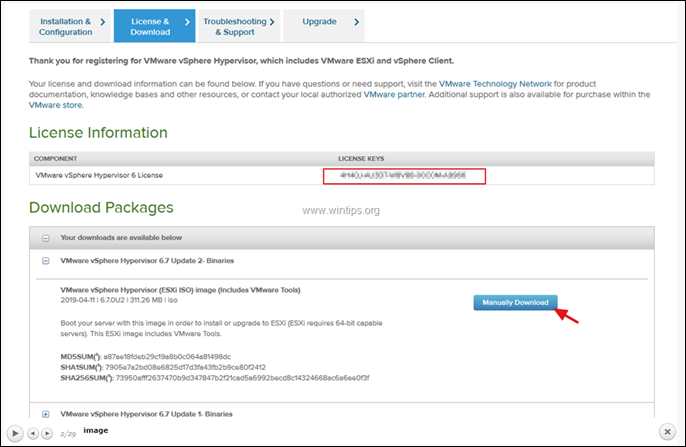
3. como configurar o vSphere ESXi Hypervisor 6.7 no seu Servidor Bare Metal.
Uma vez que tenhamos copiado/queimado nossa imagem ESXi para nossa mídia de instalação, podemos finalmente prosseguir com a instalação.
1. Ligue o seu servidor e pressione a tecla de função correspondente 'Boot options' (Fn).
2. Anexe e selecione a mídia de instalação ESXi (USB ou DVD) como o dispositivo de inicialização.
Neste exemplo, selecionamos a unidade de CD-ROM, já que vamos realizar a instalação a partir do DVD.
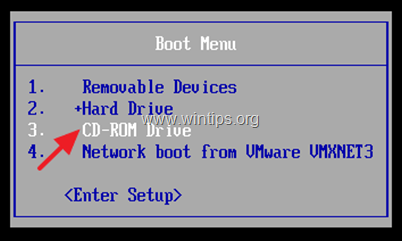
3. Na primeira tela que aparece após a inicialização, pressione Entre .
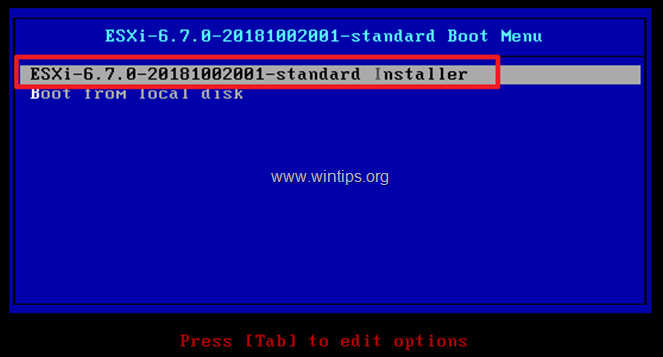
4. O instalador do ESXi vai começar...
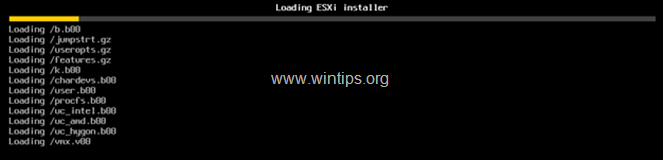
5. Assim que o instalador carregar, você receberá a seguinte mensagem. Clique em Entre para continuar.
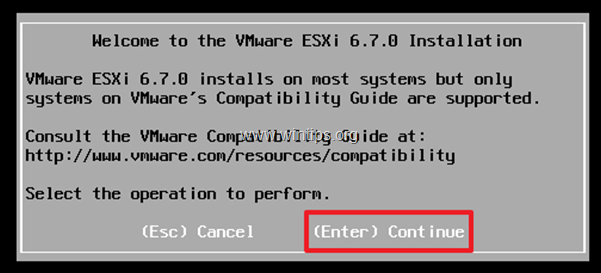
6. aceitar o contrato de licença, clicando em F11.
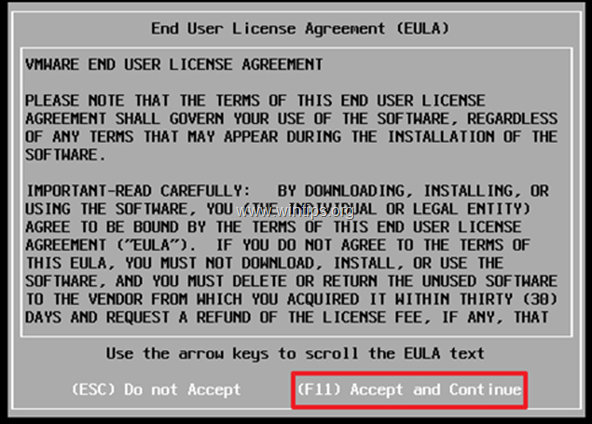
7. Na tela seguinte, você será solicitado a escolher um disco para instalar o ESXi. Selecione o disco e pressione Entre para continuar. *
Notas:
Se o seu servidor suporta RAID, então você tem que configurar o RAID antes da instalação. Se não, você pode cancelar a instalação, configurar o RAID e iniciar novamente.
Se você tiver volumes SAN, eles também serão descobertos e podem ser usados como disco de instalação. unidades USB também estarão disponíveis para uso nesta etapa.
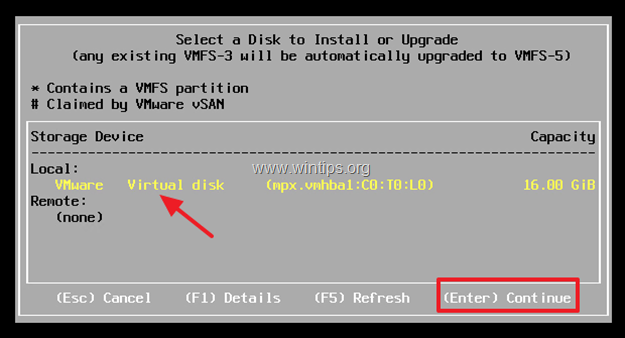
8. Selecione o seu layout de teclado e clique em Entre para continuar.
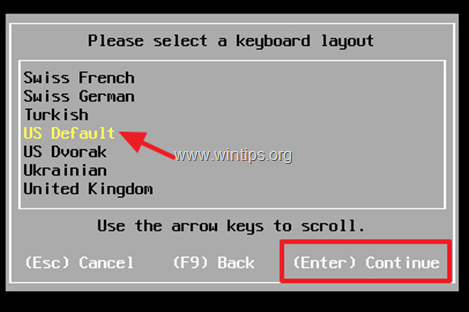
9. Digite uma senha para a conta raiz* e depois clique em Entre.
Nota: A senha deve ter pelo menos 7 caracteres e uma combinação de letras normais e maiúsculas, símbolos e números.
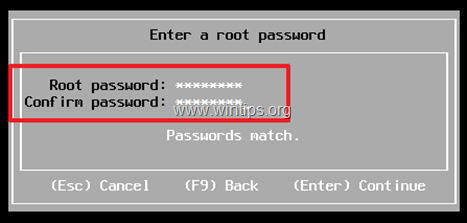
10. ESXi está agora pronto para iniciar a instalação. Clique F11 para instalar o ESXi.
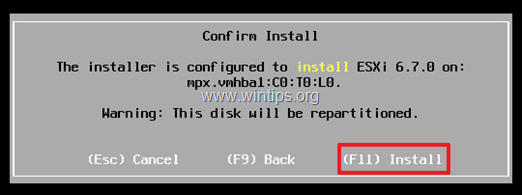
11. Você verá então o seguinte ecrã de progresso, que deve levar de 2 a 5 minutos para ser concluído.
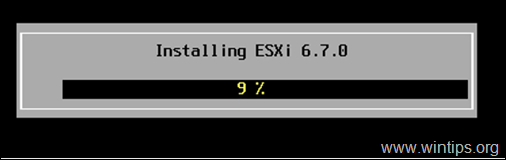
12. Quando a instalação estiver concluída, remova a mídia de instalação e clique em Entre para reiniciar.
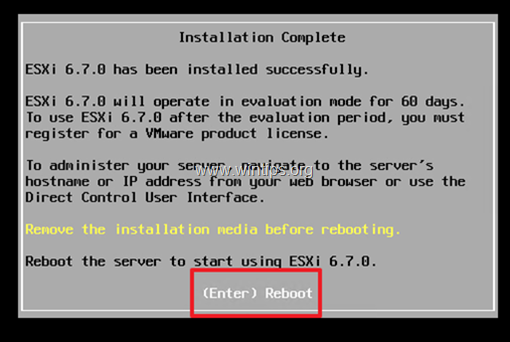
13. Quando a máquina host VMware ESXi é iniciada, observe o endereço IP do servidor VMware ESXi. Se você tiver DHCP configurado em sua rede, então o servidor ESXi receberá um IP automaticamente. Se não houver DHCP disponível em sua rede, ou se você quiser atribuir o endereço IP manualmente:
a. Clique F2 para a tela de login.
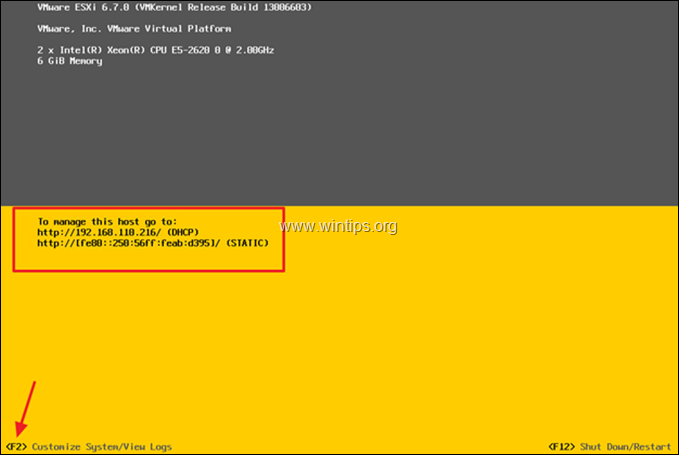
b. Depois de clicar em F2, você deverá digitar a senha de root que definimos durante a instalação. Digite sua senha e clique em Entre .
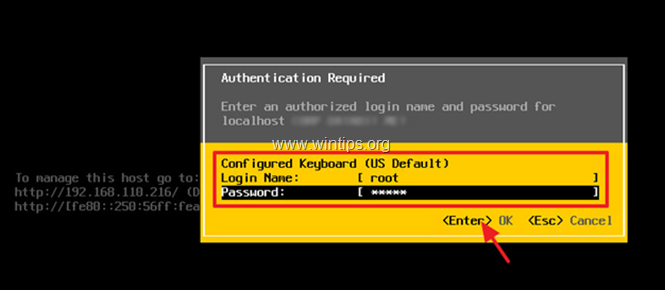
c. A partir das opções disponíveis, selecione: Configurar a Rede de Gestão
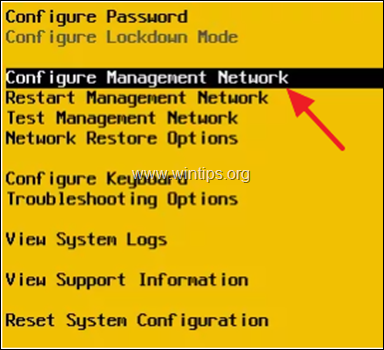
d. Clique Adaptadores de rede e depois seleccione o adaptador de rede que pretende utilizar e para alterar o seu endereço IP, clicando na barra de espaços.
e. Confirme que o status do adaptador está mostrando " Conectado " , depois clicar Entre.
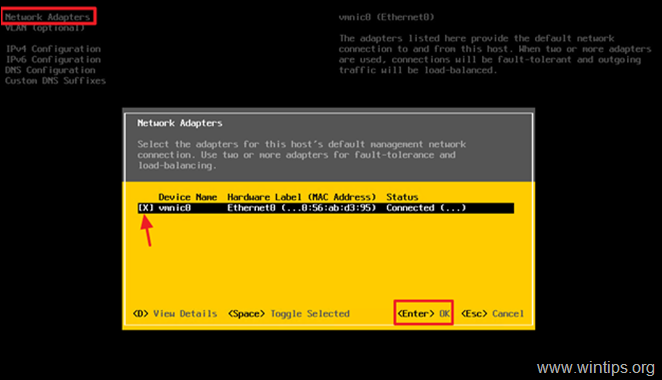
e. Então selecione Configuração IPv4.
f. Usando as setas (teclas) para cima/para baixo, navegue para Definir endereço IPv4 estático e Configuração de Rede, e pressione a barra de espaço para selecioná-lo.
g. Digite o endereço IP, a sub-rede e o gateway da sua rede e clique em Entre .
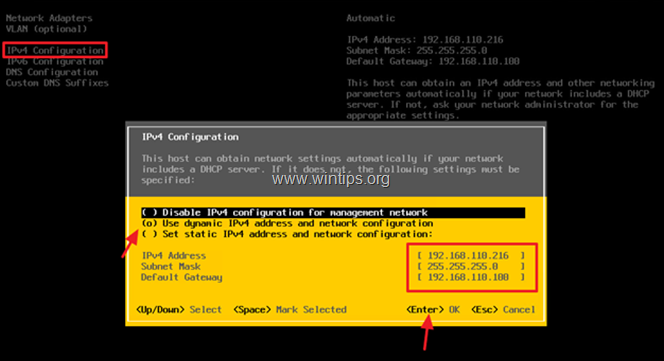
h. Então selecione configuração DNS para configurar o DNS e o hostname para o nosso servidor ESXi.
i. Digite o endereço IP do(s) seu(s) servidor(es) DNS e mude o nome da máquina do seu servidor ESXi (se quiser). Quando terminar clique em E nter .
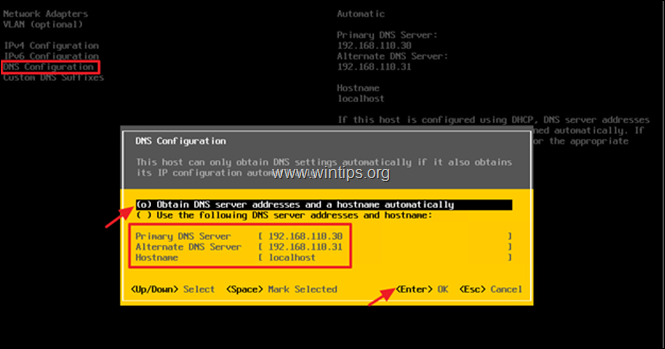
k. Finalmente clique ESC Você receberá um prompt para aplicar as alterações e reiniciar a rede de gerenciamento. Clique em Y.
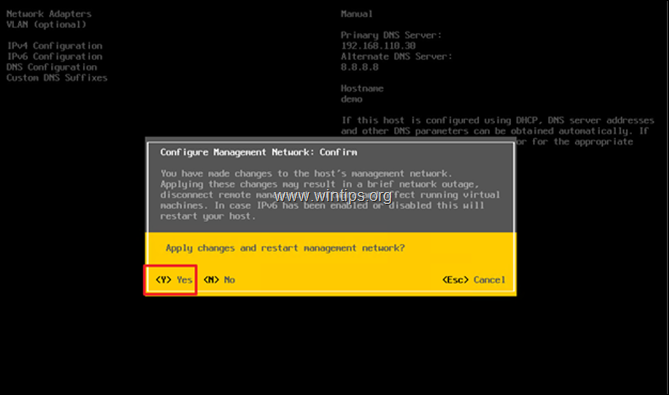
14. Seu host ESXi agora está pronto para uso. Abra um navegador de outro computador na sua rede e digite o endereço IP do servidor host ESXi para gerenciá-lo.
Adição de ajuda: Se você comprou o ESXi vShere e deseja atribuir sua licença, ou se deseja converter a licença de avaliação do ESXi para livre:
1. Vá para Gerenciar -> Licenciamento e depois clique em Atribuir licença .
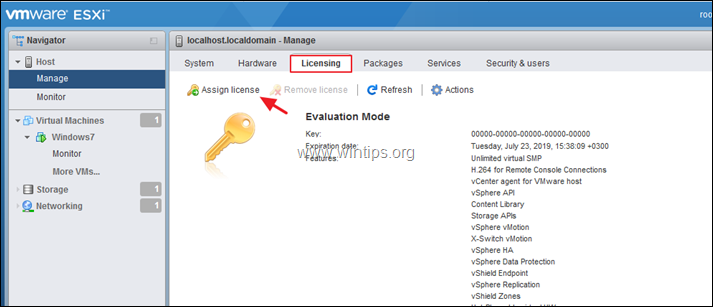
2. copie e cole a chave de licença do vSphere Hypervisor 6 e clique Verificar Licença
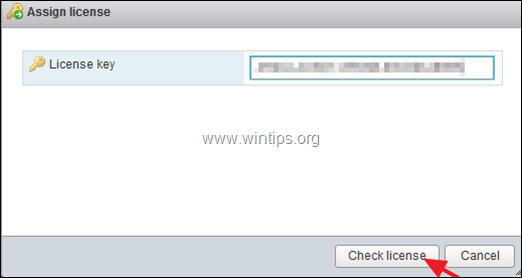
3. finalmente clique Atribuir Licença
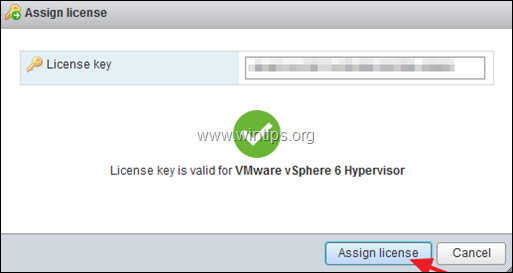
É isso aí!
Diga-me se este guia o ajudou deixando o seu comentário sobre a sua experiência. Por favor, goste e partilhe este guia para ajudar os outros.

Andy Davis
O blog de um administrador de sistema sobre o Windows





