Зміст
VMware vSphere ESXi - це гіпервізор, який існує з 2009 року, коли VMware випустила ESX 4. Гіпервізор розвивався протягом багатьох років і отримав безліч удосконалень. Зараз ми працюємо з VMware vSphere ESXi версії 7.
Гіпервізор VMware vSphere ESXi забезпечує рівень віртуалізації, який абстрагує апаратні ресурси фізичного сервера, такі як процесор, пам'ять, мережа і сховище, і розподіляє їх між декількома віртуальними машинами.
VMware vSphere Hypervisor можна придбати разом з vSphere або завантажити як безкоштовну версію для тестування чи покриття базових потреб малого бізнесу. Його можна встановити на локальні жорсткі диски сервера, USB-пристрої, SAN LUN, SD-карти та бездискові хости.
Як встановити ESXi vSphere Hypervisor 6.7 на голий металевий сервер.
У цій статті ми розглянемо кроки, які необхідно виконати для успішної установки VMware vSphere ESXi на голий металевий сервер. Нижче наведено короткий опис кроків, які ми будемо виконувати:
Крок 1. Перевірка вимог до обладнання для ESXi vSphere.Крок 2. Завантаження образу ESXi vSphere Hypervisor.Крок 3. Установка ESXi vSphere Hypervisor 6.7. Крок 1. Перевірка сумісності обладнання перед установкою vSphere ESXi Hypervisor.
Це, ймовірно, найбільш важливий крок, і він позбавить вас від болю при усуненні несправностей, якщо його виконати. Якщо його пропустити, ви не зможете встановити ESXi або зіткнетеся з деякими серйозними проблемами в разі запуску ESXi на несумісному обладнанні. VMware також не зможе надати вам підтримку, якщо ваш ESXi працює на обладнанні, яке не підтримується.
Щоб перевірити сумісність вашого сервера, перейдіть на сторінку VMware Compatibility Guide і виберіть параметри, які відповідають вашому серверу.
1. Виберіть версію ESXi, яку ви хочете встановити на свій сервер.
2. Виберіть постачальника вашого сервера під назвою партнера. Ви можете вибрати будь-які додаткові опції для фільтрації результатів.
3. Натисніть Результати оновлення, щоб переглянути список всіх підтримуваних конфігурацій відповідно до обраних вами параметрів.

Крок 2. Завантажуємо образ ESXi vSphere Hypervisor 6.7.
Після того, як ми підтвердили версію ESXi, що підтримується на нашому сервері, ми перейдемо до завантаження образу, який ми збираємося використовувати для установки.
ESXi розповсюджується у вигляді завантажувального ISO-образу, який ви можете записати на DVD або скопіювати на USB, відповідно до ваших потреб. Існує два типи образів, доступних для встановлення ESXi.
1. Спеціальні зображення ESXi: Вони надаються більшістю виробників обладнання, таких як HP, DELL, CISCO і Lenovo. Ці образи мають програмне забезпечення і драйвери, специфічні для апаратного забезпечення. Якщо ви встановлюєте ESXi на фірмовий голий металевий сервер, то це варіант, який ви повинні вибрати під час установки.
Нижче наведені посилання на спеціальні зображення для деяких поширених виробників обладнання:
- НР - https://www.hpe.com/emea_europe/en/servers/hpe-esxi.html Lenovo - https://vmware.lenovo.com/content/custom_iso/ Делл - https://www.dell.com/support/article/us/en/04/sln288152/how-to-download-the-dell-customized-esxi-embedded-iso-image?lang=en#2 Cisco - https://software.cisco.com/download/home/286305798/type/286312290/release/6.5.U1patch2
2. VMware ESXi Image: Його можна завантажити з веб-сайту VMware* (необхідно створити обліковий запис VMware) і використовувати для вкладеного середовища або будь-якого обладнання без спеціального образу.
Якщо ви хочете перетворити ліцензію vSphere ESXi Evaluation License (після 60-денного ознайомлювального періоду) на безкоштовну, запишіть ліцензійний ключ VMware vSphere Hypervisor 6.
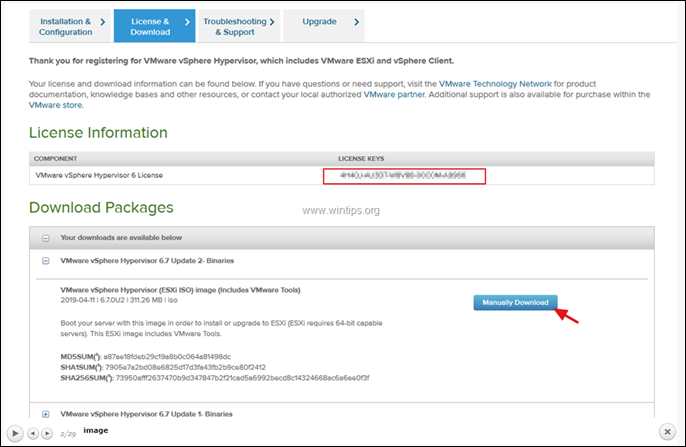
3. як встановити vSphere ESXi Hypervisor 6.7 на голий металевий сервер.
Після того, як ми скопіювали / записали наш образ ESXi на наш інсталяційний носій, ми можемо нарешті приступити до встановлення.
1. Увімкніть сервер і натисніть відповідну функціональну клавішу "Параметри завантаження" (Fn).
2. Підключіть і виберіть інсталяційний носій ESXi (USB або DVD) як завантажувальний пристрій.
В даному прикладі ми вибрали привід CD-ROM, так як будемо виконувати установку з DVD.
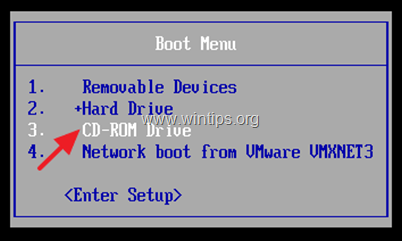
3. На першому екрані, що з'явився після завантаження, натисніть Увійдіть .
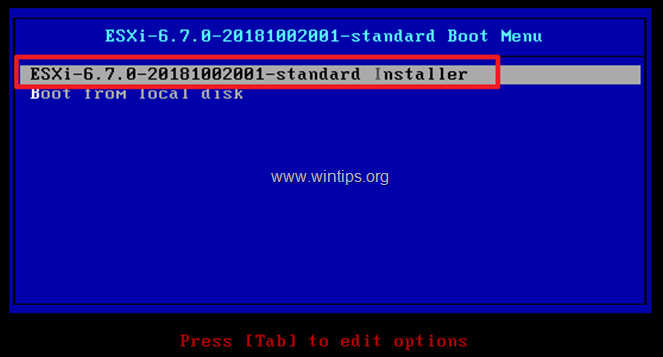
4. Запуститься інсталятор ESXi...
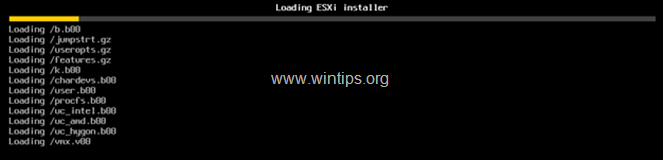
5. Після завантаження інсталятора з'явиться наступний запит. Натисніть Увійдіть продовжувати.
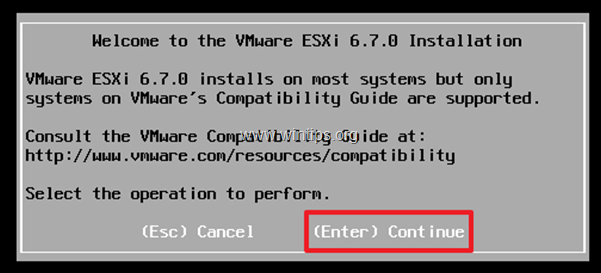
6. прийняти ліцензійну угоду, натиснувши F11.
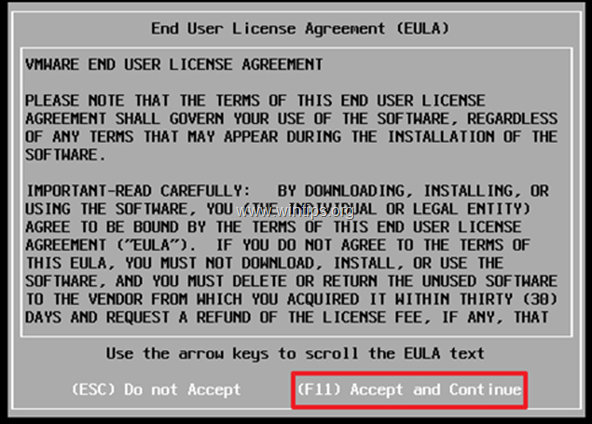
7. На наступному екрані вам буде запропоновано вибрати диск для установки ESXi. Виберіть диск і натисніть Увійдіть щоб продовжити.
Нотатки:
1. якщо ваш сервер підтримує RAID, то перед установкою необхідно налаштувати RAID. Якщо ні, то можна скасувати установку, налаштувати RAID і почати заново.
2. якщо у вас є томи SAN, вони також будуть виявлені і можуть бути використані в якості інсталяційного диска. USB-накопичувачі також будуть доступні для використання на цьому кроці.
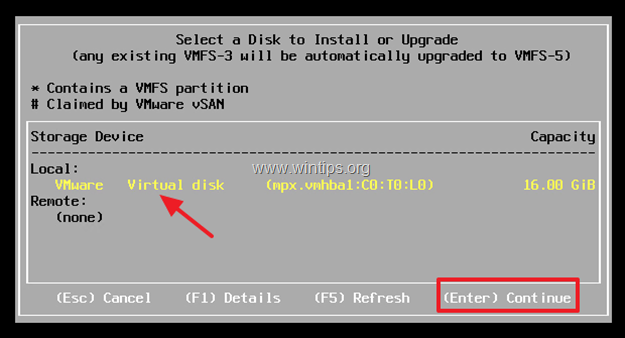
8. Виберіть розкладку клавіатури і натисніть Увійдіть продовжувати.
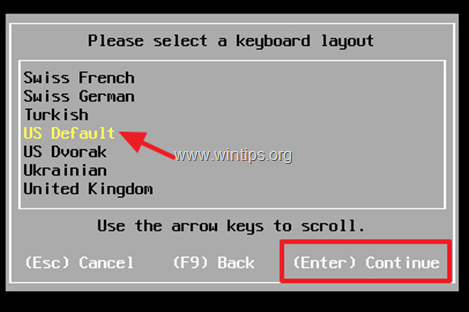
9. Введіть пароль для облікового запису root* і натисніть Увійдіть.
Примітка: Пароль повинен мати довжину не менше 7 символів і являти собою комбінацію звичайних і великих літер, символів і цифр
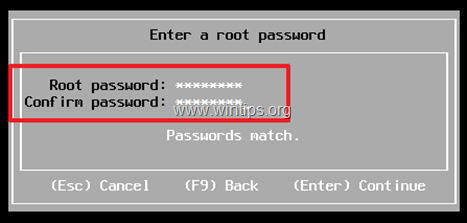
10. Тепер ESXi готовий до початку установки. Натисніть F11 для встановлення ESXi.
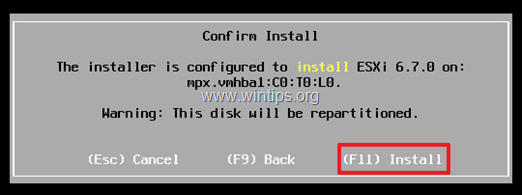
11. Після цього ви побачите наступний екран прогресу, на заповнення якого має піти від 2 до 5 хвилин.
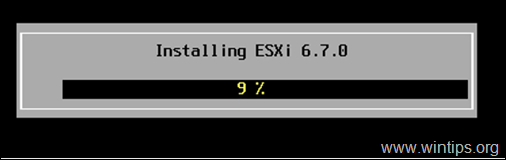
12. Коли установка буде завершена, витягніть інсталяційний носій і натисніть Увійдіть для перезавантаження.
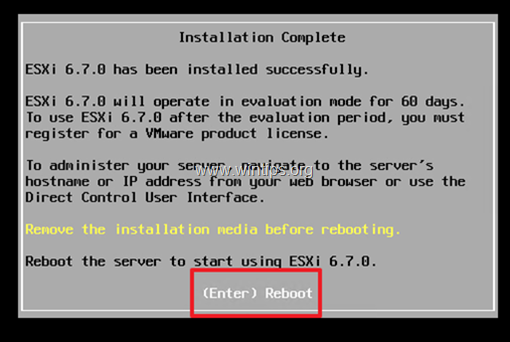
13. Коли хост-машина VMware ESXi запускається, зверніть увагу на IP-адресу сервера VMware ESXi. Якщо у вашій мережі налаштовано DHCP, то серверу ESXi буде призначено IP-адресу автоматично. Якщо у вашій мережі немає DHCP, або якщо ви хочете призначити IP-адресу вручну, вам потрібно призначити її вручну:
a. Натисніть F2 для входу в систему.
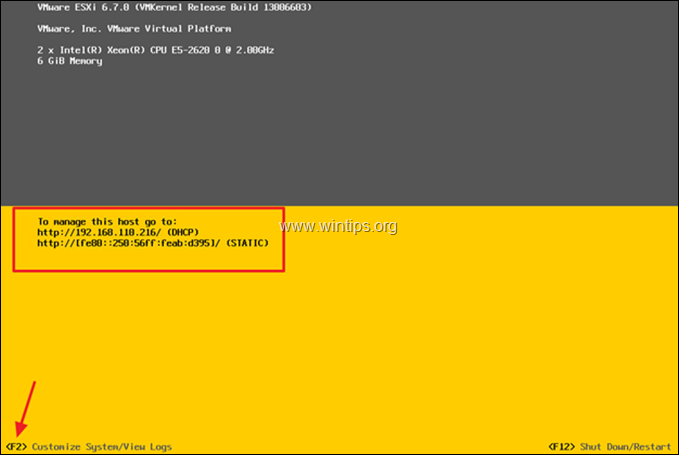
b. Після натискання F2, потрібно буде ввести пароль root, який ми встановили при установці. Введіть пароль і натисніть Увійдіть .
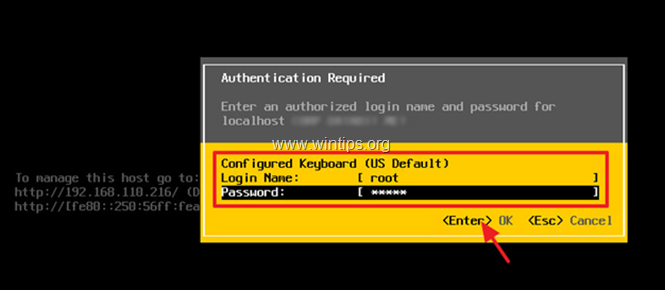
c. З доступних варіантів оберіть: Налаштування мережі управління
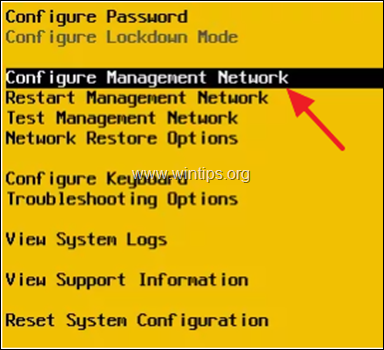
d. Натисніть Мережеві адаптери а потім виберіть мережевий адаптер, який ви хочете використовувати, і змініть його IP-адресу, натиснувши клавішу пробіл.
e. Переконайтеся, що статус для адаптера показує " Підключено " , потім натисніть Увійдіть.
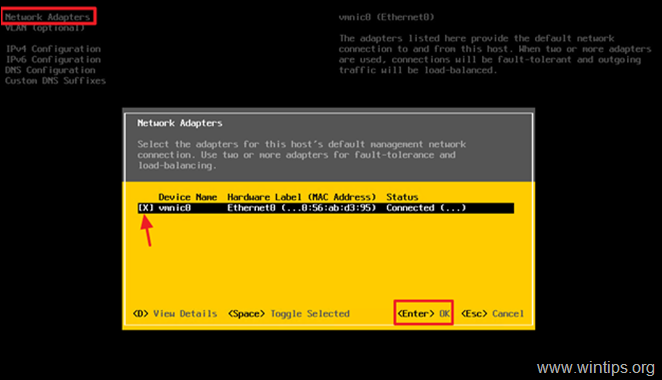
e. Потім виберіть Конфігурація IPv4.
f. За допомогою стрілок (клавіш) Вгору/Вниз перейдіть до Встановити статичну IPv4 адресу та конфігурацію мережі, та натисніть клавішу пробіл, щоб вибрати його.
g. Введіть IP-адресу, підмережу і шлюз для вашої мережі і натисніть Увійдіть .
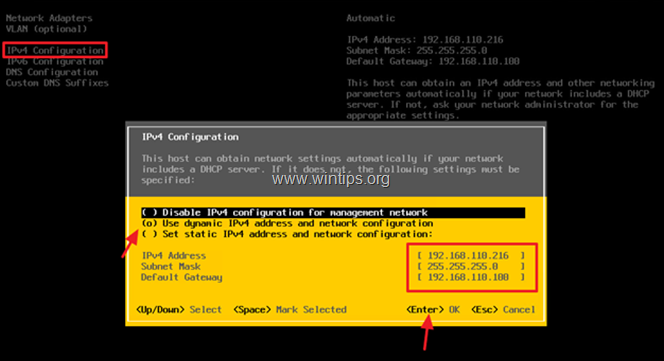
h. Потім виберіть Налаштування DNS щоб налаштувати DNS і ім'я хоста для нашого сервера ESXi.
i. Введіть IP-адресу вашого DNS-сервера (серверів) і змініть ім'я хоста для вашого сервера ESXi (якщо потрібно). Після цього натисніть E nter .
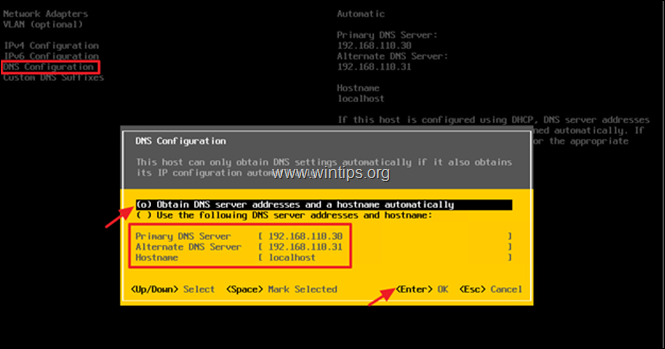
k. Нарешті натисніть ESC На екрані з'явиться запит на застосування змін і перезавантаження мережі управління. Натисніть Y.
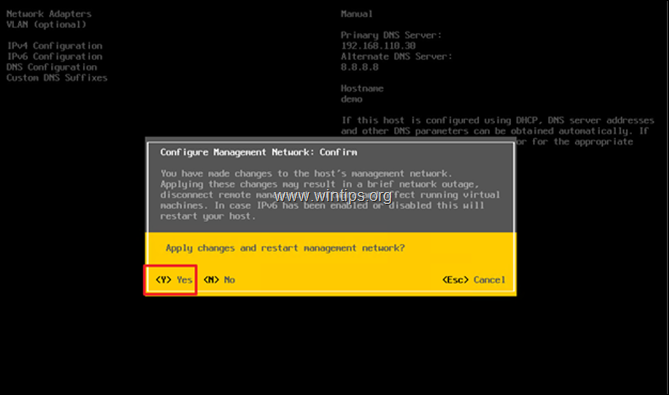
14. Тепер ваш хост ESXi готовий до використання. Відкрийте браузер з іншого комп'ютера в мережі і введіть IP-адресу сервера хоста ESXi, щоб керувати ним.
Довідка по доповненню: Якщо ви придбали ESXi vShere і хочете передати свою ліцензію, або якщо ви хочете перетворити ознайомчу ліцензію ESXi на безкоштовну:
1. перейдіть до Керувати -> Ліцензування а потім натисніть Присвоїти ліцензію .
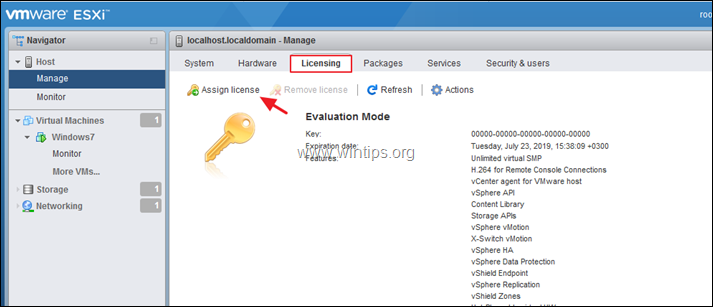
2. скопіюйте та вставте ліцензійний ключ vSphere Hypervisor 6 і натисніть Перевірити ліцензію
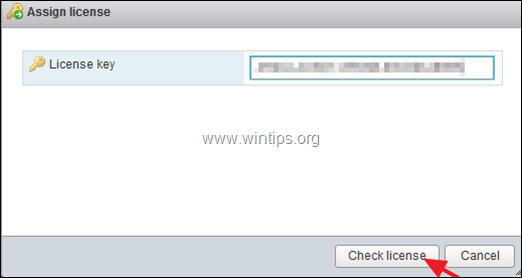
3. нарешті натисніть Передати ліцензію
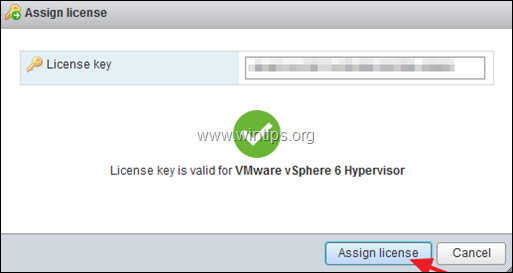
Ось так!
Дайте мені знати, якщо цей посібник допоміг вам, залишивши свій коментар про ваш досвід. Будь ласка, поставте лайк і поділіться цим посібником, щоб допомогти іншим.

Енді Девіс
Блог системного адміністратора про Windows





