Sisukord
VMware vSphere ESXi on hüperviisor, mis on olnud kasutusel alates 2009. aastast, mil VMware andis välja ESX 4. Hüperviisor on aastate jooksul mitmete funktsioonide täiustustega küpsenud. Praegu oleme VMware vSphere ESXi versioonis 7.
VMware vSphere ESXi hüperviisor pakub virtualiseerimise kihti, mis abstraheerib füüsilise serveri riistvararessursse, nagu protsessor, mälu, võrk ja salvestusruumid, ning jaotab need mitmele virtuaalmasinale.
VMware vSphere Hypervisor on saadaval koos vSphere'iga või seda saab alla laadida tasuta versioonina testimiseks või väikeettevõtete põhivajaduste katmiseks. Seda saab paigaldada serveri kohalikele kõvakettadele, USB-seadmetele, SAN LUNidele, SD-kaartidele ja kettadeta hostidele.
Kuidas paigaldada ESXi vSphere Hypervisor 6.7 paljasmetalliserverile.
Selles artiklis vaatame läbi sammud, mida peate järgima, et paigaldada VMware vSphere ESXi edukalt paljasmetalliserverile. Allpool on kokkuvõte sammudest, mida me läbime:
Samm 1. Kontrollige ESXi vSphere'i riistvaranõudeid. 2. Samm 2. Laadige alla ESXi vSphere Hypervisori kujutis. 3. Samm 3. Installige ESXi vSphere Hypervisor 6.7. Samm 1. Kontrollige riistvara ühilduvust enne vSphere ESXi Hypervisori installimist.
See on tõenäoliselt kõige kriitilisem samm, mille järgimine säästab teid paljudest tõrkeotsingutest. Kui see jäetakse vahele, ei pruugi ESXi paigaldamine õnnestuda või teil võivad tekkida olulised probleemid, kui ESXi töötab mittesobival riistvaral. VMware ei saa teid toetada ka siis, kui teie ESXi töötab riistvaral, mida ei toetata.
Oma serveri ühilduvuse kontrollimiseks avage VMware Compatibility Guide ja valige oma serverile vastavad valikud.
1. Valige ESXi versioon, mida soovite oma serverisse paigaldada.
2. Valige partneri nime all oma serveri müüja. Tulemuste filtreerimiseks saate valida mis tahes lisavõimalusi.
3. Klõpsake tulemuse värskendamisel, et vaadata kõigi toetatud konfiguratsioonide loetelu valitud valikute all.

Samm 2. Laadige alla ESXi vSphere Hypervisor 6.7 kujutis.
Kui oleme kinnitanud, millist ESXi versiooni meie server toetab, laadime alla kujutise, mida kavatseme paigaldamiseks kasutada.
ESXi jagatakse käivitatava ISO-kujutisena, mille saate vastavalt vajadusele põletada DVD-le või kopeerida USB-plaadile. ESXi installimiseks on saadaval kahte tüüpi kujutisi.
1. Kohandatud ESXi-pildid: Neid pakuvad enamik riistvaratootjaid, nagu HP, DELL, CISCO ja Lenovo. Need kujutised sisaldavad riistvarale omast tarkvara ja draivereid. Kui te installidate ESXi't kaubamärgiga paljasmetalliserverile, siis peaksite installimisel valima just selle võimaluse.
Allpool on lingid mõnede levinud riistvaratootjate kohandatud piltidele:
- HP - https://www.hpe.com/emea_europe/en/servers/hpe-esxi.html Lenovo - https://vmware.lenovo.com/content/custom_iso/ Dell - https://www.dell.com/support/article/us/en/04/sln288152/how-to-download-the-dell-customized-esxi-embedded-iso-image?lang=en#2 Cisco - https://software.cisco.com/download/home/286305798/type/286312290/release/6.5.U1patch2
2. VMware ESXi pilt: Seda saab alla laadida VMware'i veebisaidilt * (selleks tuleb luua VMware'i konto) ja seda saab kasutada pesakeskkonna või mis tahes riistvara jaoks ilma kohandatud kujutiseta.
Märkus: Kui soovite teisendada vSphere ESXi hindamislitsentsi (pärast 60-päevast prooviperioodi) tasuta litsentsiks, salvestage VMware vSphere Hypervisor 6 litsentsivõti.
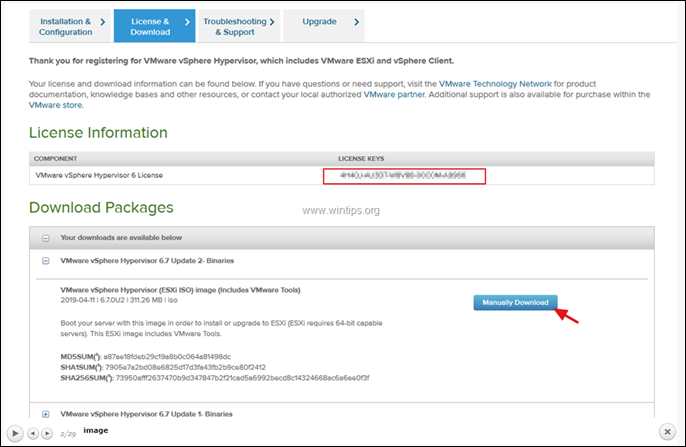
3. Kuidas seadistada vSphere ESXi Hypervisor 6.7 Bare Metal Serveril.
Kui me oleme oma ESXi kujutise kopeerinud/põletanud meie paigalduskandjale, saame lõpuks jätkata installimist.
1. Lülitage server sisse ja vajutage vastavat funktsiooniklahvi "Boot options" (Fn).
2. Kinnitage ja valige ESXi paigalduskandja (USB või DVD) alglaadimisseadmeks.
Selles näites oleme valinud CD-ROM draivi, kuna kavatseme paigaldada DVD-lt.
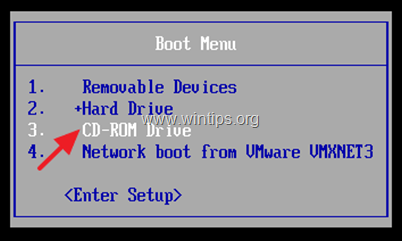
3. Esimesel ekraanil, mis ilmub pärast käivitamist, vajutage nuppu Sisesta .
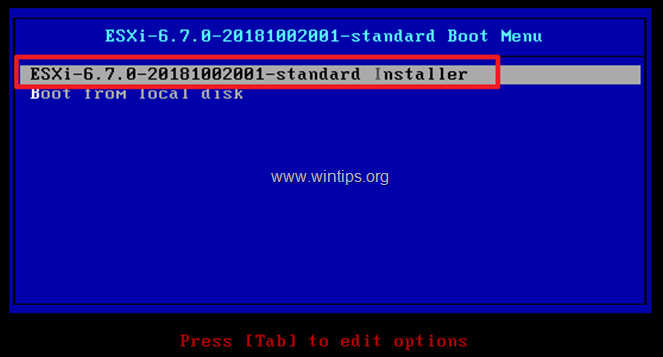
4. ESXi installija käivitub...
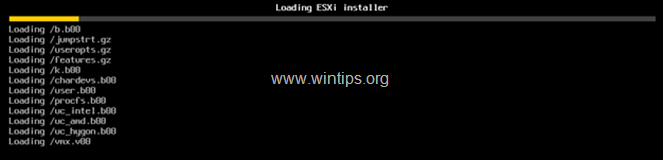
5. Kui paigaldaja laadib, ilmub järgmine ekraaniprogramm. Klõpsake nuppu Sisesta jätkata.
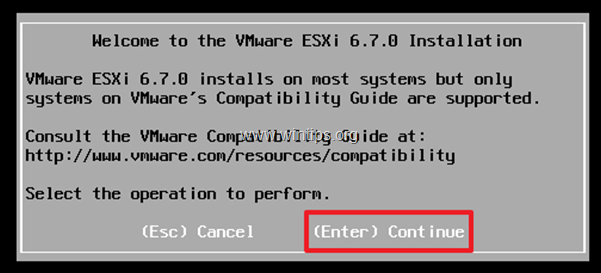
6. Nõustu litsentsilepingut, klõpsates F11.
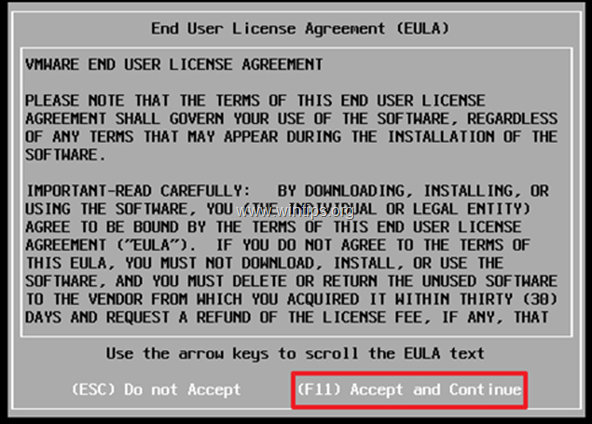
7. Järgmisel ekraanil palutakse teil valida ESXi installimiseks vajalik ketas. Valige ketas ja vajutage nuppu Sisesta jätkata. *
Märkused:
1. Kui teie server toetab RAID-i, siis peate RAID-i enne paigaldamist konfigureerima. Kui mitte, siis võite paigaldamise katkestada, konfigureerida RAID-i ja alustada uuesti.
2. Kui teil on SAN-kandjad, siis avastatakse ka need ja neid saab kasutada paigalduskettana. Ka USB-kettaid saab selles etapis kasutada.
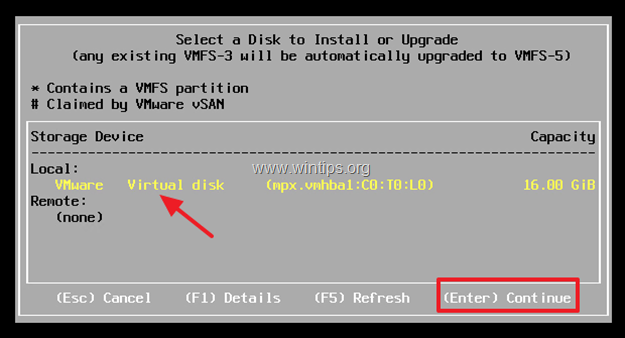
8. Valige oma klaviatuuri paigutus ja seejärel klõpsake Sisesta jätkata.
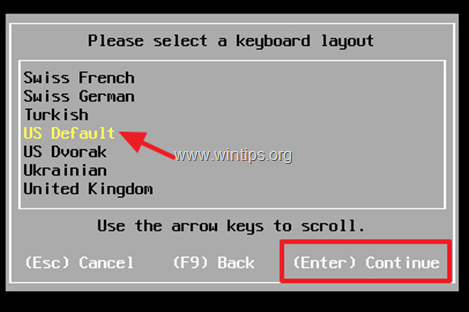
9. Sisestage root-konto* parool ja seejärel klõpsake nuppu Sisestage.
Märkus: salasõna peab olema vähemalt 7 tähemärki pikk ning koosnema tava- ja suurtähtedest, sümbolitest ja numbritest.
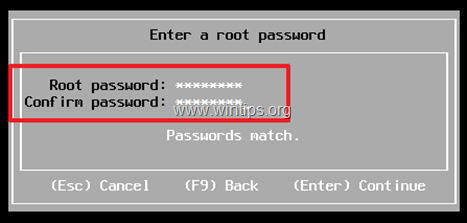
10. ESXi on nüüd valmis installimist alustama. Vajutage nuppu F11 ESXi installimiseks.
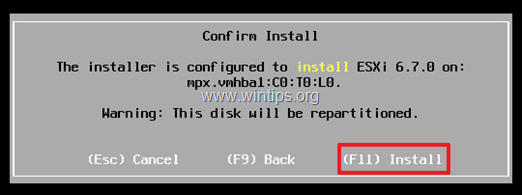
11. Seejärel kuvatakse järgmine ekraan, mille täitmine peaks kestma 2-5 minutit.
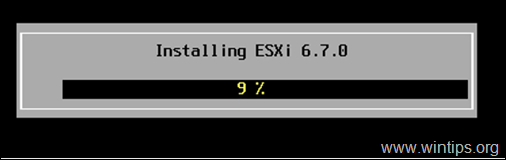
12. Kui paigaldus on lõpetatud, eemaldage paigalduskandja ja klõpsake nuppu Sisesta taaskäivitamiseks.
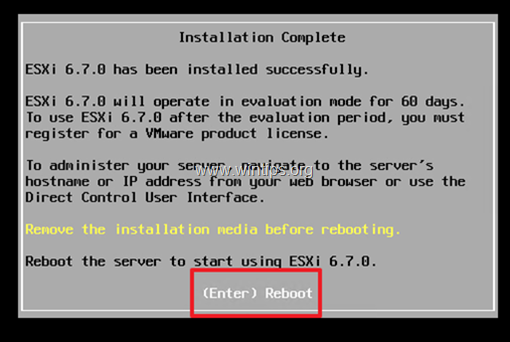
13. Kui VMware ESXi host-masin käivitub, märkige VMware ESXi serveri IP-aadressi. Kui teie võrgus on DHCP konfigureeritud, siis määratakse ESXi serverile IP automaatselt. Kui teie võrgus ei ole DHCP saadaval või kui soovite IP-aadressi määrata käsitsi:
a. Klõpsake F2 sisselogimisekraani jaoks.
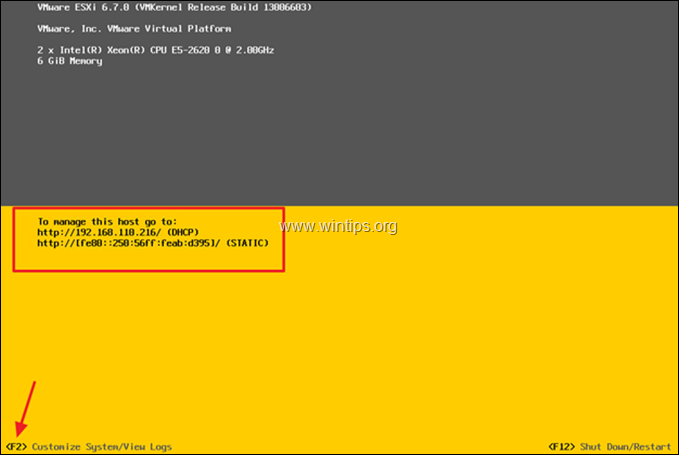
b. Pärast klõpsamist F2, peate sisestama root parooli, mille me paigaldamise ajal seadsime. Sisestage oma parool ja klõpsake nuppu Sisesta .
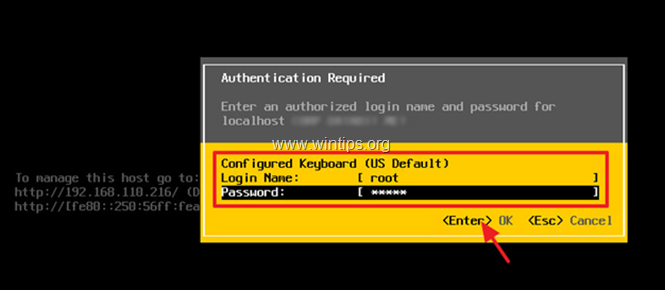
c. Valige olemasolevate valikute hulgast: Haldusvõrgu konfigureerimine
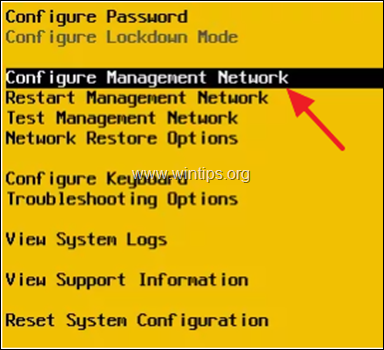
d. Klõpsake Võrguadapterid ja seejärel valige võrguadapter, mida soovite kasutada, ning muutke selle IP-aadressi, vajutades tühikuklahvi.
e. Kinnitage, et adapteri olek näitab " Ühendatud " , seejärel klõpsake Sisestage.
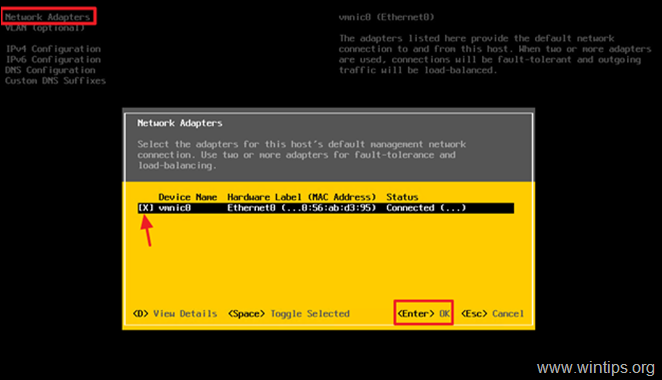
e. Seejärel valige IPv4 konfiguratsioon.
f. Kasutades nooltega üles/alla (klahve) navigeerige järgmistele punktidele Määrake staatiline IPv4-aadress ja võrgukonfiguratsioon, ja vajutage selle valimiseks tühikuklahvi.
g. Sisestage oma võrgu IP-aadress, alamvõrk ja värav ning klõpsake nuppu Sisesta .
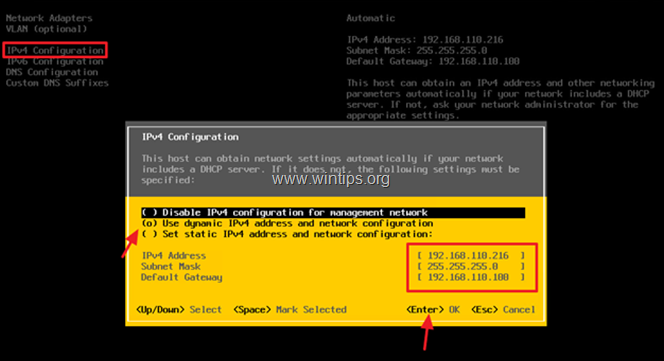
h. Seejärel valige DNS-konfiguratsioon , et konfigureerida DNS ja hostinimi meie ESXi serverile.
i. Sisestage oma DNS-serveri(de) IP-aadress ja muutke oma ESXi-serveri hostinime (kui soovite). Kui olete lõpetanud, klõpsake E nter .
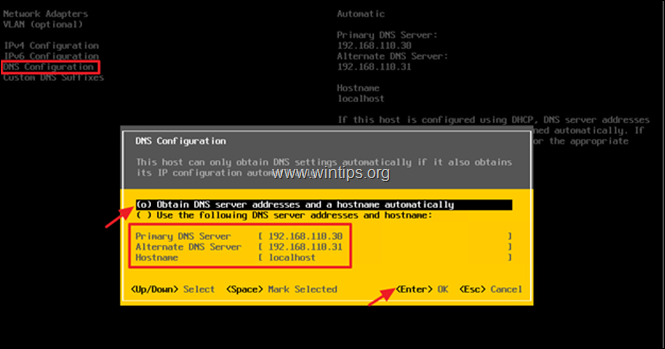
k. Lõpuks klõpsake ESC klahviga väljumiseks. Teile kuvatakse üleskutse muudatuste rakendamiseks ja haldusvõrgu taaskäivitamiseks. Y.
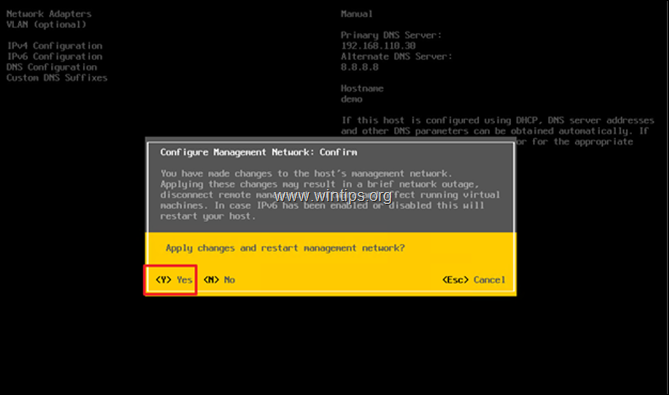
14. Teie ESXi host on nüüd kasutusvalmis. Avage brauser mõnest teisest arvutist teie võrgus ja sisestage ESXi host-serveri IP-aadress, et seda hallata.
Lisandamise abi: Kui olete ostnud ESXi vShere ja soovite oma litsentsi määrata või kui soovite ESXi hindamislitsentsi muuta tasuta litsentsiks:
1. Mine aadressile Halda -> Litsentseerimine ja seejärel klõpsake Litsentsi määramine .
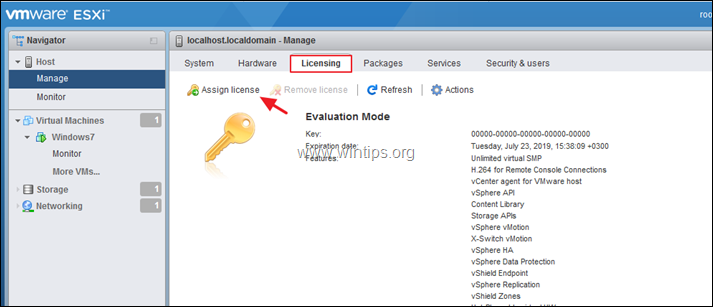
2. Kopeerige ja kleepige vSphere Hypervisor 6 litsentsivõti ning klõpsake nuppu Kontrollida litsentsi
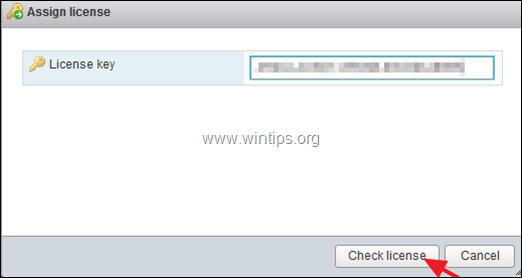
3. Lõpuks klõpsake Litsentsi määramine
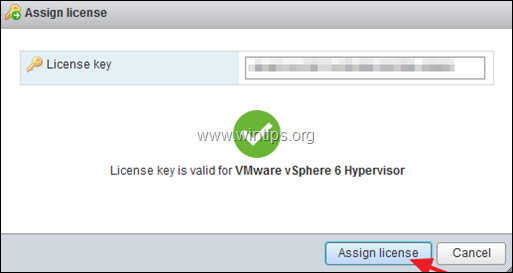
See on kõik!
Anna mulle teada, kas see juhend on sind aidanud, jättes kommentaari oma kogemuste kohta. Palun meeldi ja jaga seda juhendit, et aidata teisi.

Andy Davis
Süsteemiadministraatori ajaveeb Windowsi kohta





