Съдържание
VMware vSphere ESXi е хипервайзор, който съществува от 2009 г., когато VMware пусна ESX 4. Хипервайзорът узря през годините с множество подобрения на функциите. В момента сме на версия 7 на VMware vSphere ESXi.
Хипервайзорът VMware vSphere ESXi осигурява ниво на виртуализация, което абстрахира хардуерните ресурси на физическия сървър, като процесор, памет, мрежа и място за съхранение, и ги разпределя между множество виртуални машини.
VMware vSphere Hypervisor се предлага за закупуване с vSphere или може да бъде изтеглен като безплатна версия за тестване или за покриване на основни нужди в малкия бизнес. Той може да бъде инсталиран на локалните твърди дискове на сървъра, USB устройства, SAN LUN, SD карти и бездискови хостове.
Как да инсталирате ESXi vSphere Hypervisor 6.7 на чист метален сървър.
В тази статия ще разгледаме стъпките, които трябва да следвате, за да инсталирате успешно VMware vSphere ESXi на гол метален сървър. По-долу е представено резюме на стъпките, през които ще преминем:
Стъпка 1. Проверете хардуерните изисквания за ESXi vSphere.Стъпка 2. Изтеглете образа на ESXi vSphere Hypervisor.Стъпка 3. Инсталирайте ESXi vSphere Hypervisor 6.7. Стъпка 1. Проверете хардуерната съвместимост, преди да инсталирате vSphere ESXi Hypervisor.
Това вероятно е най-критичната стъпка и ако бъде спазена, ще ви спести много усилия за отстраняване на проблеми. Ако бъде пропусната, може да не успеете да инсталирате ESXi или да се сблъскате със значителни проблеми, в случай че използвате ESXi на несъвместим хардуер. VMware също така няма да може да ви окаже подкрепа, ако вашата ESXi работи на хардуер, който не се поддържа.
За да проверите съвместимостта на сървъра си, отидете в Ръководство за съвместимост на VMware и изберете опциите, които отговарят на вашия сървър.
1. Изберете версията на ESXi, която искате да инсталирате на сървъра си.
2. Изберете доставчика на сървъра си под името на партньора. Можете да изберете допълнителни опции за филтриране на резултатите.
3. Щракнете върху Актуализиране на резултатите, за да видите списък с всички поддържани конфигурации в рамките на избраните от вас опции.

Стъпка 2. Изтеглете образа на ESXi vSphere Hypervisor 6.7.
След като потвърдим версията на ESXi, поддържана от нашия сървър, ще продължим да изтегляме изображението, което ще използваме за инсталацията.
ESXi се разпространява като зареждащ се ISO образ, който можете да запишете на DVD или да копирате на USB, според нуждите си. Има два вида образи, достъпни за инсталиране на ESXi.
1. Персонализирани образи ESXi: Те се предоставят от повечето производители на хардуер, като HP, DELL, CISCO и Lenovo. Тези образи съдържат софтуер и драйвери, специфични за хардуера. Ако инсталирате ESXi на марков сървър, това е опцията, която трябва да изберете по време на инсталацията.
По-долу са дадени връзки към персонализирани изображения за някои от най-разпространените производители на хардуер:
- HP - https://www.hpe.com/emea_europe/en/servers/hpe-esxi.html Lenovo - https://vmware.lenovo.com/content/custom_iso/ Dell - https://www.dell.com/support/article/us/en/04/sln288152/how-to-download-the-dell-customized-esxi-embedded-iso-image?lang=en#2 Cisco - https://software.cisco.com/download/home/286305798/type/286312290/release/6.5.U1patch2
2. Образ на VMware ESXi: То може да бъде изтеглено от уебсайта на VMware * (трябва да създадете акаунт във VMware) и може да се използва за вложена среда или за всеки хардуер без персонализиран образ.
Забележка: Ако искате да преобразувате лиценза за оценка на vSphere ESXi (след 60-дневния пробен период) в безплатен, запишете лицензионния ключ за VMware vSphere Hypervisor 6.
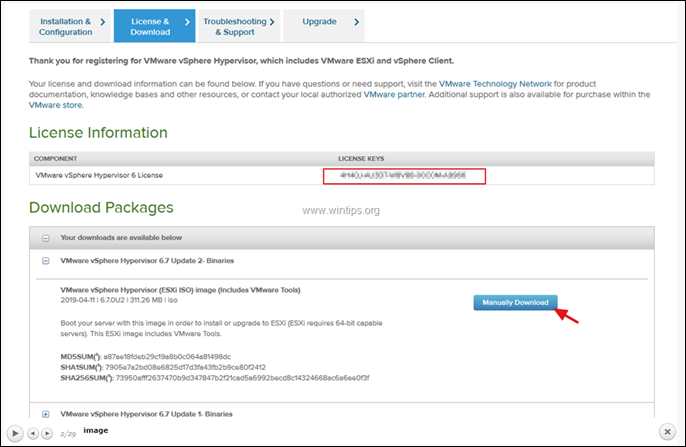
3. Как да настроите vSphere ESXi Hypervisor 6.7 на вашия Bare Metal Server.
След като сме копирали/записали образа на ESXi на инсталационния носител, можем да пристъпим към инсталацията.
1. Включете захранването на сървъра и натиснете съответния функционален клавиш "Boot options" (Fn).
2. Прикрепете и изберете инсталационния носител на ESXi (USB или DVD) като устройство за зареждане.
В този пример сме избрали CD-ROM устройството, тъй като ще извършим инсталацията от DVD.
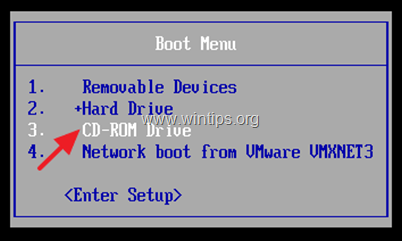
3. На първия екран, който се появява след стартиране, натиснете Въведете .
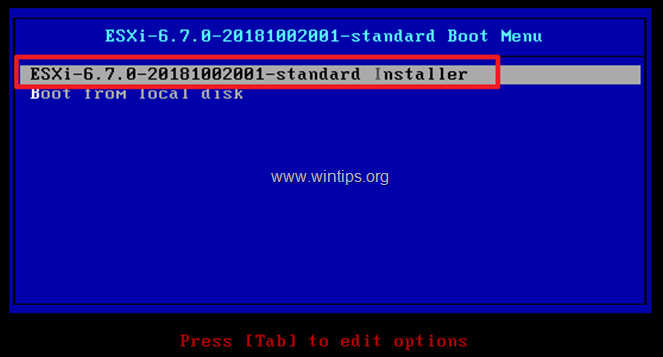
4. Инсталаторът на ESXi ще се стартира...
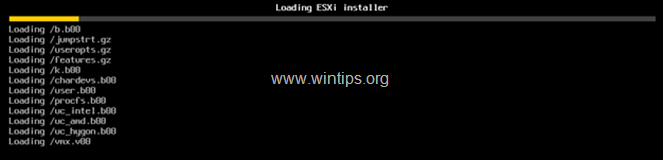
5. След като инсталаторът се зареди, ще се появи следната покана. Щракнете върху Въведете за да продължите.
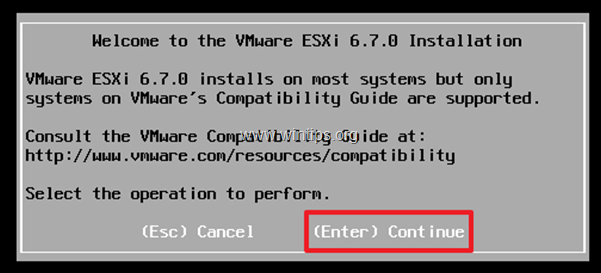
6. Приемам лицензионното споразумение, като щракнете върху F11.
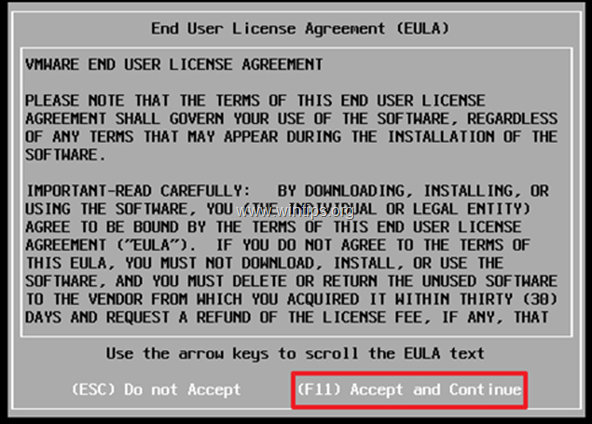
7. На следващия екран ще бъдете подканени да изберете диск за инсталиране на ESXi. Изберете диска и натиснете Въведете за да продължите. *
Бележки:
1. Ако сървърът ви поддържа RAID, трябва да конфигурирате RAID преди инсталацията. Ако не, можете да отмените инсталацията, да конфигурирате RAID и да започнете отначало.
2. Ако имате SAN томове, те също ще бъдат открити и могат да се използват като инсталационен диск. USB устройствата също ще бъдат достъпни за използване в тази стъпка.
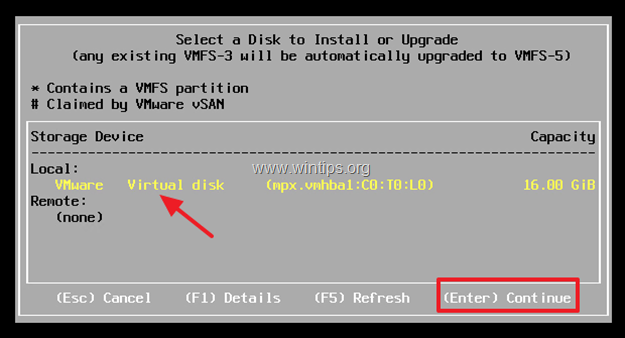
8. Изберете вашата клавиатурна подредба, след което щракнете върху Въведете за да продължите.
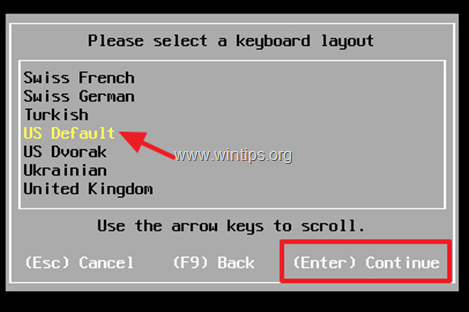
9. Въведете парола за акаунта root* и щракнете върху Въведете.
Забележка: Паролата трябва да е дълга поне 7 символа и да съдържа комбинация от обикновени и главни букви, символи и цифри.
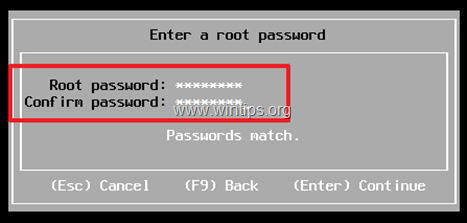
10. ESXi вече е готова да започне инсталацията. F11 за да инсталирате ESXi.
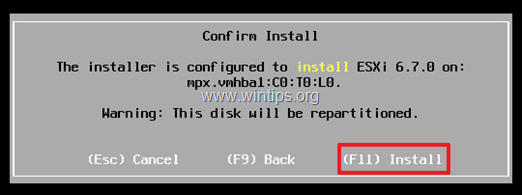
11. След това ще се появи следният екран с информация за хода на работата, която трябва да отнеме от 2 до 5 минути.
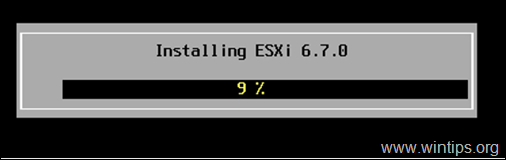
12. Когато инсталацията приключи, извадете инсталационния носител и щракнете върху Въведете за рестартиране.
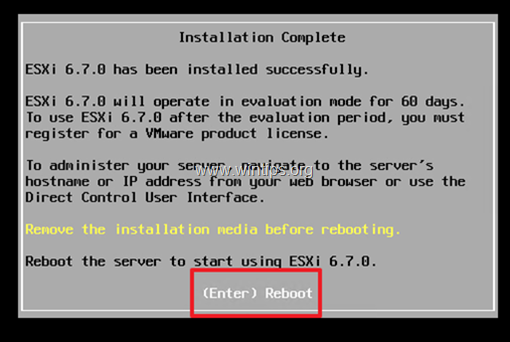
13. Когато хост машината VMware ESXi се стартира, забележете IP адреса на сървъра VMware ESXi. Ако в мрежата ви е конфигуриран DHCP, на вашия сървър ESXi ще бъде присвоен IP адрес автоматично. Ако в мрежата ви няма наличен DHCP или ако искате да присвоите IP адреса ръчно:
a. Кликнете върху F2 за екрана за вход.
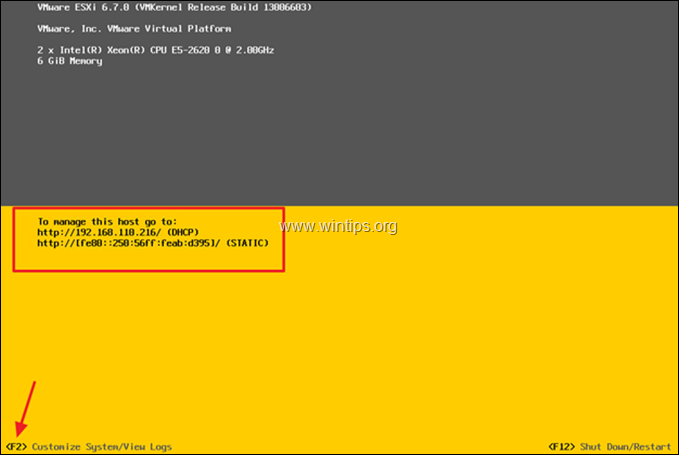
b. След като щракнете върху F2, ще трябва да въведете паролата за root, която зададохме по време на инсталацията. Въведете паролата си и щракнете върху Въведете .
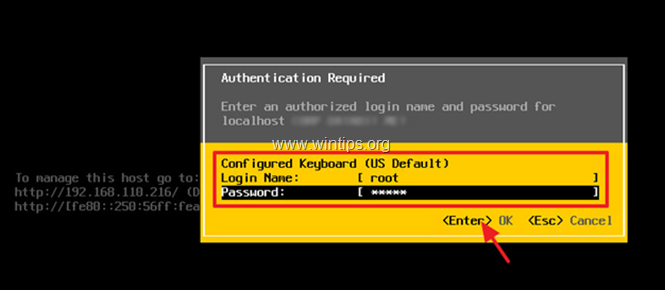
c. От наличните опции изберете: Конфигуриране на мрежата за управление
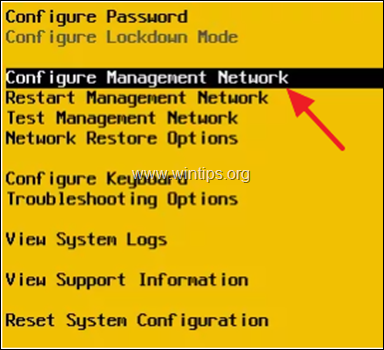
d. Кликнете върху Мрежови адаптери и след това изберете мрежовия адаптер, който искате да използвате, и променете неговия IP адрес, като щракнете върху интервала.
e. Потвърдете, че състоянието на адаптера показва " Свързан " , след това щракнете върху Въведете.
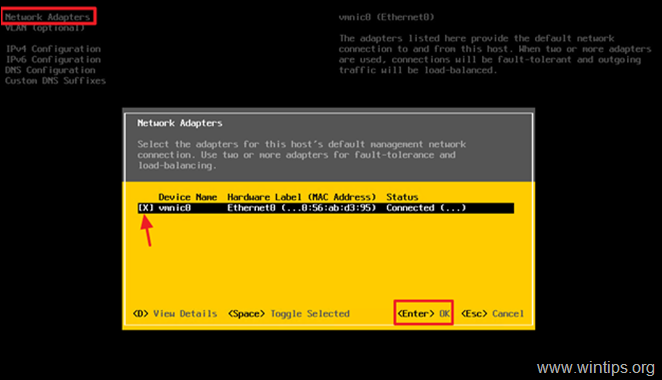
e. След това изберете Конфигурация на IPv4.
f. С помощта на стрелките нагоре/надолу (клавишите) преминете към Задайте статичен IPv4 адрес и Конфигурация на мрежата, и натиснете интервала, за да го изберете.
g. Въведете IP адреса, подмрежата и шлюза за вашата мрежа и щракнете върху Въведете .
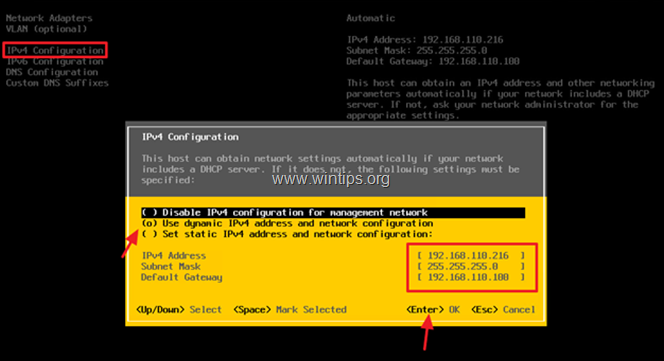
h. След това изберете Конфигурация на DNS , за да конфигурирате DNS и името на хоста за нашия ESXi сървър.
i. Въведете IP адреса на вашия DNS сървър(и) и променете името на хоста за вашия ESXi сървър (ако искате). Когато приключите, щракнете върху E nter .
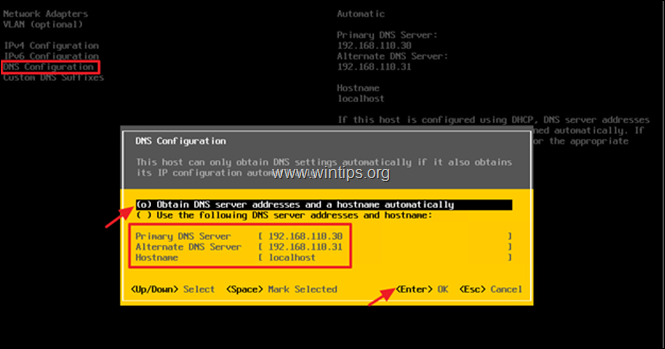
k. Накрая щракнете върху ESC Ще получите подкана за прилагане на промените и рестартиране на мрежата за управление. Y.
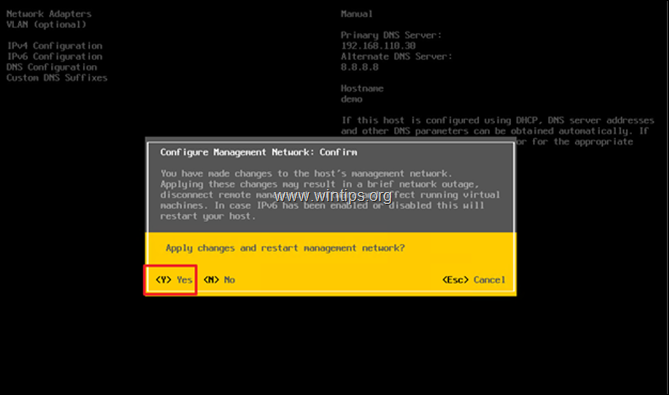
14. Вашият ESXi хост вече е готов за използване. Отворете браузър от друг компютър в мрежата и въведете IP адреса на ESXi хост сървъра, за да го управлявате.
Помощ за добавяне: Ако сте закупили ESXi vShere и искате да присвоите лиценза си или ако искате да преобразувате лиценза за оценка на ESXi в безплатен:
1. Отидете в Управление на -> Лицензиране и след това щракнете върху Присвояване на лиценз .
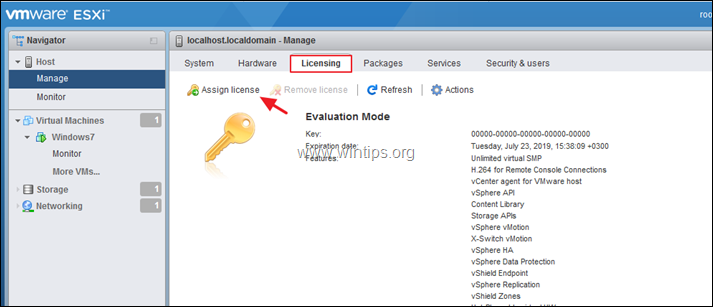
2. Копирайте и поставете лицензионния ключ за vSphere Hypervisor 6 и щракнете върху Проверка на лиценза
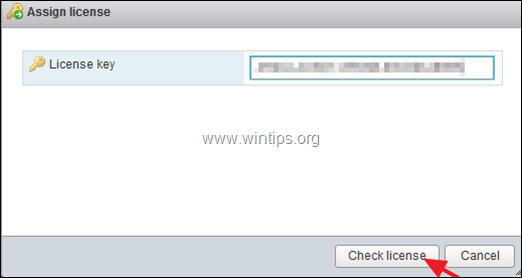
3. Накрая щракнете върху Присвояване на лиценз
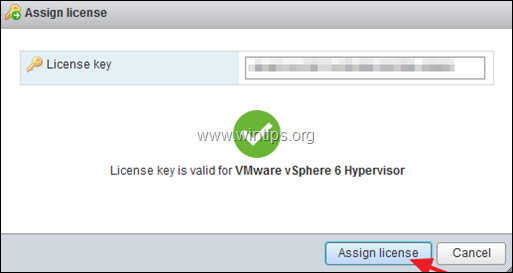
Това е всичко!
Уведомете ме дали това ръководство ви е помогнало, като оставите коментар за опита си. Моля, харесайте и споделете това ръководство, за да помогнете на другите.

Анди Дейвис
Блог на системен администратор за Windows





