Table des matières
Sur un ordinateur basé sur Windows 10, la restauration du système échoue avec l'erreur 0x80070005 : " La restauration du système n'a pas abouti. Les fichiers et les paramètres du système de votre ordinateur n'ont pas été modifiés.
Détails : System Restore n'a pas pu accéder à un fichier. Cela est dû au fait qu'un programme antivirus est en cours d'exécution sur l'ordinateur. Désactivez temporairement votre programme antivirus et réessayez System Restore. Une erreur non spécifiée s'est produite pendant System Restore (0x80070005). )”

Cet article contient des instructions détaillées pour dépanner l'erreur de restauration du système 0x80070005 sur Windows 10.
Comment corriger l'erreur 0x80070005 de System Restore dans Windows 10.
Les problèmes de restauration du système sont généralement dus à des infections par des logiciels malveillants, à un système de fichiers (ou un disque dur) endommagé ou à l'installation d'une mise à jour de Windows. Ainsi, avant d'appliquer les méthodes ci-dessous pour résoudre l'erreur System Restore 0x80070005, appliquez les actions suivantes, puis essayez d'exécuter à nouveau System Restore :
1. recherchez les logiciels malveillants sur votre système.
2. Complètement désinstaller le site antivirus ou tout autre programme sécurité De plus, si l'erreur de restauration du système indique que le programme n'a pas pu être extrait du point de restauration, désinstallez le programme en question.
3. Exécuter CHKDSK pour réparer les corruptions du système de fichiers :
-
-
- Cliquez à droite sur Début et sélectionnez Invite de commande (Admin). Tapez la commande suivante et appuyez sur Entrez :
- chkdsk C : /R
- Cliquez à droite sur Début et sélectionnez Invite de commande (Admin). Tapez la commande suivante et appuyez sur Entrez :
-
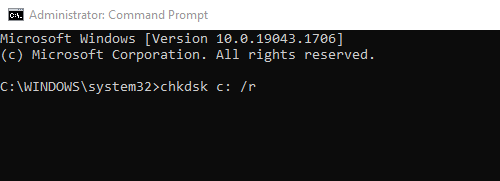
Assurez-vous que votre disque dur est en bon état en suivant les instructions de cet article : Comment tester et diagnostiquer les problèmes matériels du disque dur (HDD).
Méthode 1 : Exécutez la restauration du système en mode sans échec. Méthode 2 : Exécutez la restauration du système à partir du support d'installation de Windows. Méthode 3 : Vérifiez les permissions dans le dossier C:\System Volume Information. Méthode 1 : Exécutez la restauration du système en mode sans échec.
La première méthode pour résoudre les problèmes de restauration du système consiste à exécuter la restauration du système en mode sans échec. Pour démarrer Windows 10 en mode sans échec :
Presse " Windows ”  + " R Les touches " " pour charger le Exécuter de la boîte de dialogue.
+ " R Les touches " " pour charger le Exécuter de la boîte de dialogue.
- Type " msconfig" et appuyez sur Entrez Cliquez sur le Botte puis cochez la case " Démarrage sécurisé "Cliquez sur " OK " et redémarrer votre ordinateur.
Note : Afin de démarrer Windows en " Mode normal "vous devez à nouveau décocher la case " Démarrage sécurisé "en suivant la même procédure.
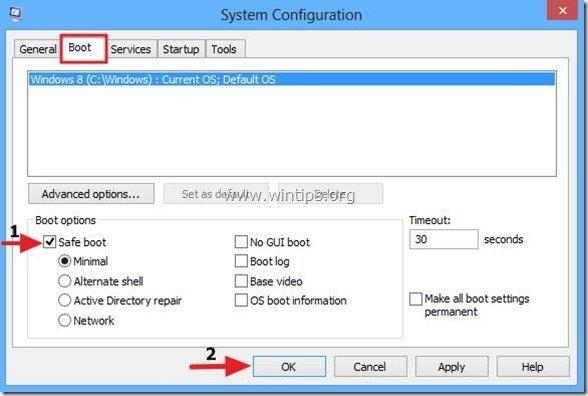
Méthode 2 : Exécutez la restauration du système à partir du support d'installation de Windows.
La méthode suivante pour contourner l'erreur 0x80070005 de la restauration du système consiste à exécuter la restauration du système en démarrant votre ordinateur à partir d'un support d'installation de Windows.
Si vous ne possédez pas de support d'installation Windows (USB ou DVD), vous pouvez en créer un en utilisant l'outil de création de support.
1. Placez le support d'installation de Windows 10 sur votre ordinateur.
2. Démarrez votre système à partir du support d'installation de Windows. Pour ce faire, entrez dans les paramètres du BIOS et, dans le paramètre Boot Order, définissez le CD/DVD (ou la clé USB si vous avez créé un support USB) comme premier périphérique de démarrage. Ensuite, entrez dans les paramètres du BIOS et définissez le CD/DVD comme premier périphérique de démarrage. Sauvegarder et quitter Configuration du BIOS.
3. Sélectionnez le Langue à installer , Format de l'heure/de la devise et Méthode de saisie au clavier et appuyez sur Suivant .
4. Choisissez Réparez votre ordinateur.
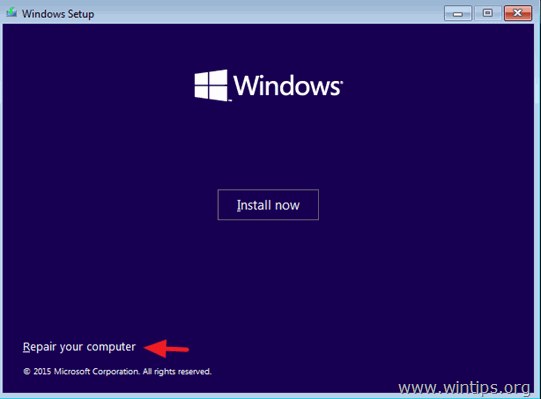
5. Choisissez ensuite Dépannage > Options avancées > Restauration du système.
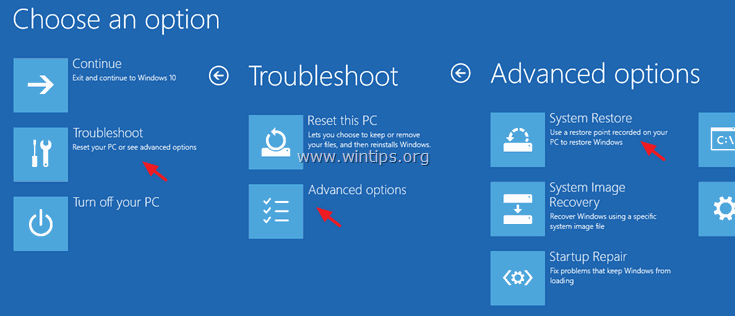
6. Suivez les instructions à l'écran pour restaurer votre système dans un état de fonctionnement antérieur.
Méthode 3. Vérifiez les permissions dans le dossier C:\System Volume Information.
1. démarrez Windows normalement.
2. Activez la vue des fichiers cachés. Pour ce faire :
1. clic droit sur Début menu  et sélectionnez Panneau de contrôle .
et sélectionnez Panneau de contrôle .
2. modifier le Vue par : à Petites icônes .
3. ouvrir Options de l'explorateur de fichiers .
4. à Voir onglet : vérifier le site Afficher les fichiers, dossiers ou lecteurs cachés option & décochez le site Masquer les fichiers protégés du système d'exploitation option.
5. cliquez OK une fois terminé.
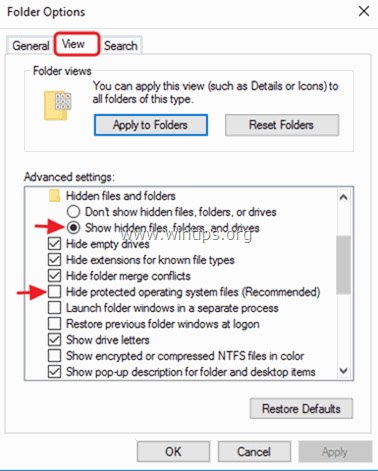
3. ouvrez l'Explorateur Windows.
4. clic droit sur C:\System Volume Information et sélectionnez Propriétés.
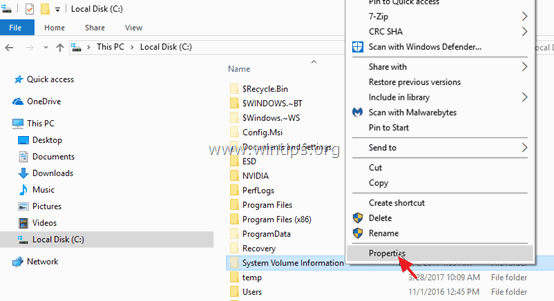
5. Sélectionnez le Sécurité et cliquez sur Avancé .
6. Dans la section Paramètres de sécurité avancés, cliquez sur Continuer .
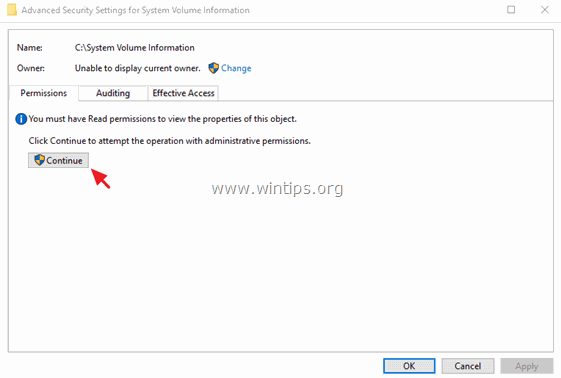
7. Assurez-vous que SYSTÈME compte a Contrôle total accès sur le dossier.
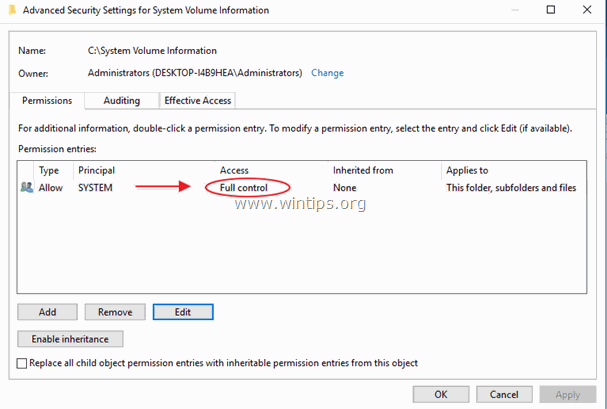
8. Si le système n'a pas Autorisations de contrôle total, puis cliquez sur Annuler puis cliquez sur le bouton Avancé de nouveau.
9. Cliquez sur Changement Propriétaire.
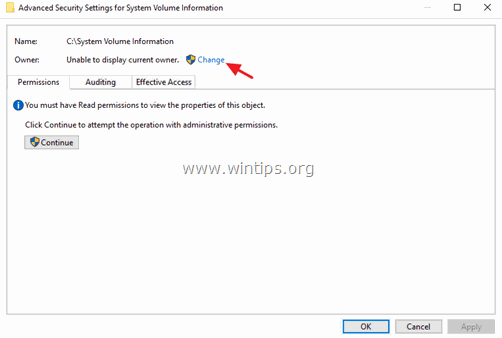
10. Saisissez le nom d'utilisateur de votre compte (par exemple "Admin") et cliquez sur OK .
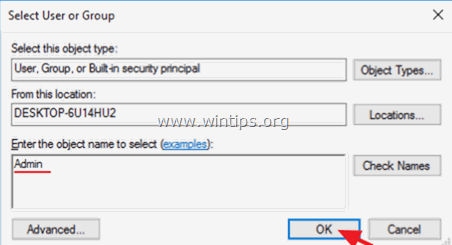
11. Vérifiez le " Remplacer le propriétaire sur les sous-conteneurs et les objets "et cliquez sur OK. *
* Note. Sélectionnez Oui au message de sécurité de Windows pour remplacer les permissions et cliquez sur continuer à tout autre message d'avertissement.
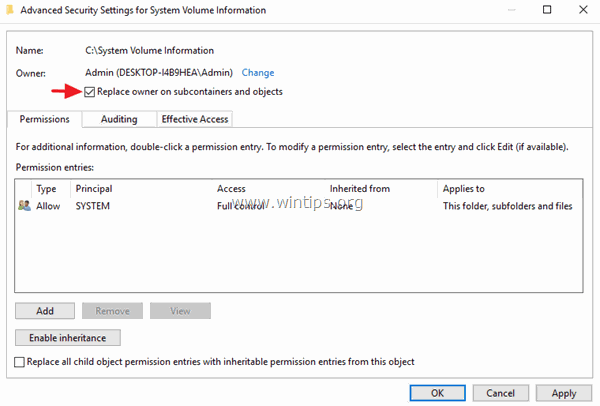
12. Cliquez sur OK à nouveau pour fermer les paramètres de sécurité.
13. Cliquez avec le bouton droit de la souris - encore une fois - sur le répertoire C:\System Volume Information et sélectionnez Propriétés.
14. Sélectionnez le Sécurité et cliquez sur Avancé .
15. Dans la section Paramètres de sécurité avancés, cliquez sur Ajouter .
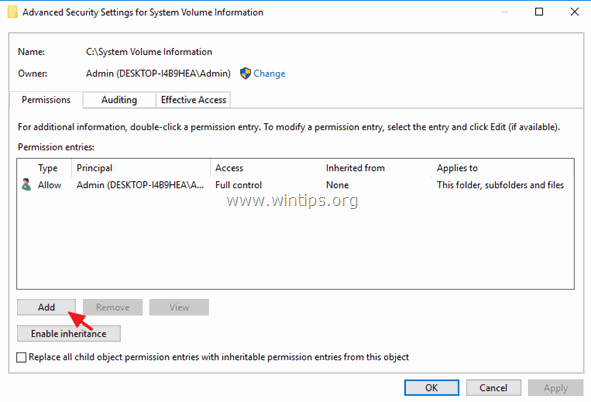
16. Cliquez sur Sélectionnez un directeur sur le dessus.
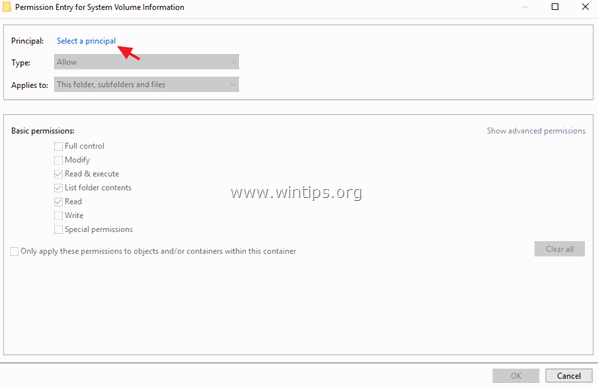
17. Type SYSTÈME et cliquez sur OK .
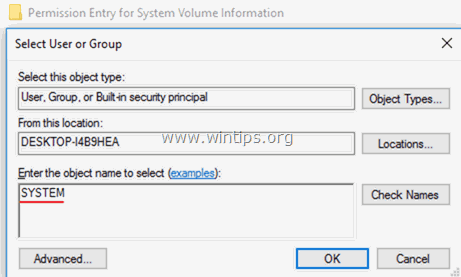
18. Vérifiez le Contrôle total et cliquez sur OK trois (3) fois pour fermer toutes les fenêtres . *
* Note : Hit continuer à tout autre message d'avertissement
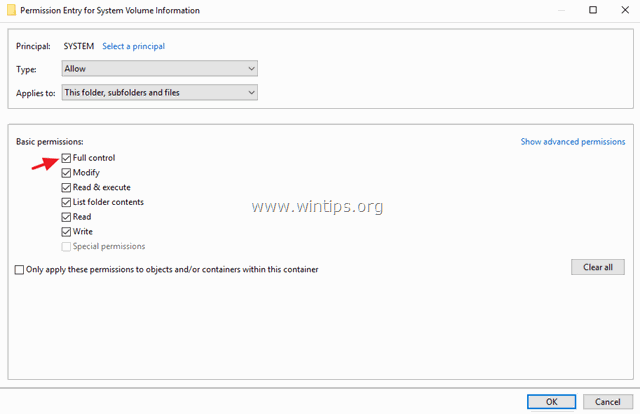
19. Appuyez sur le bouton Windows  + R pour charger le Exécuter de la boîte de dialogue.
+ R pour charger le Exécuter de la boîte de dialogue.
20. Saisissez la commande suivante pour ouvrir l'utilitaire de restauration du système et appuyez sur Entrez .
- rstrui
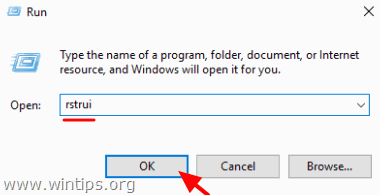
21. Suivez les instructions à l'écran pour restaurer votre système.
C'est tout ! Dites-moi si ce guide vous a aidé en laissant un commentaire sur votre expérience. Merci d'aimer et de partager ce guide pour aider les autres.

Andy Davis
Blog d'un administrateur système sur Windows





