Table des matières
Dans cet article, je vais vous montrer comment sauvegarder Active Directory Server 2016 ou Server 2012 avec l'application Windows Server Backup. Après avoir lu cet article, vous saurez comment effectuer et planifier des sauvegardes complètes du serveur sur un Windows Server 2016 ou Server 2012, afin de restaurer votre serveur en cas de problème.
Comme vous le savez peut-être, la fonction de restauration du système n'est pas disponible/prise en charge sur les éditions 2008, 2012/2012R2 ou 2016 de Windows Server, mais au lieu de la restauration du système, vous pouvez utiliser l'application Windows Server Backup pour créer et planifier les éléments suivants sauvegardes complètes * de l'état de votre serveur, afin de revenir à un état antérieur du système, ou de récupérer votre serveur en cas de besoin.
Remarque : Une sauvegarde complète (aussi appelée "sauvegarde d'image système") contient toutes les données du serveur, y compris l'état du système, la configuration Active Directory et les applications. C'est la meilleure option pour restaurer la configuration de votre serveur sur le même serveur ou sur un serveur différent (restauration bare metal).
Articles connexes :
- Comment restaurer un serveur 2016 ou 2012 à un état antérieur du système si Windows peut démarrer normalement (méthode en ligne)Comment restaurer un serveur 2016/2012 à partir d'une sauvegarde complète si Windows ne démarre pas (méthode hors ligne)Comment restaurer des fichiers à partir d'une sauvegarde de serveur Windows dans un serveur 2016/2012R2.
Comment effectuer une sauvegarde complète d'un serveur 2016 ou 2012, en utilisant la fonction de sauvegarde de Windows Server.
Partie 1. Installation de la fonctionnalité de sauvegarde de Windows Server sur Windows Server 2016/2012.Partie 2. Création et planification de sauvegardes complètes sur Server 2016 à l'aide de Windows Server Backup.Partie 1. Comment installer la fonctionnalité de sauvegarde de Windows Server sur Windows Server 2016/2012R2.
1. Ouvrez le Gestionnaire de serveur et cliquez sur Ajouter des rôles et des fonctions .

2. Sur le premier écran de l'assistant "Ajouter des rôles et des fonctions", laissez l'option "Ajouter des rôles et des fonctions" dans le menu déroulant. Installation basée sur des rôles ou des fonctionnalités et cliquez sur Suivant.
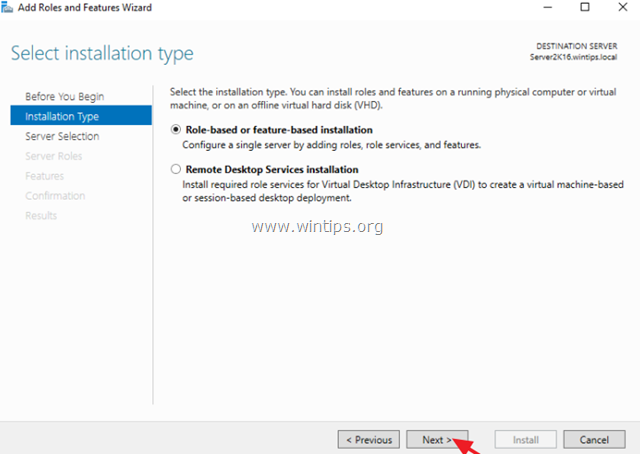
3. Sur l'écran suivant, laissez l'option par défaut " Sélectionner le serveur dans le pool de serveurs "et cliquez sur Suivant.
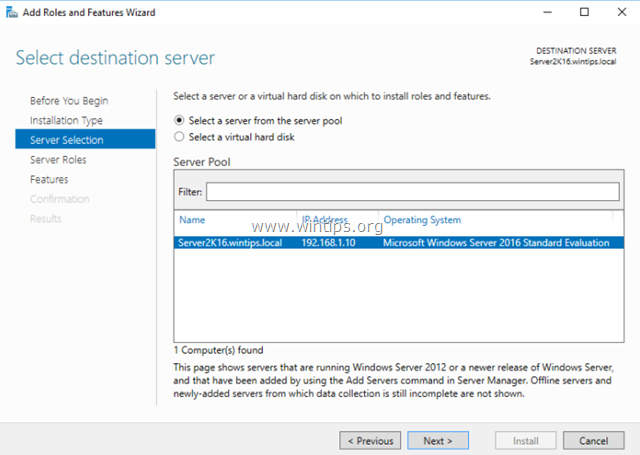
4. Sur Rôles des serveurs options, cliquez sur Suivant encore.
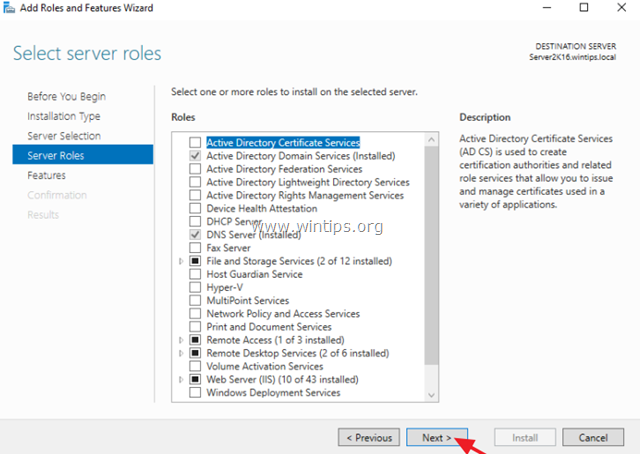
5. Sur Caractéristiques sélectionnez l'option Sauvegarde du serveur Windows et cliquez sur Suivant.
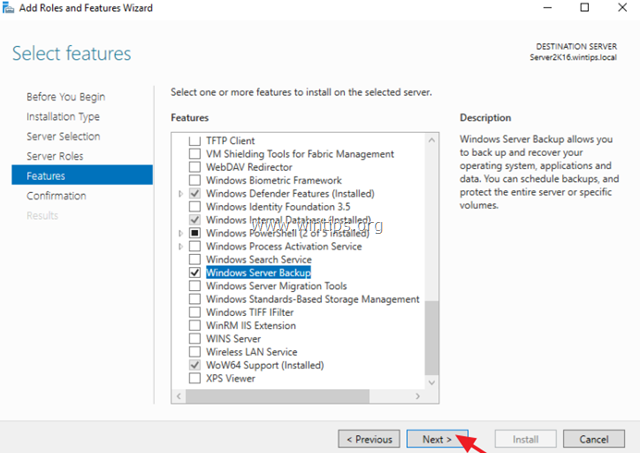
6. Cliquez enfin sur Installer .
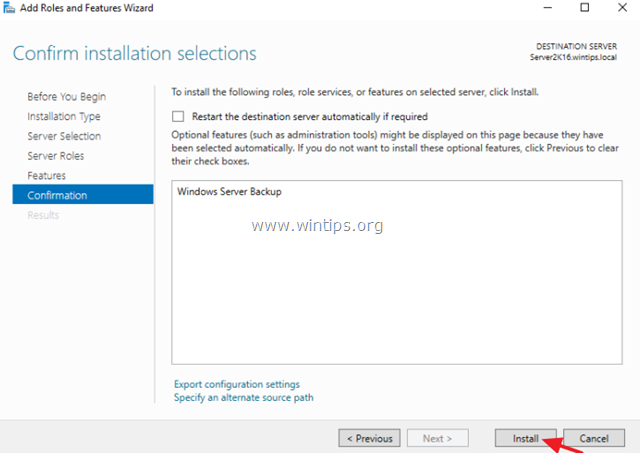
7. Lorsque l'installation est terminée, cliquez sur Fermer et redémarrez votre serveur.
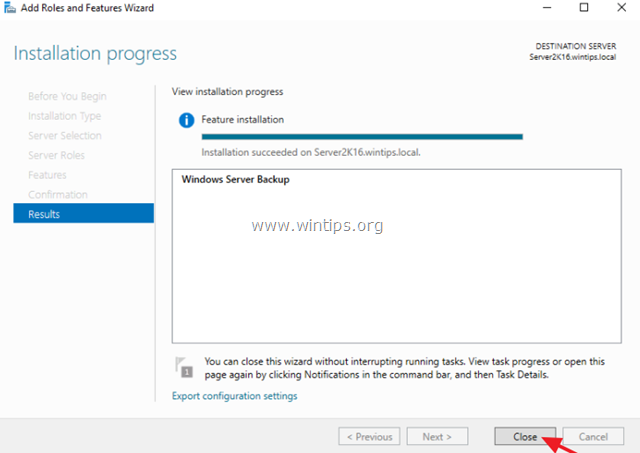
Partie 2 : Comment planifier des sauvegardes d'images système à l'aide de Windows Server Backup.
Pour effectuer une sauvegarde complète de Windows Server 2016/2012/2012R2 sur un périphérique de stockage attaché (par exemple, un lecteur USB, un NAS ou un dossier partagé par le réseau), avec la sauvegarde de Windows Server :
1. Ouvrez le Gestionnaire de serveur et, à partir de l'écran Outils ouvrir le menu Sauvegarde du serveur Windows .
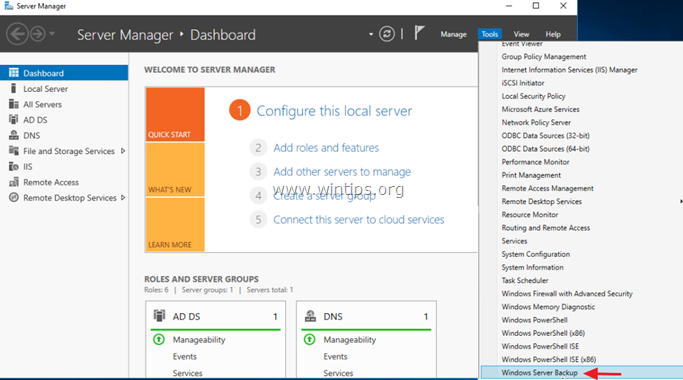
2. Dans l'écran Sauvegarde du serveur Windows, sélectionnez Sauvegarde locale à gauche, puis cliquez sur Calendrier des sauvegardes sur la droite. *
Remarque : si vous ne souhaitez pas planifier les sauvegardes, cliquez sur l'option "Sauvegarde unique".
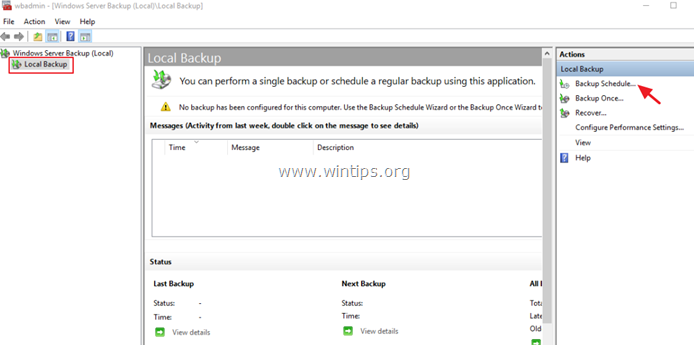
3. Sur le premier écran de l'assistant de planification des sauvegardes, cliquez sur Suivant .
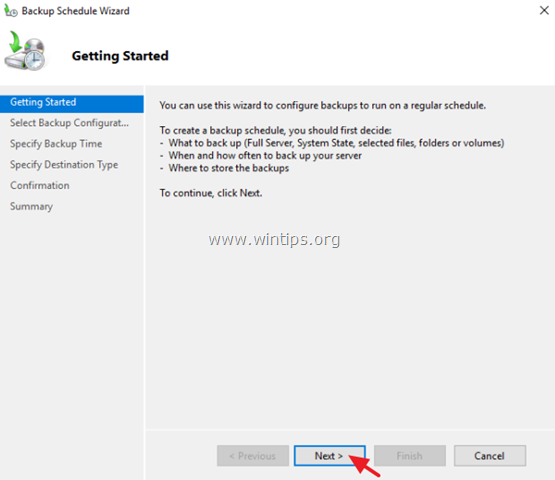
4. Dans l'écran "Select Backup Configuration", choisissez Personnalisé et cliquez sur Suivant .
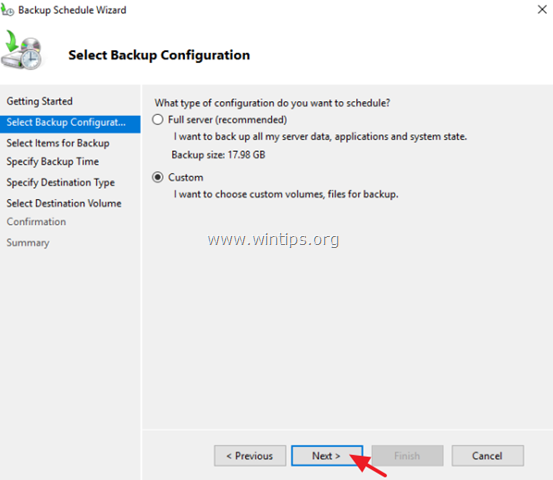
5. Dans l'écran "Sélectionner les éléments pour la sauvegarde", cliquez sur le bouton "Sélectionner les éléments pour la sauvegarde". Ajouter des éléments .
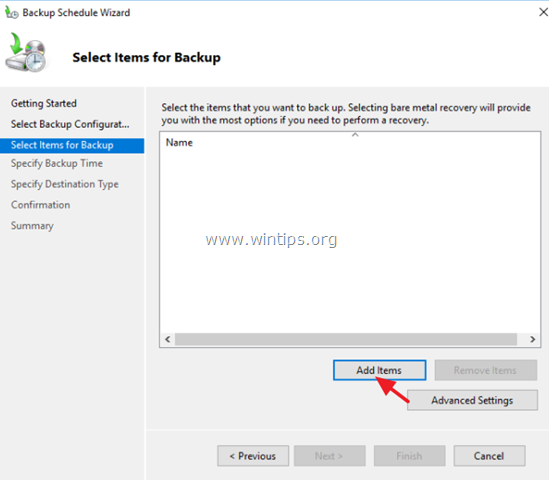
5a. Sélectionnez le Récupération sur métal nu * (cela inclura l'état du système, la partition réservée au système et le disque local C :) et cliquez sur OK .
Notes :
1. le Récupération sur métal nu (Par définition, une sauvegarde BMR inclut une sauvegarde de l'état du système et fournit une protection lorsqu'une machine ne démarre pas ou lorsque le disque dur du système d'exploitation est défaillant et que vous devez tout récupérer sur un nouveau disque dur ou sur un autre serveur.
Si vous voulez faire une sauvegarde complète de votre serveur (paramètres du système d'exploitation et données de l'utilisateur), incluez également (sélectionnez) les volumes supplémentaires qui contiennent les données (par exemple, le disque F :).
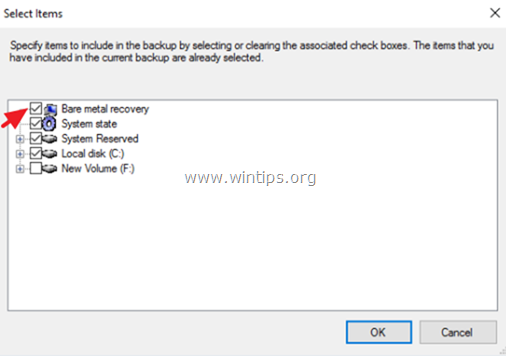
6. Ensuite, c lécher Paramètres avancés.
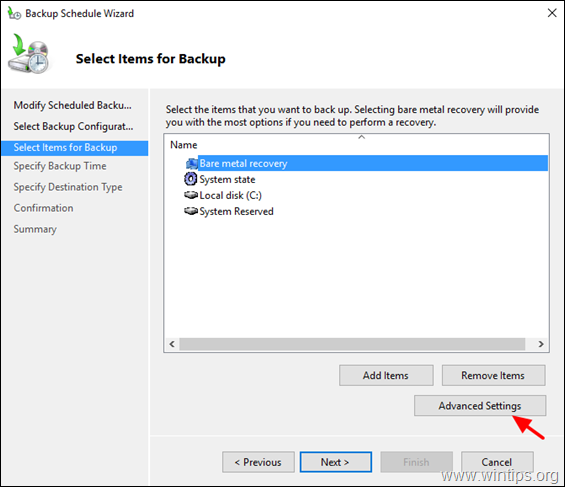
6a. Sur Paramètres VSS sélectionnez Sauvegarde complète de VSS.
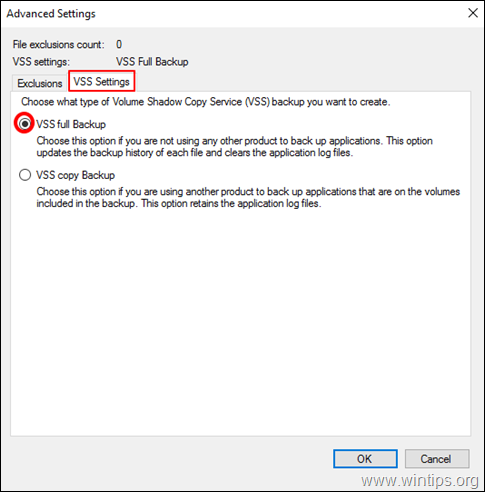
7. Ensuite, cliquez sur Suivant pour continuer.
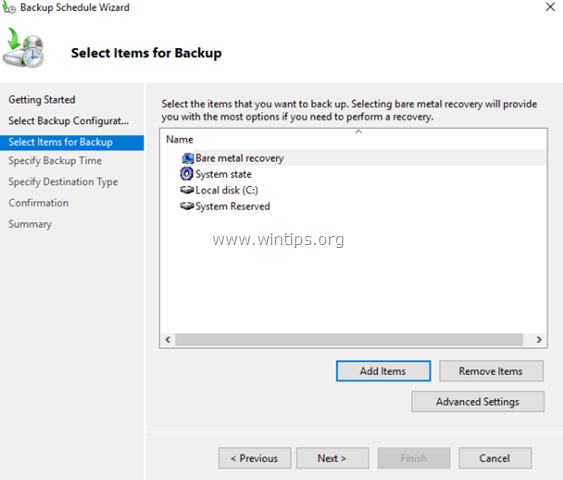
8. Dans l'écran "Specify Backup Time", sélectionnez la fréquence à laquelle vous souhaitez exécuter la sauvegarde et cliquez sur le bouton "Backup". Suivant encore. *
ASTUCE : Si vous souhaitez programmer la sauvegarde à un moment différent (par exemple, pour qu'elle soit effectuée une fois par semaine ou une fois par mois) ou pour supprimer la tâche programmée, ouvrez le bouton Planificateur de tâches et aller à Bibliothèque du planificateur de tâches > Microsoft > Windows > Sauvegarde Dans le volet de droite, cliquez avec le bouton droit de la souris sur la tâche de sauvegarde pour modifier ses propriétés ou pour choisir l'une des autres options (par exemple, pour exécuter, terminer, désactiver ou supprimer la tâche de sauvegarde).
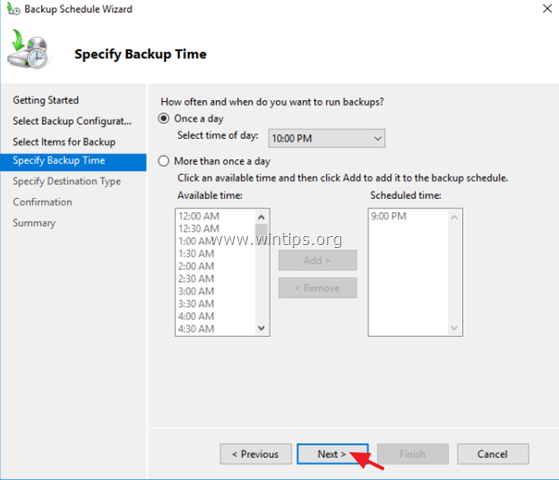
9. Dans l'écran "Spécifier la destination de la sauvegarde", indiquez l'endroit où vous souhaitez que les sauvegardes soient sauvegardées et cliquez sur Suivant encore. *
* Options de destination de sauvegarde disponibles :
- Sauvegarde sur un disque dur dédié aux sauvegardes : En choisissant cette option, la sauvegarde sera stockée sur un serveur dédié. vide disque dur qui sera formaté Cela rendra le disque inaccessible (invisible) dans l'explorateur Windows et ne sera accessible que depuis le système en cas de besoin. Sauvegarde sur un volume : Utilisez cette option si vous ne souhaitez pas dédier un disque dur entier au stockage des sauvegardes ou si vous voulez utiliser le disque de sauvegarde pour stocker des données supplémentaires. Sauvegarde vers un dossier réseau partagé : Utilisez cette option si vous souhaitez stocker la sauvegarde dans un autre emplacement réseau (par exemple, un dossier partagé réseau, un périphérique NAS, etc. Gardez à l'esprit que lorsque vous utilisez un dossier partagé comme destination de sauvegarde, chaque sauvegarde effacera la précédente et seule la dernière sauvegarde sera disponible.
Note : Pour cet exemple, je veux stocker les sauvegardes sur un disque dur externe USB, j'ai donc choisi l'option "Backup to a volume".
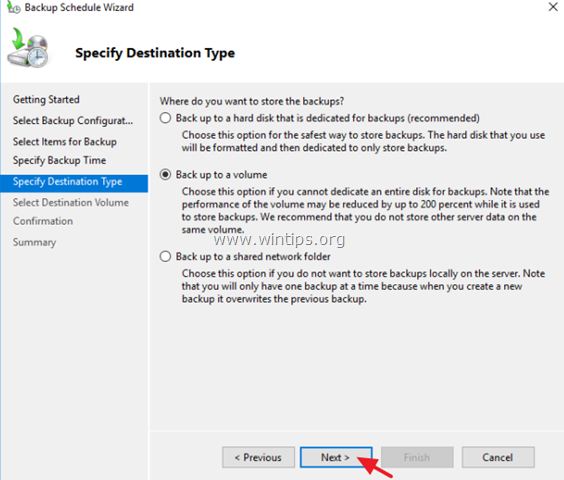
10. À l'écran "Select Destination Volume", cliquez sur Ajouter .
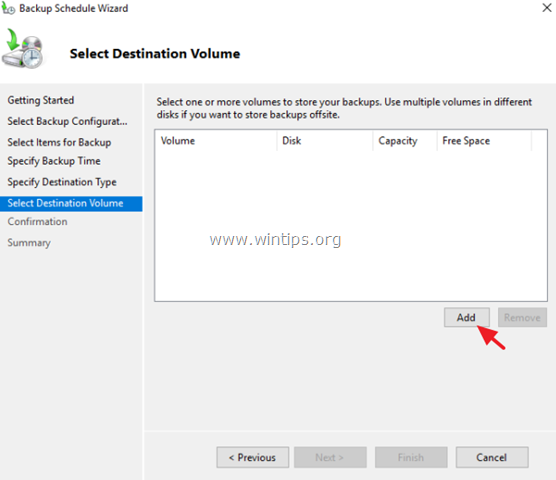
11. Sélectionnez le volume (disque) sur lequel vous voulez stocker la sauvegarde et cliquez sur OK .
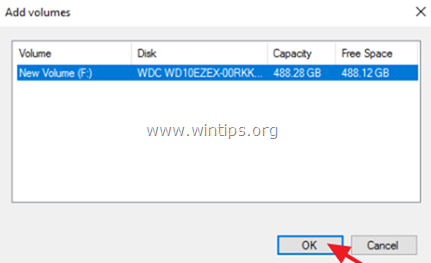
12. Cliquez ensuite sur Suivant .
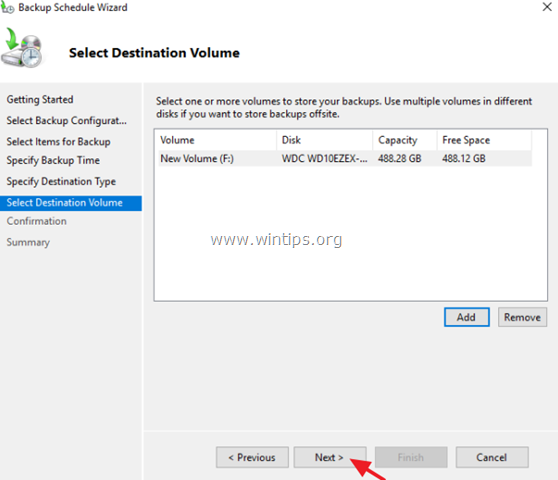
13. Sur l'écran "Confirmation", cliquez sur Finition et ensuite fermer l'assistant de sauvegarde.
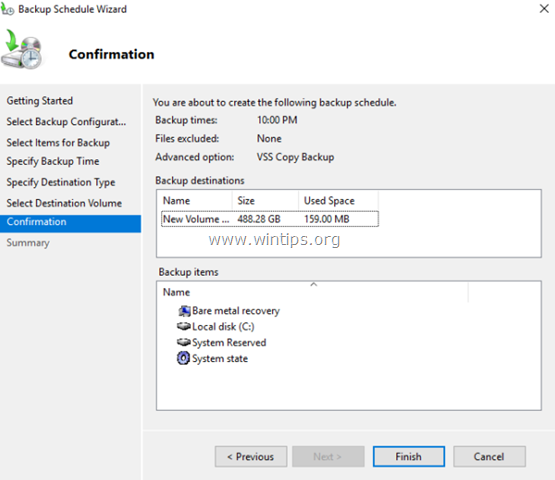
14. Pour effectuer manuellement la première sauvegarde complète de votre serveur, avec l'application Windows Server Backup :
1. Cliquez sur l'option "Backup once" sur la droite. *
Remarque : si vous souhaitez modifier les options de sauvegarde (par exemple, l'heure programmée, l'emplacement de la sauvegarde ou le type de sauvegarde), cliquez sur le lien Planification de la sauvegarde.
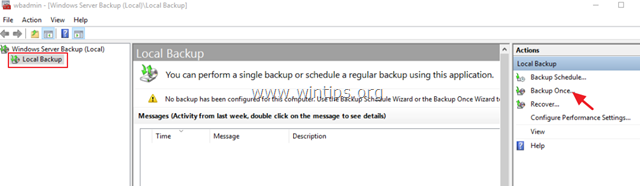
2. dans l'assistant "Backup Once", choisissez les "options de sauvegarde programmée" et cliquez sur Suivant .
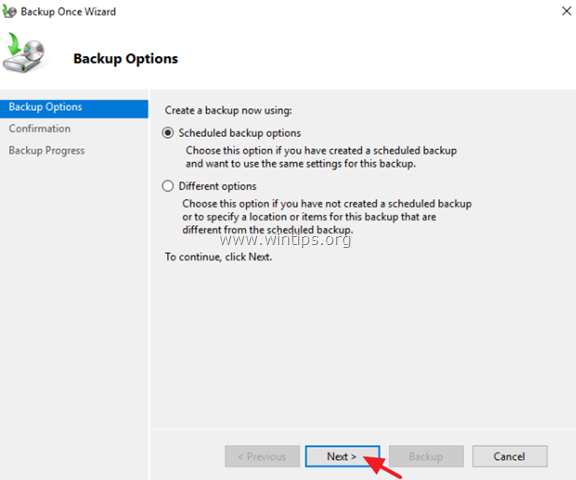
3. enfin, cliquez sur Sauvegarde pour lancer le processus de sauvegarde.
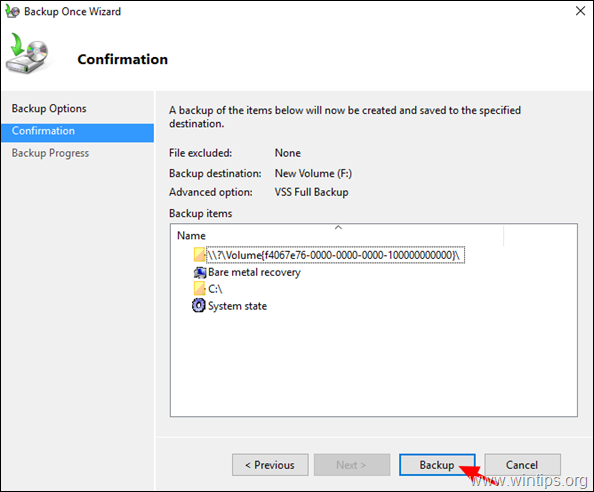
4. attendez que le processus de sauvegarde soit terminé et que vous soyez prêt.
Articles connexes :
- Comment restaurer un serveur 2016 ou 2012 à un état antérieur du système si Windows peut démarrer normalement (méthode en ligne)Comment restaurer un serveur 2016/2012 à partir d'une sauvegarde complète si Windows ne démarre pas (méthode hors ligne)Comment restaurer des fichiers à partir d'une sauvegarde de serveur Windows dans un serveur 2016/2012R2.
C'est tout ! Dites-moi si ce guide vous a aidé en laissant un commentaire sur votre expérience. Merci d'aimer et de partager ce guide pour aider les autres.

Andy Davis
Blog d'un administrateur système sur Windows





