Tartalomjegyzék
Ebben a bemutatóban lépésről lépésre útmutatást talál a Synology NAS L2TP VPN-kiszolgálóként való beállításához, valamint a hozzá való csatlakozáshoz és a fájlok interneten keresztüli eléréséhez. A Synology NAS VPN-kiszolgálóként való beállítása lehetővé teszi, hogy távolról és biztonságosan hozzáférjen a Synology NAS szerveren lévő megosztott fájlokhoz, valamint a Synology NAS szerver belső hálózatához, megvédve Önt az internetes támadásoktól.és az adatok lehallgatása.
Hogyan kell beállítani és csatlakozni a Synology NAS L2TP VPN-kiszolgálóhoz.
1. rész: L2TP VPN-kiszolgáló beállítása a Synology NAS-on.2. rész: VPN-kliens beállítása a Synology NAS VPN-kiszolgálóhoz.
1. rész: A Synology NAS VPN-kiszolgálóként való beállítása és konfigurálása.
Lépés 1. Telepítse és engedélyezze a VPN L2TP kiszolgálót a Synology NAS-on.
1. Menjen a Csomagok és telepítse a VPN-kiszolgáló csomag
2. Nyissa meg a VPN-kiszolgáló csomagot.
3. Navigáljon a L2TP/IPSec és válassza a L2TP/IPSec VPN-kiszolgáló engedélyezése .
4. Adja meg a VPN-kiszolgáló virtuális IP-címét a Dinamikus IP-cím mezők, vagy hagyja az alapértelmezettet. *
Megjegyzések:
1. Az itt megadott dinamikus IP-cím lesz a VPN-kiszolgáló virtuális IP-címe.
2. A VPN-kiszolgáló számára engedélyezett dinamikus IP-címek a következők bármelyike lehetnek:
- "10.0.0.0.0"-tól "10.255.255.0"-ig "172.16.0.0.0"-tól "172.31.255.0"-ig "192.168.0.0.0"-tól "192.168.255.0"
5. Állítsa be a Maximális csatlakozási szám az egyidejű VPN-kapcsolatok számának korlátozása.
6. Állítsa be a Maximális számú kapcsolat ugyanazon fiókkal az egyidejű VPN-kapcsolatok számának korlátozása ugyanazon fiókkal.
7. Válassza ki a MS-CHAP v2 hitelesítési módszer, hogy a VPN-ügyfelek jelszavai titkosítva legyenek a hitelesítés során.

8. Kattintson az Előre megosztott kulcs mezőre, és válassza a Biztonságosan generált jelszó használata , vagy adja meg saját erős kulcsát/jelszavát (ne felejtse el leírni a kulcsot).
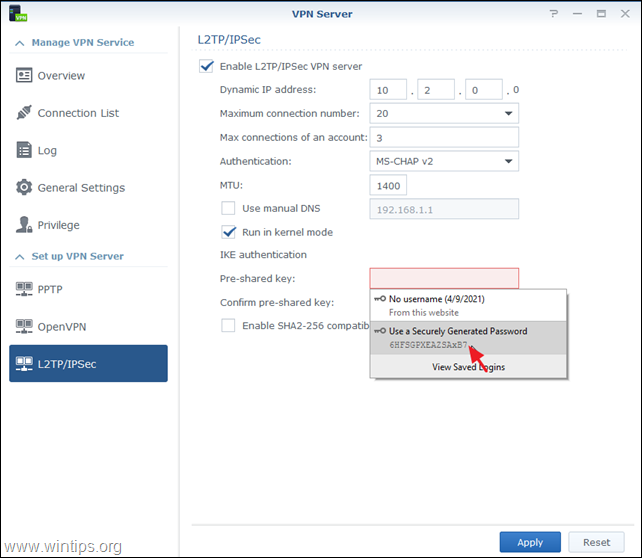
9. Ellenőrizze a SHA2-256 kompatibilis mód engedélyezése (96 bit) bizonyos (nem RFC-szabványos) ügyfeleknek engedélyezi az L2TP/IPSec kapcsolat használatát.
10. Ha kész, kattintson a Jelentkezzen.
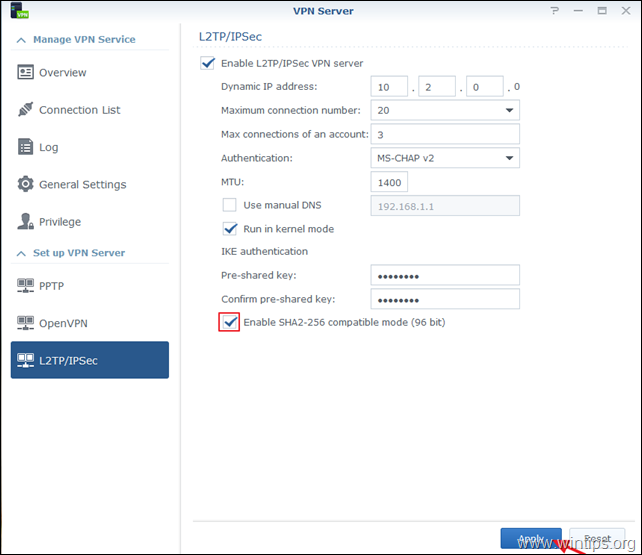
11. Végül kattintson a OK üzenetben tájékoztatja Önt, hogy mely portokat kell megnyitnia a tűzfalán ahhoz, hogy az L2TP VPN-kiszolgáló működjön.
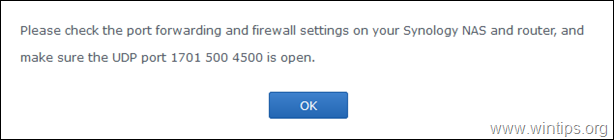
2. lépés: Állítsa be a Synology VPN-kiszolgáló PORT-továbbítási szabályait az útválasztón/tűzfalon.
A következő lépés az L2PT/IPSec porttovábbítás konfigurálása az útválasztón.
1. Jelentkezzen be a router webes felületére.
2. Az útválasztó konfigurációs beállításain belül továbbítsa a következő portokat a Synology VPN-kiszolgáló IP-címére: 1701, 500 & 4500 (UDP)
2. rész: Hogyan csatlakozhat a Synology VPN-kiszolgálóhoz Windows 10-ből.
1. lépés: Engedélyezze az L2TP-kapcsolatokat a NAT mögött a nyilvántartásban.
Alapértelmezés szerint a modern Windows 10, 8 vagy 7, valamint a Windows Server 2016, 2012 és 2008 operációs rendszerek nem támogatják az L2TP/IPsec kapcsolatokat, ha a Windows számítógép vagy a VPN-kiszolgáló NAT mögött található. A probléma megkerülése érdekében a Windows VPN kliens/számítógépen a következőképpen kell módosítania a rendszerleíró adatbázist:
1. Nyissa meg Registry Editor. Ehhez:
1. Egyidejűleg nyomja meg a Nyerjen  + R billentyűkkel megnyithatja a futtatási parancsdobozt.
+ R billentyűkkel megnyithatja a futtatási parancsdobozt.
2. Típus regedit és nyomja meg a Írja be a címet. a Nyilvántartási szerkesztő megnyitásához.
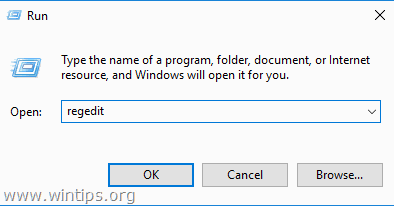
2. A bal oldali ablaktáblán navigáljon erre a kulcsra:
- HKEY_LOCAL_MACHINE\SYSTEM\CurrentControlSet\Szolgáltatások\PolicyAgent
3. Kattintson a jobb gombbal egy üres helyre a jobb oldali ablaktáblán, és válassza a Új -> DWORD (32 bit) Érték .
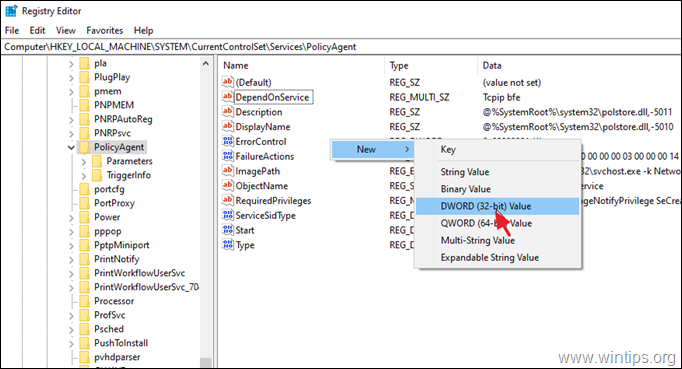
4. Az új kulcsnévtípushoz: AssumeUDPEncapsulationContextOnSendRule és nyomja meg a Írja be a címet. .
Megjegyzés: Az értéket a fenti módon, szóköz nélkül kell megadni.
5. Dupla kattintás a AssumeUDPEncapsulationContextOnSendRule érték, típus 2 az Érték adatoknál, és kattintson a OK .
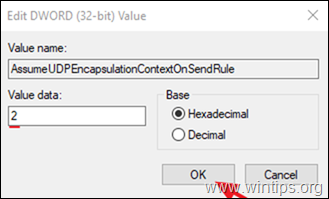
6. Bezárás Registry Editor és újraindítás a gépet.
2. lépés: Új L2TP VPN-kapcsolat konfigurálása a Synology VPN-kiszolgálóhoz Windows 10 alatt.
Miután elvégezte a szükséges módosításokat a Registryben, készen áll a VPN-kapcsolat létrehozására és beállítására a Synology NAS L2TP VPN-kiszolgálóhoz.
1. A címről Beállítások  kattints a címre. Hálózat és internet , VAGY, jobb klikk a Hálózat ikon a tálcán, és válassza a Hálózat és internet beállítások megnyitása .
kattints a címre. Hálózat és internet , VAGY, jobb klikk a Hálózat ikon a tálcán, és válassza a Hálózat és internet beállítások megnyitása .
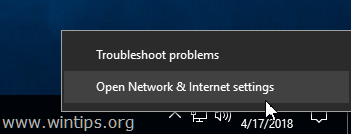
2. Kattintson a bal oldalon a VPN gombra, majd a + a VPN-kapcsolat hozzáadásához.
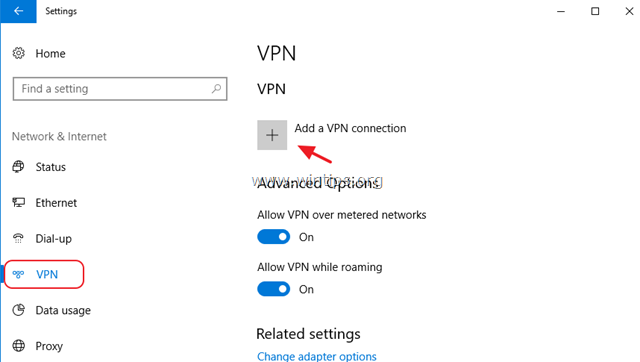
3. A következő képernyőn töltse ki a következő információkat, majd kattintson a Mentés :
- VPN szolgáltató : Windows (beépített). Kapcsolat neve : Írjon be egy barátságos nevet a VPN-kapcsolatnak (pl. "Synology VPN"). Kiszolgáló neve vagy címe : Írja be a VPN-kiszolgáló nyilvános IP-címét vagy DNS-nevét (pl. "example.dyndns.net" . VPN típus : Használja a legördülő nyilat, és válassza ki L2TP/IPsec előre megosztott kulccsal . Előre megosztott kulcs: Írja be az előre megosztott kulcsot. Bejelentkezési információ típusa : Használja a legördülő nyilat, és válassza ki Felhasználónév és jelszó . Felhasználó neve : Írja be a VPN felhasználónevét. Jelszó : Írja be a VPN jelszavát. Ellenőrizze a címet. a "Bejelentkezési adataim megjegyzése" jelölőnégyzetet, ha el akarja menteni a VPN-kapcsolat bejelentkezési adatait, majd kattintson a Mentés.
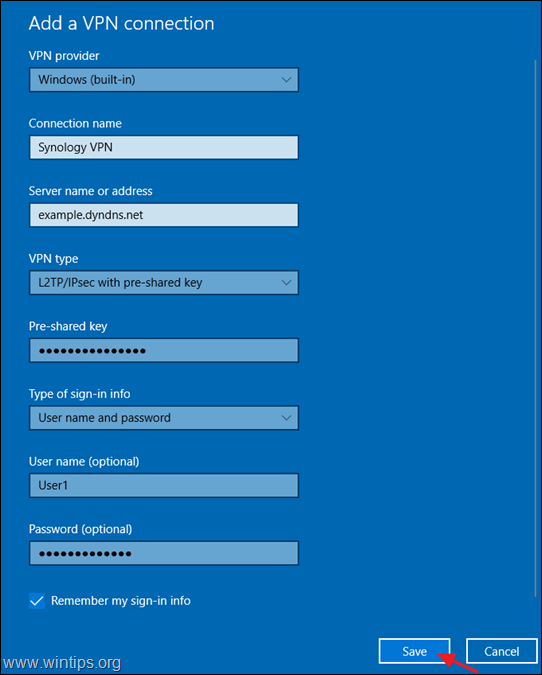
4. Most kattintson Adapterbeállítások módosítása.
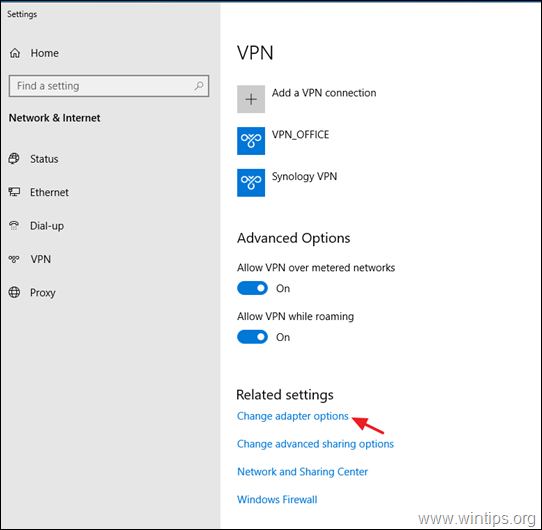
5. Kattintson a jobb gombbal a Synology NAS VPN-kapcsolatára, és válassza a Tulajdonságok.
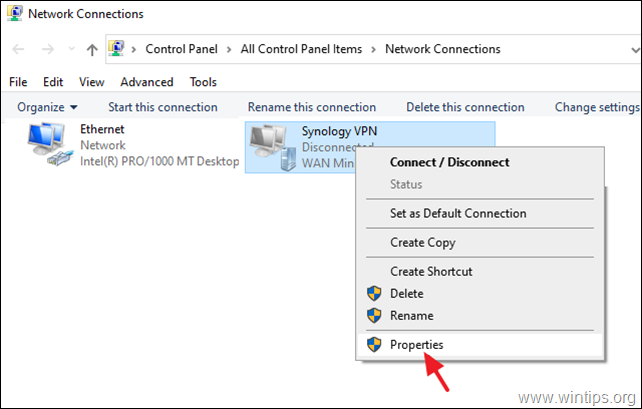
5a. A címen. Biztonsági t ab, válasszon Engedélyezze ezeket a protokollokat, és ellenőrizze a címet. a következő protokollok:
- Challenge Handshake Authentication Protocol (CHAP) Microsoft CHAP 2. verzió (MS-SHAP v2)
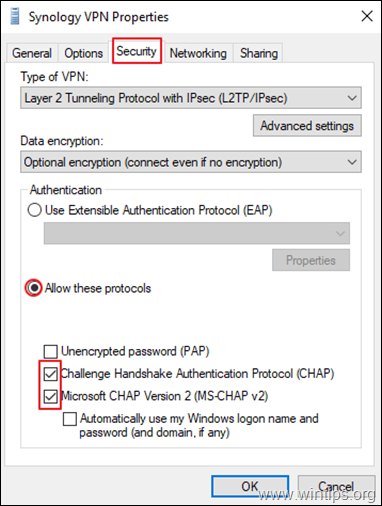
5b. A címen. Hálózatépítés tab:
- Törölje a jelölést. a Internet Protocol Version 6 (TCP/IPv6). Válassza a következő lehetőséget a Internet Protocol 4-es verziója (TCP/IPv4) és kattintson Tulajdonságok.
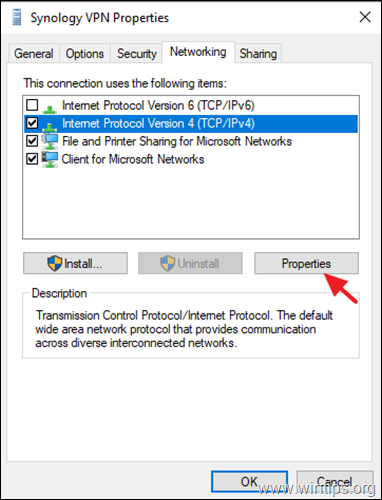
5c. Kattintson a címre. Haladó .
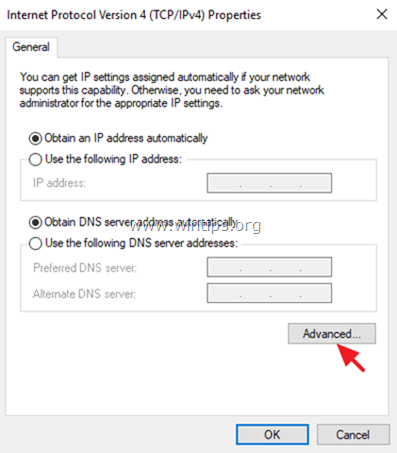
5d. Törölje a jelölést a " Alapértelmezett átjáró használata a távoli hálózaton "* és kattintson OK három (3) alkalommal a módosítások alkalmazásához és az összes ablak bezárásához *.
Megjegyzés: Ha ezt a beállítást engedélyezve tartjuk, az ügyfélszámítógép teljes internetes forgalma a VPN kiszolgáló hálózatán fog áthaladni, ezért jobb, ha ezt a beállítást kikapcsolva hagyjuk. csak akkor engedélyezze ezt a beállítást, ha nem tud hozzáférni más eszközökhöz. a Synology NAS hálózaton.
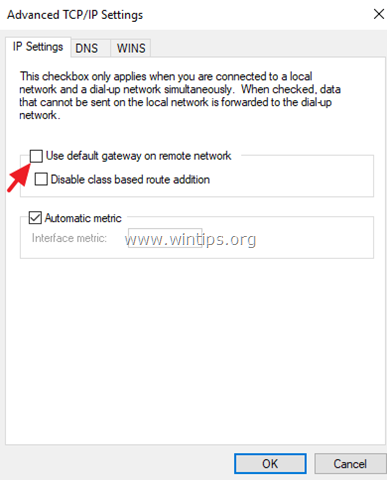
6. Végül kattintson a Hálózat ikon a tálcán, válassza ki a Synology VPN hálózati kapcsolat és kattintson a Csatlakozás a Synology NAS VPN-kiszolgálóhoz való csatlakozáshoz.
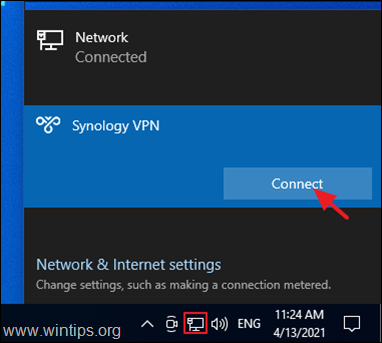
7. Ha a kapcsolat sikeres, ellenőrizze, hogy hozzáférhet-e a NAS-kiszolgáló megosztott fájljaihoz (lásd a 3. lépést).
3. lépés: Hozzáférés a NAS fájlmegosztásokhoz.
Most ellenőrizze, hogy a Synology NAS szerverén lévő fájlmegosztásokat el tudja-e érni a következőkkel:
1. Egyidejűleg nyomja meg a Nyerjen  + R billentyűkkel megnyithatja a futtatási parancsdobozt.
+ R billentyűkkel megnyithatja a futtatási parancsdobozt.
2. Írja be a " \\ ", majd a A VPN-kiszolgáló virtuális IP-címe (pl. "\\\10.2.0.0" ebben a példában), és kattintson a OK .
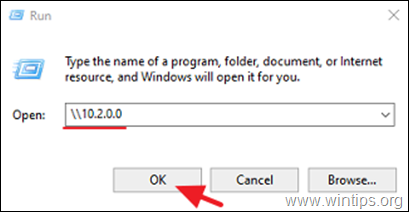
3. Ha hozzáférhet a Synology NAS-kiszolgáló fájlmegosztásaihoz, akkor kész.
Ennyi! Tudasd velem, ha ez az útmutató segített neked, hagyj egy megjegyzést a tapasztalataidról. Kérlek, lájkold és oszd meg ezt az útmutatót, hogy másoknak is segíts.

Andy Davis
Rendszergazda blogja a Windowsról





