Tartalomjegyzék
Az Office Picture Manager egy, a Microsoft által kínált alkalmazás, amellyel könnyedén kezelhetjük, szerkeszthetjük (vághatjuk, átméretezhetjük, átfordíthatjuk, forgathatjuk stb.) és megoszthatjuk a képeket. A Microsoft Office Picture Manager a Microsoft Office 2003, 2007 és 2010 verziókban is megtalálható, de mint tudjuk, a legújabb, 2013-as, 2016-os és Office 365-ös verziójú irodai csomagokban már nem szerepel.

A Microsoft eltávolította az Office Picture Manager-t az Office legújabb verzióinál, mert, mint állítja, a terméket a Windows Live Essentials-ben szereplő Windows Photo Gallery alkalmazással helyettesítette. De, a Microsoft, 2017. január 10-én leállította a támogatását (Windows Live Essentials), mert annak minden funkciója (Photo Gallery, Movie Maker, Windows Live Mail, Windows Live Writer& OneDrive) a legújabb Windows verziókban (Windows 8.1 és Windows 10).
Nem tudom, hogy a Windows Photo Gallery jobb-e, mint az Office Picture Manager, de azt tudom, hogy az Office Picture Manager egy nagyon hasznos képszerkesztő, megosztó és rendszerező program, amelyet sok felhasználó kedvel. Ezért úgy döntöttem, hogy megírom ezt a cikket részletes utasításokkal, hogyan telepítheti az Office Picture Manager-t, ha Office 2013, Office 2016 vagy Office 365 rendszerrel rendelkezik.verzió.
A Microsoft Office Picture Manager telepítése az Office 2013, Office 2016 vagy Office 365 rendszerben.
Szerencsére az Office Picture Manager a Microsoft SharePoint Designer 2010,* egy ingyenes web- és alkalmazástervezési program, amely a SharePoint webhelyek és alkalmazások létrehozására és testreszabására szolgál.
Megjegyzés: Az Office Picture Manager már nem szerepel a SharePoint Designer 2016-ban.
1. Töltse le a Microsoft SharePoint Designert az Office bites verziójának megfelelően (32 vagy 64 bites).
- Microsoft SharePoint Designer 2010 (32 bites)Microsoft SharePoint Designer 2010 (64 bites)
2. Ha a letöltés befejeződött, futtassa a SharePoint Designer telepítőprogramot ("SharePointDesigner.exe").
3. Fogadja el a licencszerződést.
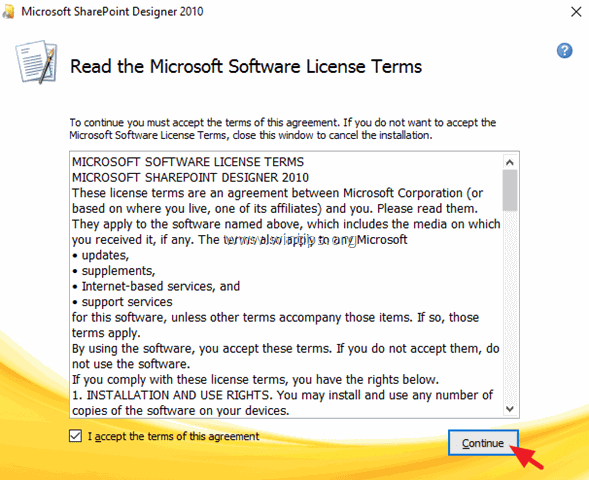
4. A "Válassza ki a kívánt telepítést" képernyőn válassza a következő lehetőséget Testreszabás .
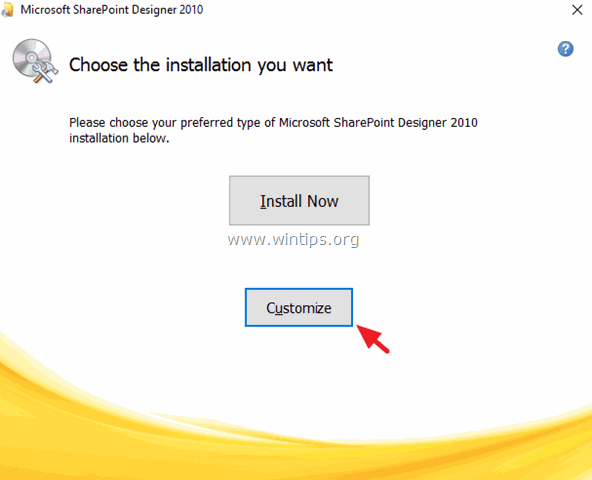
5. Kattintson a legördülő nyílra, a három (3) fő elérhető címkénél (Microsoft SharePoint Designer, Office Shared Features & Office Tools), és válassza ki a következő lehetőséget Nem elérhető .
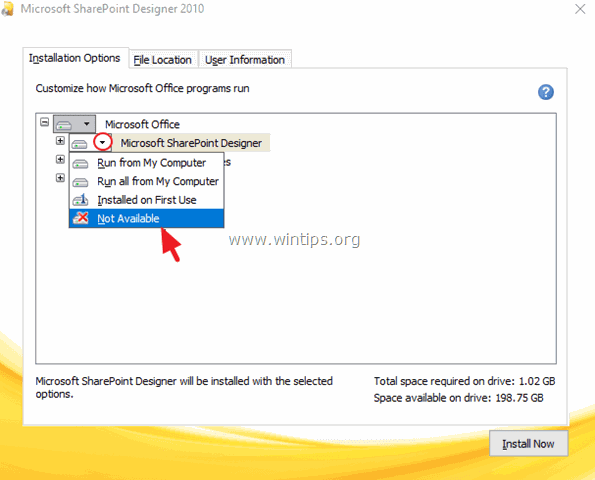
6. Ezután kattintson a " + " felirat a Irodai eszközök bővíteni őket.
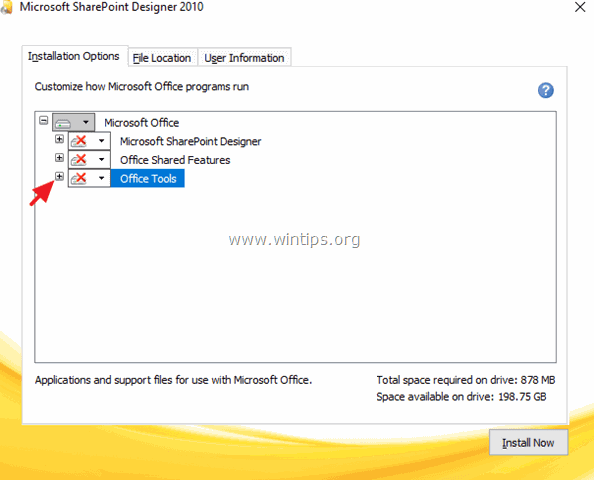
7. Kattintson a legördülő nyílra a Microsoft Office Picture Manager és válassza a Futtatás a Saját számítógépről.
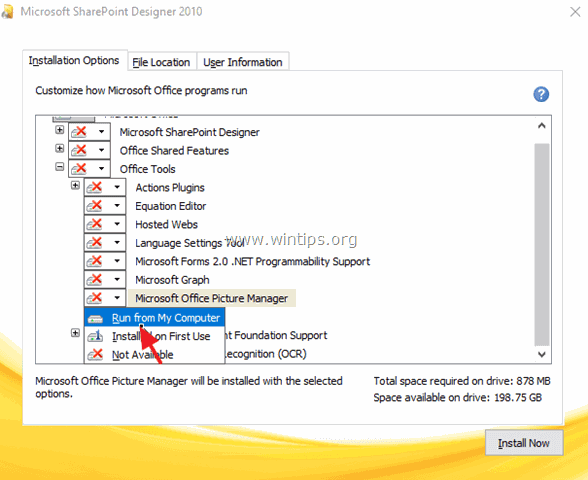
8. Ezután kattintson a Telepítse most .
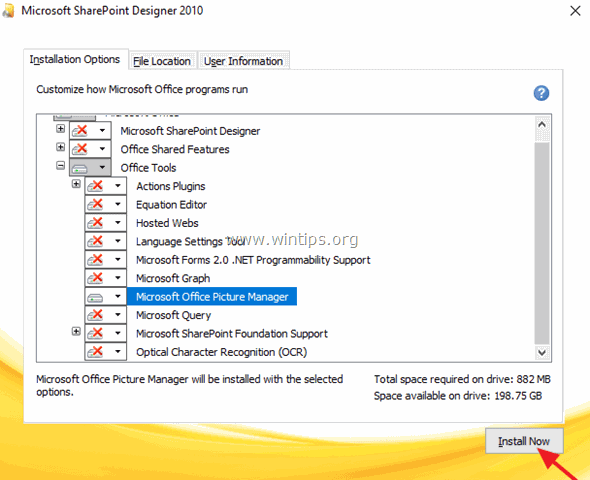
9. Amikor a Picture Manager telepítése befejeződött, zárja be a telepítőt.
Ennyi! Mostantól a Picture Manager alkalmazást a következő navigációs menüpontra kattintva indíthatja el:
- Indítsa el a oldalt. > Minden program > Microsoft Office (Verzió) > Microsoft Office 2010 eszközök > Microsoft Picture Manager .
Tudasd velem, ha ez az útmutató segített neked, hagyj egy megjegyzést a tapasztalataidról. Kérlek, lájkold és oszd meg ezt az útmutatót, hogy másoknak is segíts.

Andy Davis
Rendszergazda blogja a Windowsról





