Daftar Isi
Dalam artikel sebelumnya saya menyebutkan cara menginstal ulang Microsoft Edge pada Windows 10 jika Anda menghadapi masalah dengan browser. Microsoft Edge adalah komponen inti di Windows 10 dan karena alasan itu tidak mungkin untuk menghapus aplikasi sepenuhnya dengan menggunakan metode biasa.
Dalam tutorial ini Anda akan menemukan petunjuk tentang cara menghapus browser Microsoft Edge sepenuhnya dari Windows 10. *
Catatan:
1. Jika Anda tertarik untuk menghapus dan menginstal ulang Microsoft Edge, bacalah tutorial ini: Cara Menghapus Instalasi dan Menginstal Ulang Microsoft Edge.
2. Instruksi di bawah ini diuji di Windows 10 Versi 1709 (Build: 16299.125)
Untuk melihat Versi & Build Windows 10 yang diinstal:
1. Secara bersamaan tekan tombol Menang  + R untuk membuka kotak perintah run.
+ R untuk membuka kotak perintah run.
2. Jenis winver dan tekan Masuk .
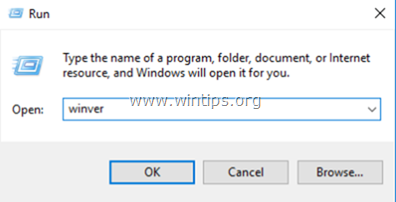
3. Pada baris kedua Anda dapat melihat versi yang diinstal dan membangun Windows 10.
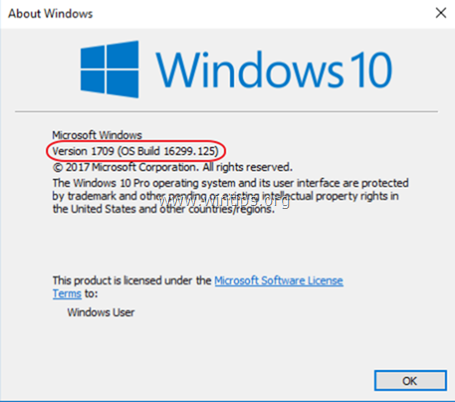
Cara Menghapus Tepi Sepenuhnya di Windows 10.
Langkah 1. Mulai Windows 10 dalam Safe Mode.
- Artikel terkait : Cara Mengaktifkan tombol F8 di OS Windows 10/8.
1. Untuk memulai Windows dalam Safe Mode, tekan tombol Menang  + R untuk membuka kotak perintah run.
+ R untuk membuka kotak perintah run.
2. Jenis msconfig dan tekan Masuk .
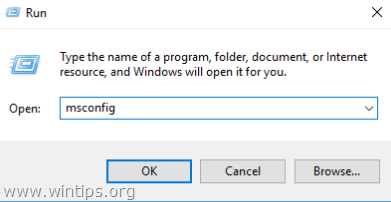
3. Klik Boot dan kemudian centang " Boot Aman " opsi.
4. Klik OK dan Mulai ulang komputer Anda.
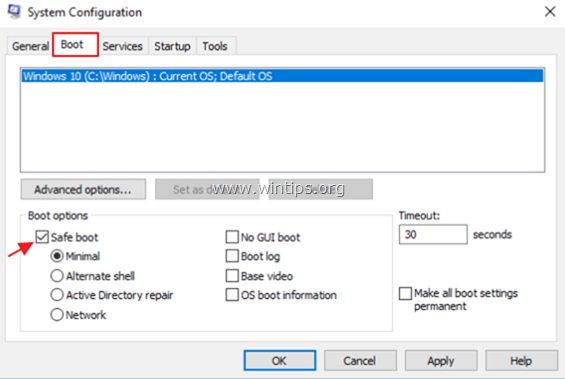
Langkah 2. Aktifkan File Tersembunyi.
1. Buka penjelajah Windows.
2. Klik Lihat tab dan pergi ke Opsi > Mengubah folder dan opsi pencarian .
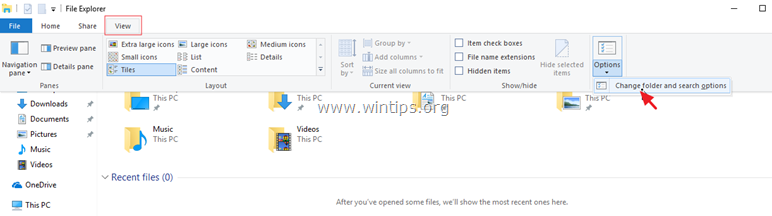
3. Pada "Folder Options" pilih Lihat tab:
a. Periksa yang Tampilkan file, folder, dan drive tersembunyi kotak centang.
b. Bersih yang Menyembunyikan file sistem operasi yang dilindungi kotak centang (Klik Ya untuk mengkonfirmasi) c. Klik Terapkan ke folder lalu klik OK .
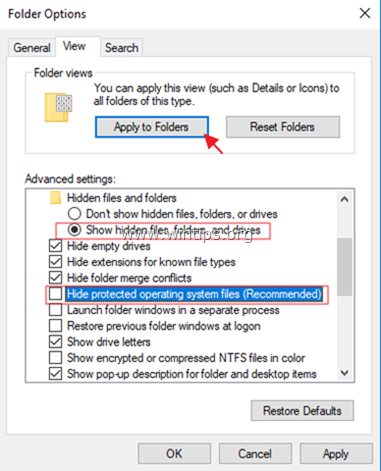
Langkah 3. Ganti nama folder Microsoft Edge.
1. Arahkan ke lokasi berikut ini:
- C:\Users\%Username%\AppData\Local\Packages
2. Ganti nama " Microsoft.MicrosoftEdge_8wekyb3d8bbwe " ke folder "Microsoft.MicrosoftEdge_8wekyb3d8bbwe BAK "
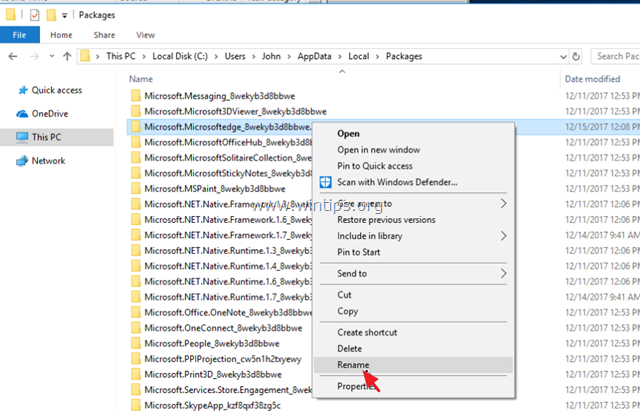
4. Kemudian arahkan ke lokasi berikut ini:
- C:\Windows\SystemApps
5. Ganti nama " Microsoft.MicrosoftEdge_8wekyb3d8bbwe " ke folder "Microsoft.MicrosoftEdge_8wekyb3d8bbwe BAK ". *
- Catatan: Jika Anda tidak dapat mengganti nama folder, "karena folder itu terbuka di program lain..."
a. Tekan CTRL + ALT + DEL dan terbuka Kelola Tugas r.
b. Pada tab 'Processes', klik kanan di Microsoft Edge dan pilih Akhiri Tugas .
c. Lanjutkan untuk mengganti nama folder.
Langkah 4. Mulai ulang Windows 10 secara normal.
1. Secara bersamaan tekan tombol Menang  + R untuk membuka kotak perintah run.
+ R untuk membuka kotak perintah run.
2. Jenis msconfig dan tekan Masuk .
3. Di Umum tab, periksa tab Startup normal .
4. Klik OK dan Mulai ulang komputer Anda.
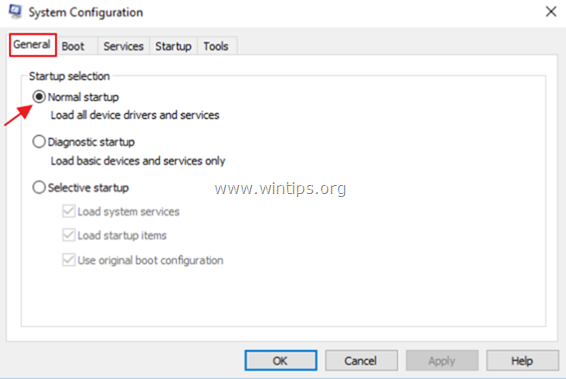
Langkah 5. Hapus Pintasan Microsoft Edge.
1. Setelah restart, Anda akan melihat bahwa pintasan Edge di taskbar ditampilkan kosong. Klik kanan padanya dan pilih Lepaskan pin dari bilah tugas .
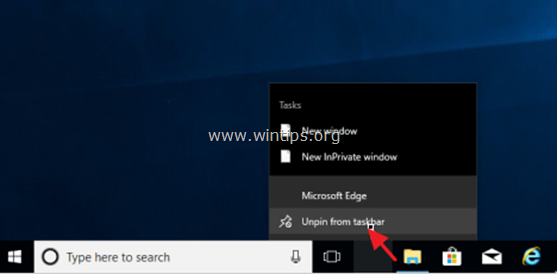
2. Kemudian klik kanan pada pintasan "Microsoft Edge" di Mulai layar dan pilih Lepaskan pin dari Start .
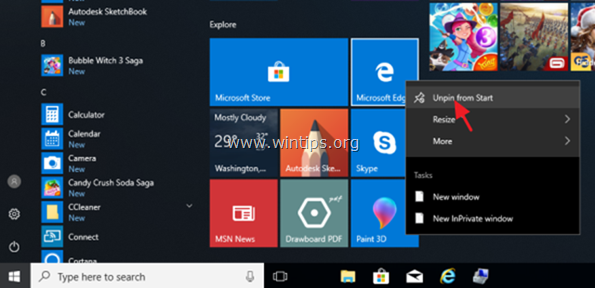
Jika Anda ingin mengubah keputusan Anda tentang browser EDGE di masa mendatang, cukup ikuti langkah-langkah yang sama, dan hapus ekstensi ".BAK" dari folder Microsoft Edge yang disebutkan di atas.
Itu saja! Beri tahu saya jika panduan ini telah membantu Anda dengan meninggalkan komentar tentang pengalaman Anda. Silakan sukai dan bagikan panduan ini untuk membantu orang lain.

Andy Davis
Blog administrator sistem tentang Windows





