Obsah
V predchádzajúcom článku som sa zmienil o spôsobe preinštalovania prehliadača Microsoft Edge v systéme Windows 10, ak máte problémy s prehliadačom. Microsoft Edge je základnou súčasťou systému Windows 10 a z tohto dôvodu nie je možné aplikáciu úplne odstrániť pomocou bežných metód.
V tomto návode nájdete návod na úplné odstránenie prehliadača Microsoft Edge zo systému Windows 10. *
Poznámky:
1. Ak máte záujem odinštalovať a znova nainštalovať prehliadač Microsoft Edge, prečítajte si tento návod: Ako odinštalovať a znova nainštalovať prehliadač Microsoft Edge.
2. Nižšie uvedené pokyny sú testované vo verzii systému Windows 10 1709 (zostavenie: 16299.125)
Zobrazenie nainštalovanej verzie a zostavy systému Windows 10:
1. Súčasne stlačte tlačidlo Vyhrajte  + R otvoriť príkazové okno spustenia.
+ R otvoriť príkazové okno spustenia.
2. Typ winver a stlačte Vstúpte na stránku .
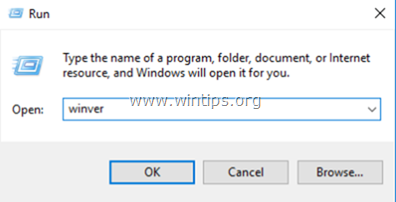
3. V druhom riadku môžete zobraziť nainštalovanú verziu a zostavenie systému Windows 10.
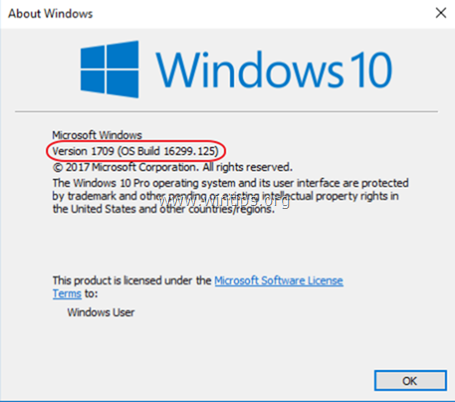
Ako úplne odstrániť Edge v systéme Windows 10.
Krok 1. Spustite systém Windows 10 v núdzovom režime.
- Súvisiaci článok : Ako povoliť klávesu F8 v operačnom systéme Windows 10/8.
1. Ak chcete spustiť systém Windows v núdzovom režime, súčasne stlačte tlačidlo Vyhrajte  + R otvoriť príkazové okno spustenia.
+ R otvoriť príkazové okno spustenia.
2. Typ msconfig a stlačte Vstúpte na stránku .
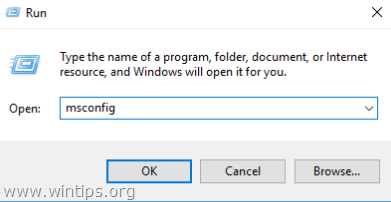
3. Kliknite na tlačidlo Boot a potom začiarknite " Bezpečné spustenie systému " možnosť.
4. Kliknite na . OK a reštartovať váš počítač.
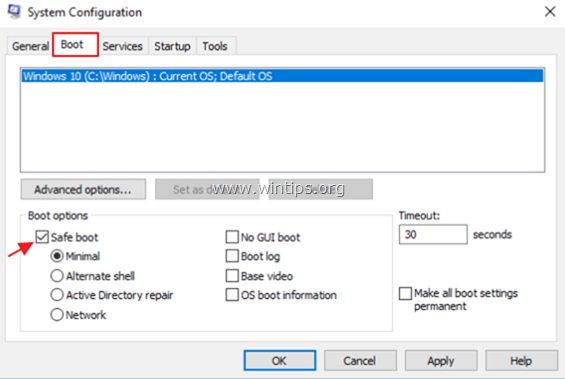
Krok 2. Povoľte skryté súbory.
1. Otvorte Prieskumníka systému Windows.
2. Kliknite na tlačidlo Zobraziť a prejdite na kartu Možnosti > Zmena možností priečinkov a vyhľadávania .
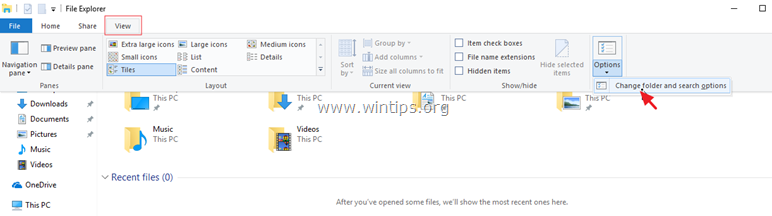
3. V časti "Možnosti priečinka" vyberte Zobraziť tab:
a. Kontrola . Zobrazenie skrytých súborov, priečinkov a jednotiek zaškrtávacie políčko.
b. Jasné . Skrytie chránených súborov operačného systému zaškrtávacie políčko. (Kliknite na Áno potvrdiť) c. Kliknite na . Použiť na priečinky a potom kliknite na OK .
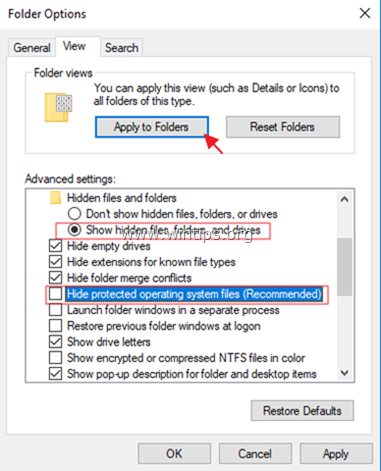
Krok 3. Premenujte priečinky Microsoft Edge.
1. Prejdite na nasledujúce miesto:
- C:\Users\%Username%\AppData\Local\Packages
2. Premenovať " Microsoft.MicrosoftEdge_8wekyb3d8bbwe " do priečinka "Microsoft.MicrosoftEdge_8wekyb3d8bbwe .BAK "
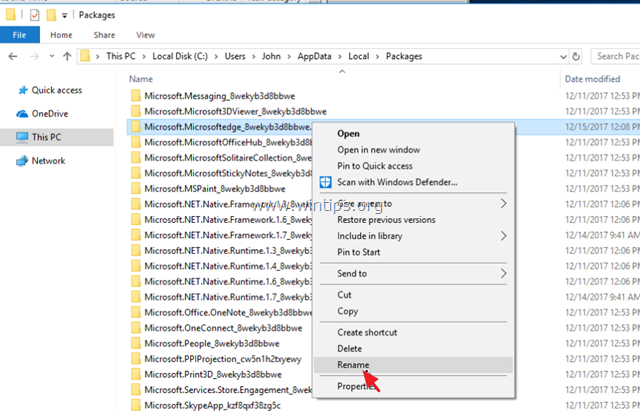
4. Potom prejdite na nasledujúce miesto:
- C:\Windows\SystemApps
5. Premenovať " Microsoft.MicrosoftEdge_8wekyb3d8bbwe " do priečinka "Microsoft.MicrosoftEdge_8wekyb3d8bbwe .BAK ". *
- Poznámka: Ak nemôžete premenovať priečinok, "pretože priečinok je otvorený v inom programe..."
a. Stlačte CTRL + ALT + DEL a otvoriť Správa úloh r.
b. Na karte "Procesy", kliknutie pravým tlačidlom myši na na adrese Microsoft Edge a vyberte Ukončenie úlohy .
c. Pokračujte v premenovaní priečinka.
Krok 4. Reštartujte systém Windows 10 normálne.
1. Súčasne stlačte tlačidlo Vyhrajte  + R otvoriť príkazové okno spustenia.
+ R otvoriť príkazové okno spustenia.
2. Typ msconfig a stlačte Vstúpte na stránku .
3. Na stránke Všeobecné začiarknite kartu Normálne spustenie .
4. Kliknite na . OK a reštartovať váš počítač.
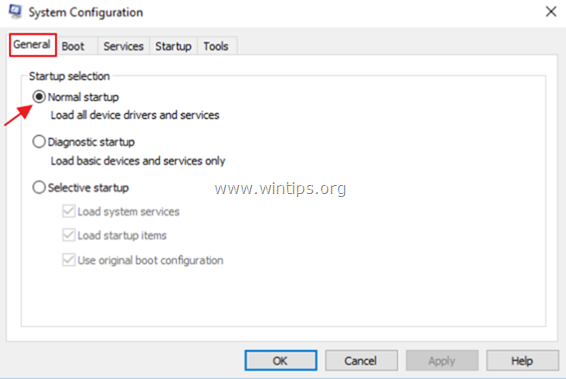
Krok 5. Odstránenie skratiek prehliadača Microsoft Edge.
1. Po reštarte uvidíte, že zástupca prehliadača Edge na paneli úloh je zobrazený prázdny. Kliknite naň pravým tlačidlom myši a vyberte Zrušenie pripnutia z panela úloh .
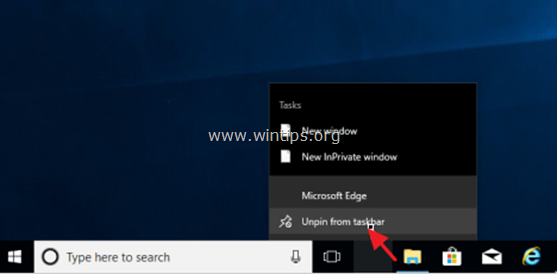
2. Potom kliknite pravým tlačidlom myši na skratku "Microsoft Edge" na adrese Štart a vyberte Zrušenie pripnutia z úvodnej obrazovky .
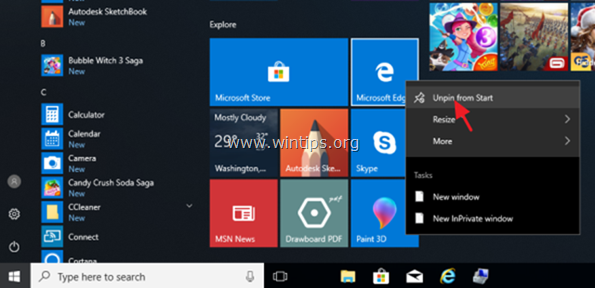
Ak chcete v budúcnosti zmeniť svoje rozhodnutie o prehliadači EDGE, postupujte rovnako a odstráňte rozšírenie ".BAK" z vyššie uvedených priečinkov prehliadača Microsoft Edge.
To je všetko! Dajte mi vedieť, či vám tento návod pomohol, a zanechajte komentár o svojich skúsenostiach. Prosím, lajkujte a zdieľajte tento návod, aby ste pomohli ostatným.

Andy Davis
Blog správcu systému o systéme Windows





