Sisukord
Eelmises artiklis mainisin ma, kuidas Microsoft Edge'i Windows 10 puhul uuesti installeerida, kui sul on probleeme brauseriga. Microsoft Edge on Windows 10 põhikomponent ja seetõttu ei ole võimalik seda rakendust tavaliste meetoditega täielikult eemaldada.
Selles õpetuses leiate juhised, kuidas eemaldada Microsoft Edge'i brauser täielikult Windows 10-st. *
Märkused:
1. Kui olete huvitatud Microsoft Edge'i deinstallimisest ja uuesti installimisest, siis lugege seda õpetust: Kuidas eemaldada ja uuesti installida Microsoft Edge'i.
2. Allpool toodud juhiseid on testitud Windows 10 versioonis 1709 (Build: 16299.125)
Installeeritud Windows 10 versiooni ja Buildi nägemiseks:
1. Vajutage samaaegselt Võida  + R klahvid, et avada käsurea run.
+ R klahvid, et avada käsurea run.
2. Tüüp winver ja vajutage Sisesta .
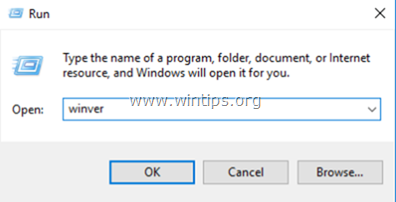
3. Teisel real saate vaadata Windows 10 installeeritud versiooni ja buildi.
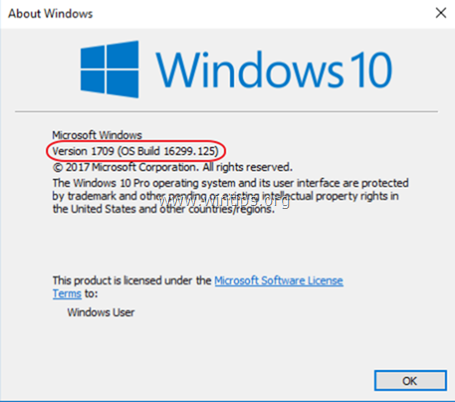
Kuidas Edge'i täielikult eemaldada Windows 10-s.
Samm 1. Käivitage Windows 10 turvalises režiimis.
- Seotud artikkel : Kuidas aktiveerida F8 klahvi Windows 10/8 OS-is.
1. Windowsi käivitamiseks turvaruumis vajutage samaaegselt klahvi Võida  + R klahvid, et avada käsurea run.
+ R klahvid, et avada käsurea run.
2. Tüüp msconfig ja vajutage Sisesta .
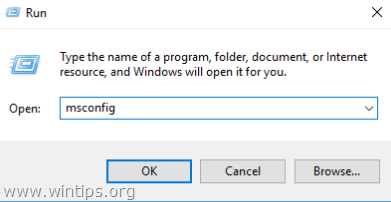
3. Klõpsake nuppu Saapad vahekaart ja seejärel märkige " Turvaline käivitamine " valik.
4. Klõpsake OK ja taaskäivitage teie arvuti.
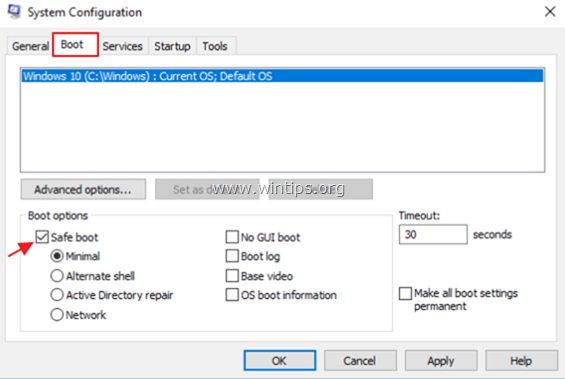
Samm 2. Lubage peidetud failid.
1. Avage Windows Explorer.
2. Klõpsake nuppu Vaata vahekaart ja mine Valikud > Muuda kausta ja otsinguvõimalusi .
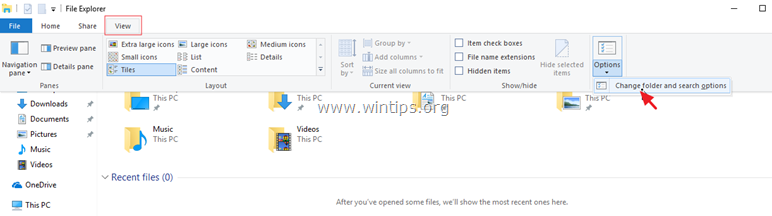
3. Valige jaotises "Folder Options" (Kausta valikud) Vaata vahekaart:
a. Kontrollida . Peidetud failide, kaustade ja draivide kuvamine märkeruut.
b. Selge . Kaitstud operatsioonisüsteemi failide peitmine märkeruut (klõpsake Jah kinnitamiseks) c. Klõpsake Kohalda kaustadele ja seejärel klõpsake OK .
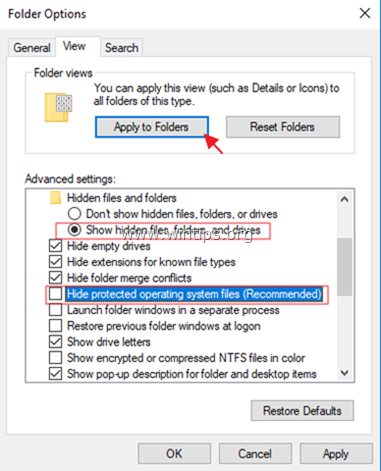
Samm 3. Nimetage Microsoft Edge'i kaustad ümber.
1. Navigeerige järgmisesse asukohta:
- C:\Users\%Username%\AppData\Local\Packages
2. Nimetage ümber " Microsoft.MicrosoftEdge_8wekyb3d8bbwe " kausta "Microsoft.MicrosoftEdge_8wekyb3d8bbwe" kausta "Microsoft.MicrosoftEdge_8wekyb3d8bbwe". .BAK "
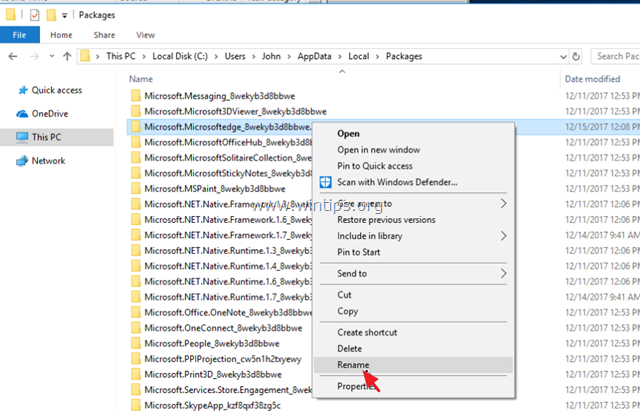
4. Seejärel navigeerige järgmisesse asukohta:
- C:\Windows\SystemApps
5. Nimetage ümber " Microsoft.MicrosoftEdge_8wekyb3d8bbwe " kausta "Microsoft.MicrosoftEdge_8wekyb3d8bbwe" kausta "Microsoft.MicrosoftEdge_8wekyb3d8bbwe". .BAK ". *
- Märkus: Kui te ei saa kausta ümber nimetada, "sest kaust on avatud mõnes teises programmis...".
a. Vajutage CTRL + ALT + DEL ja avatud Ülesande haldamine r.
b. Vahekaardil "Protsessid", paremklikk aadressil Microsoft Edge ja valige Lõpeta ülesanne .
c. Jätkake kausta ümbernimetamist.
Samm 4. Käivitage Windows 10 normaalselt uuesti.
1. Vajutage samaaegselt Võida  + R klahvid, et avada käsurea run.
+ R klahvid, et avada käsurea run.
2. Tüüp msconfig ja vajutage Sisesta .
3. Veebilehel Üldine vahekaart, kontrollige Tavaline käivitamine .
4. Klõpsake OK ja taaskäivitage teie arvuti.
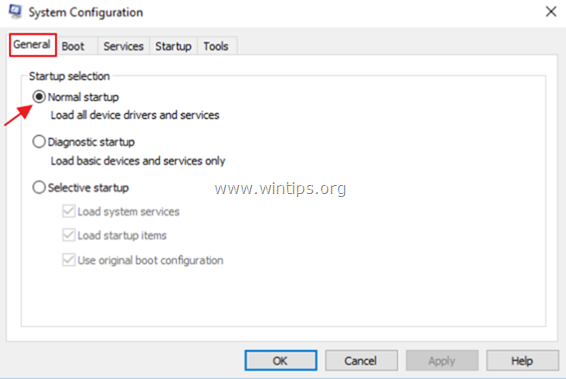
Samm 5. Eemaldage Microsoft Edge'i otseteed.
1. Pärast taaskäivitamist näete, et Edge'i otsetee tegumiribal kuvatakse tühjana. Tehke sellel paremklõps ja valige Kinnituse eemaldamine tegumiribalt .
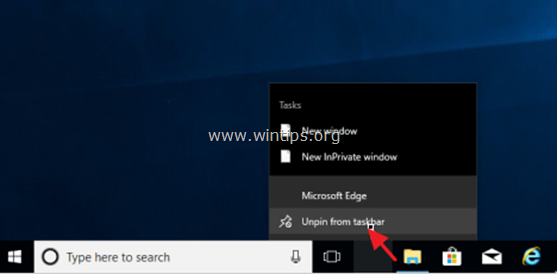
2. Seejärel klõpsa paremklõpsuga "Microsoft Edge" otsetee aadressil Start ekraanil ja valige Unpin alates Start .
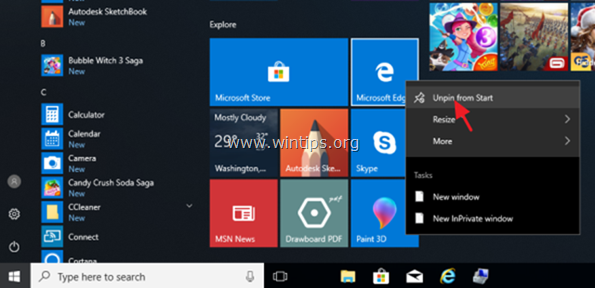
Kui soovite tulevikus oma otsust EDGE brauseri kohta muuta, järgige lihtsalt samu samu samme ja eemaldage laiendus ".BAK" eespool nimetatud Microsoft Edge'i kaustadest.
See on kõik! Andke mulle teada, kas see juhend on teid aidanud, jättes oma kogemuse kohta kommentaari. Palun meeldige ja jagage seda juhendit, et aidata teisi.

Andy Davis
Süsteemiadministraatori ajaveeb Windowsi kohta





