Innehållsförteckning
I en tidigare artikel nämnde jag hur du kan installera om Microsoft Edge i Windows 10 om du har problem med webbläsaren. Microsoft Edge är en kärnkomponent i Windows 10 och därför är det inte möjligt att ta bort appen helt och hållet med vanliga metoder.
I den här handledningen får du instruktioner om hur du helt tar bort Microsoft Edge-browsern från Windows 10. *
Anteckningar:
1. Om du är intresserad av att avinstallera och ominstallera Microsoft Edge kan du läsa den här handledningen: Hur du avinstallerar och ominstallerar Microsoft Edge.
2. Nedanstående instruktioner har testats i Windows 10 Version 1709 (Build: 16299.125).
Visa den installerade versionen och byggnaden av Windows 10:
1. Tryck samtidigt på Vinn  + R för att öppna kommandorutan kör.
+ R för att öppna kommandorutan kör.
2. Typ winver och tryck på Gå in på .
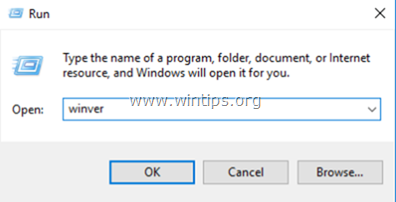
3. På den andra raden kan du se den installerade versionen och byggnaden av Windows 10.
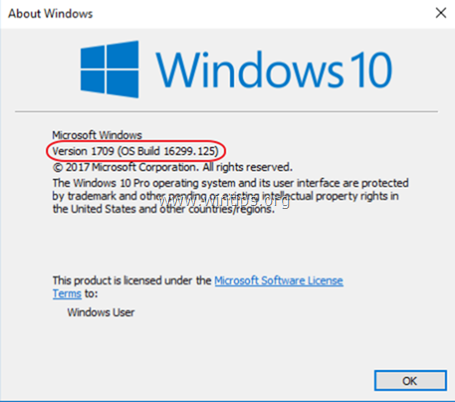
Så här tar du bort Edge helt och hållet i Windows 10.
Steg 1. Starta Windows 10 i felsäkert läge.
- Relaterad artikel : Hur du aktiverar F8-tangenten i Windows 10/8 OS.
1. Om du vill starta Windows i felsäkert läge trycker du samtidigt på Vinn  + R för att öppna kommandorutan Kör.
+ R för att öppna kommandorutan Kör.
2. Typ msconfig och tryck på Gå in på .
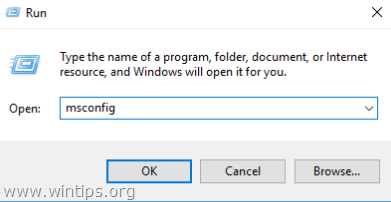
3. Klicka på Stövlar och sedan kontrollera " Säker start ".
4. Klicka på OK och starta om din dator.
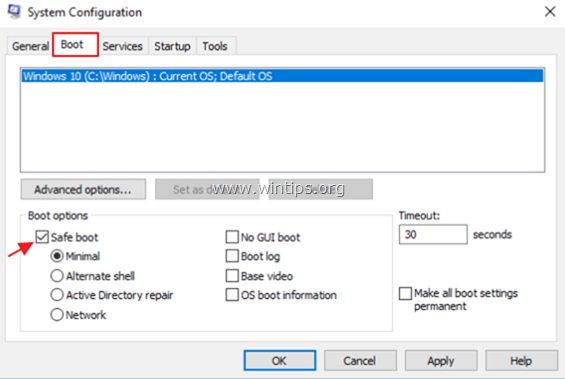
Steg 2. Aktivera dolda filer.
1. Öppna Windows Explorer.
2. Klicka på Visa och gå till Alternativ > Ändra mapp- och sökalternativ .
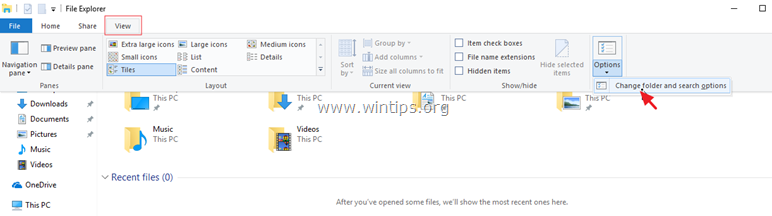
3. I "Folder Options" (mappalternativ) väljer du Visa fliken:
a. Kontrollera Visa dolda filer, mappar och enheter kryssrutan.
b. Klart och tydligt Dölja skyddade operativsystemfiler kryssrutan. (Klicka på Ja för att bekräfta) c. Klicka på Tillämpa på mappar och klicka sedan på OK .
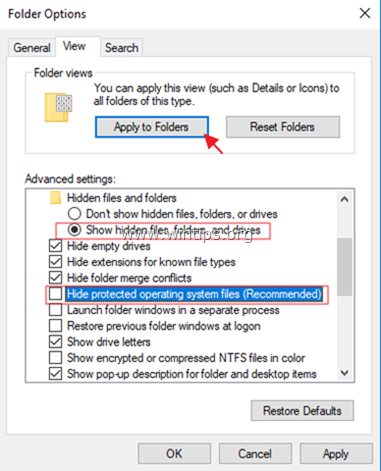
Steg 3. Byt namn på Microsoft Edge-mappar.
1. Navigera till följande plats:
- C:\Users\%Username%\AppData\Local\Packages
2. Byt namn den " Microsoft.MicrosoftEdge_8wekyb3d8bbwe " till "Microsoft.MicrosoftEdge_8wekyb3d8bbwe .BAK "
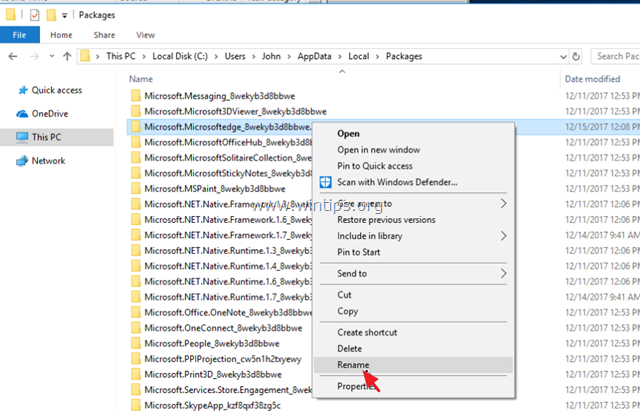
4. Navigera sedan till följande plats:
- C:\Windows\SystemApps
5. Byt namn den " Microsoft.MicrosoftEdge_8wekyb3d8bbwe " till "Microsoft.MicrosoftEdge_8wekyb3d8bbwe .BAK ". *
- Obs: Om du inte kan byta namn på mappen, "eftersom mappen är öppen i ett annat program..."
a. Tryck på CTRL + ALT + DEL och öppna Hantera uppgifter r.
b. På fliken "Processer", högerklicka på på Microsoft Edge och välj Avsluta uppgiften .
c. Fortsätt att byta namn på mappen.
Steg 4. Starta om Windows 10 normalt.
1. Tryck samtidigt på Vinn  + R för att öppna kommandorutan Kör.
+ R för att öppna kommandorutan Kör.
2. Typ msconfig och tryck på Gå in på .
3. På Allmänt kontrollera fliken Normal start .
4. Klicka på OK och starta om din dator.
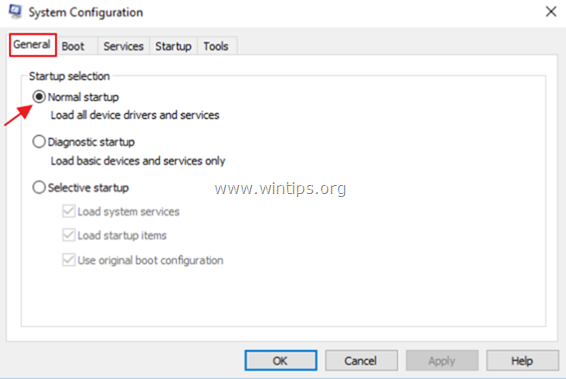
Steg 5. Ta bort Microsoft Edge-genvägar.
1. Efter omstarten ser du att Edge-genvägen i aktivitetsfältet är tom. Högerklicka på den och välj Ta bort från aktivitetsfältet .
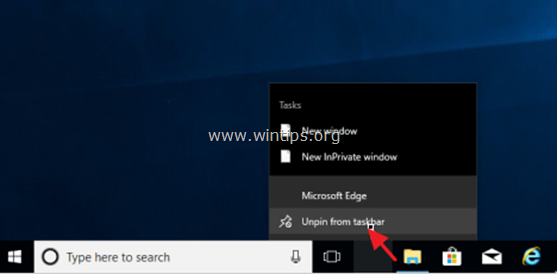
2. Högerklicka sedan på genvägen "Microsoft Edge" på Starta och välj Ta bort från start .
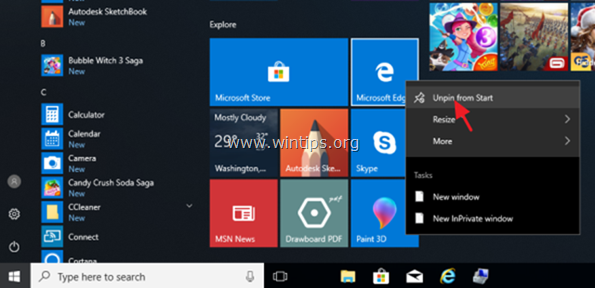
Om du vill ändra ditt beslut om EDGE-browsern i framtiden är det bara att följa samma steg och ta bort ".BAK"-tillägget från ovan nämnda Microsoft Edge-mappar.
Låt mig veta om den här guiden har hjälpt dig genom att lämna en kommentar om dina erfarenheter. Gilla och dela den här guiden för att hjälpa andra.

Andy Davis
En systemadministratörs blogg om Windows





