Kazalo
V prejšnjem članku sem omenil način ponovne namestitve brskalnika Microsoft Edge v operacijskem sistemu Windows 10, če imate težave z brskalnikom. Microsoft Edge je osrednja sestavina operacijskega sistema Windows 10, zato ga z običajnimi metodami ni mogoče popolnoma odstraniti.
V tem priročniku boste našli navodila za popolno odstranitev brskalnika Microsoft Edge iz operacijskega sistema Windows 10. *
Opombe:
1. Če vas zanima odstranitev in ponovna namestitev brskalnika Microsoft Edge, si preberite to navodilo: Kako odstraniti in ponovno namestiti brskalnik Microsoft Edge.
2. Spodnja navodila so preizkušena v operacijskem sistemu Windows 10 različice 1709 (sestava: 16299.125)
Pogled na nameščeno različico in sestavo sistema Windows 10:
1. Hkrati pritisnite tipko Zmaga  + R da odprete ukazno okno za zagon.
+ R da odprete ukazno okno za zagon.
2. Tip winver in pritisnite Vnesite .
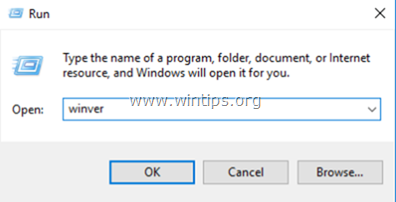
3. V drugi vrstici si lahko ogledate nameščeno različico in sestavo sistema Windows 10.
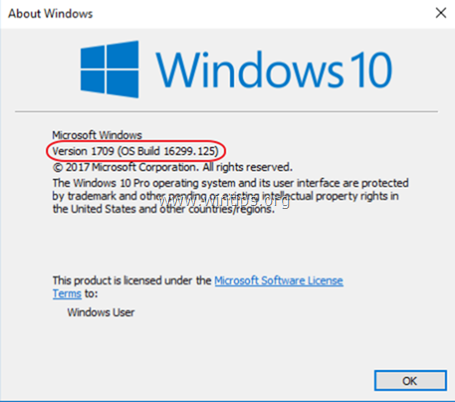
Kako popolnoma odstraniti Edge v operacijskem sistemu Windows 10.
Korak 1. Windows 10 zaženite v varnem načinu.
- Sorodni članki : Kako omogočiti tipko F8 v operacijskem sistemu Windows 10/8.
1. Če želite zagnati sistem Windows v varnem načinu, hkrati pritisnite tipko Zmaga  + R da odprete ukazno okno za zagon.
+ R da odprete ukazno okno za zagon.
2. Tip msconfig in pritisnite Vnesite .
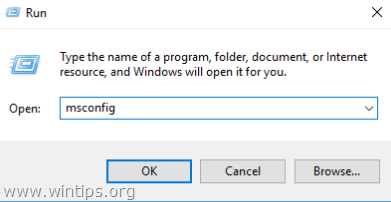
3. Kliknite na Škorenj v zavihku in nato preverite možnost " Varen zagon " možnost.
4. Kliknite . OK in . ponovni zagon računalnik.
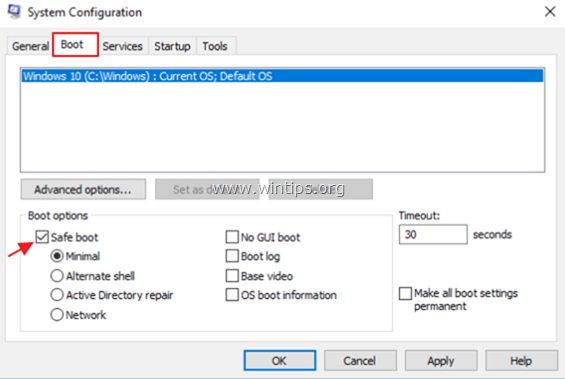
Korak 2. Omogočite skrite datoteke.
1. Odprite Raziskovalca sistema Windows.
2. Kliknite na Oglejte si in pojdite v zavihek Možnosti > Spreminjanje možnosti map in iskanja .
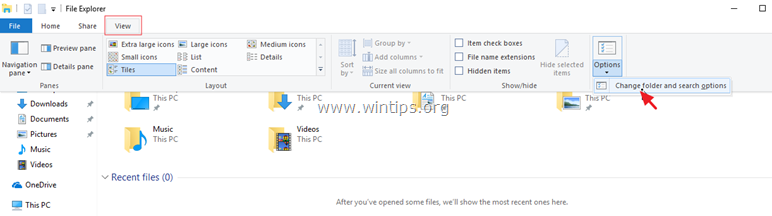
3. V "Možnosti mape" izberite Oglejte si zavihek:
a. Preverite . Prikaz skritih datotek, map in pogonov potrditveno polje.
b. Jasno . Skrivanje zaščitenih datotek operacijskega sistema potrditveno polje. (Kliknite Da za potrditev) c. Kliknite . Uporabi za mape in nato kliknite OK .
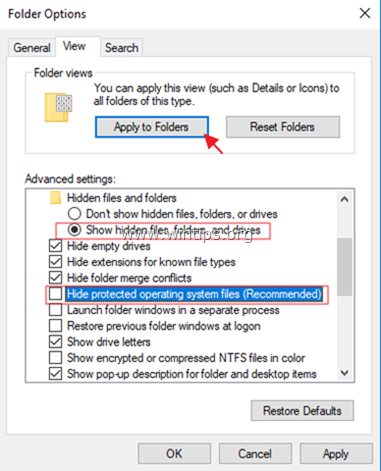
Korak 3. Preimenujte mape Microsoft Edge.
1. Pojdite na naslednje mesto:
- C:\Users\%Username%\AppData\Local\Packages
2. Preimenovanje " Microsoft.MicrosoftEdge_8wekyb3d8bbwe " v mapo "Microsoft.MicrosoftEdge_8wekyb3d8bbwe .BAK "
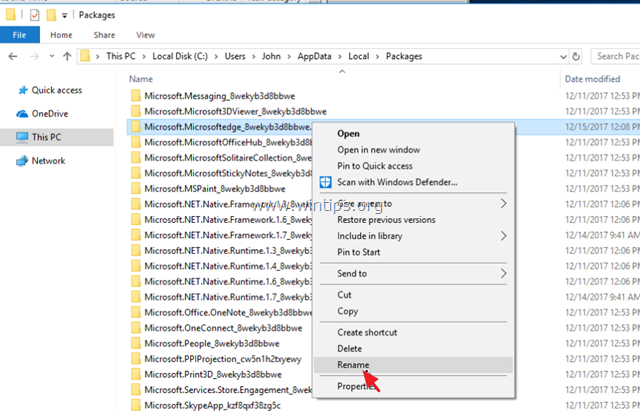
4. Nato pojdite na naslednje mesto:
- C:\Windows\SystemApps
5. Preimenovanje " Microsoft.MicrosoftEdge_8wekyb3d8bbwe " v mapo "Microsoft.MicrosoftEdge_8wekyb3d8bbwe .BAK ". *
- Opomba: Če mape ne morete preimenovati, "ker je mapa odprta v drugem programu..."
a. Pritisnite CTRL + ALT + DEL in odprite Upravljanje opravil r.
b. V zavihku Procesi, z desnim klikom miške kliknite . na spletni strani . Microsoft Edge in izberite Konec naloge .
c. Nadaljujte s preimenovanjem mape.
Korak 4. Ponovno zaženite sistem Windows 10.
1. Hkrati pritisnite tipko Zmaga  + R da odprete ukazno okno za zagon.
+ R da odprete ukazno okno za zagon.
2. Tip msconfig in pritisnite Vnesite .
3. Na spletni strani Splošno preverite zavihek Običajni zagon .
4. Kliknite . OK in . ponovni zagon računalnik.
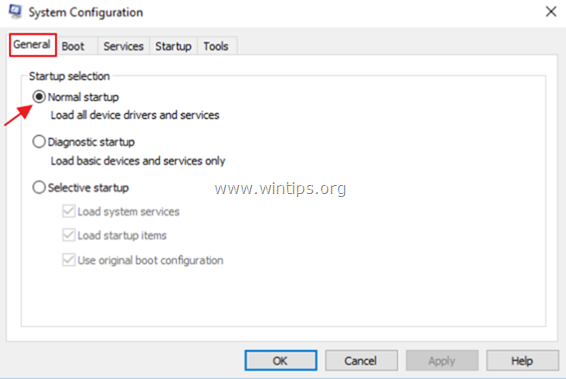
Korak 5. Odstranite bližnjice Microsoft Edge.
1. Po ponovnem zagonu boste videli, da je bližnjica Edge v opravilni vrstici prikazana prazna. Kliknite jo z desno tipko miške in izberite Sprostitev iz opravilne vrstice .
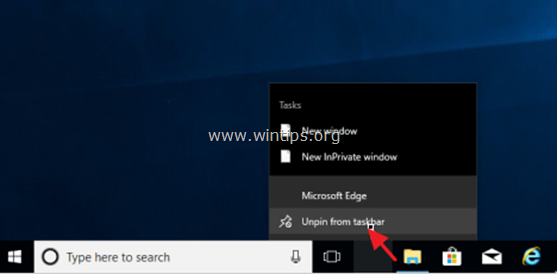
2. Nato z desno tipko miške kliknite bližnjico "Microsoft Edge" na Začetek in izberite Odklop iz začetnega zaslona .
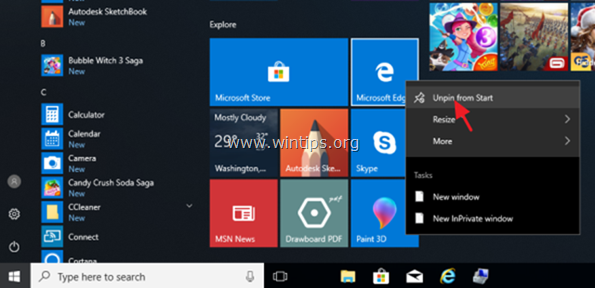
Če želite v prihodnosti spremeniti svojo odločitev glede brskalnika EDGE, sledite istim korakom in odstranite razširitev ".BAK" iz zgoraj omenjenih map brskalnika Microsoft Edge.
To je to! Povejte mi, ali vam je ta vodnik pomagal, tako da pustite komentar o svoji izkušnji. Všečkajte in delite ta vodnik, da pomagate drugim.

Andy Davis
Blog sistemskega skrbnika o sistemu Windows





