İçindekiler
Önceki bir makalede, tarayıcı ile ilgili sorunlarla karşılaşırsanız Windows 10'da Microsoft Edge'i yeniden yüklemenin yolundan bahsetmiştim. Microsoft Edge, Windows 10'da temel bir bileşendir ve bu nedenle uygulamayı normal yöntemleri kullanarak tamamen kaldırmak mümkün değildir.
Bu eğitimde Microsoft Edge tarayıcısını Windows 10'dan nasıl tamamen kaldıracağınıza dair talimatlar bulacaksınız.
Notlar:
1. Microsoft Edge'i kaldırmak ve yeniden yüklemekle ilgileniyorsanız, bu öğreticiyi okuyun: Microsoft Edge Nasıl Kaldırılır ve Yeniden Yüklenir.
2. Aşağıdaki talimatlar Windows 10 Sürüm 1709'da (Yapı: 16299.125) test edilmiştir
Yüklü Windows 10 Sürümünü ve Derlemesini görmek için:
1. düğmesine aynı anda basın. Kazanmak  + R tuşlarını kullanarak çalıştır komut kutusunu açın.
+ R tuşlarını kullanarak çalıştır komut kutusunu açın.
2. Tip winver ve basın Girin .
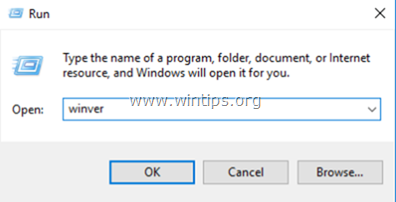
3. İkinci satırda Windows 10'un yüklü sürümünü ve yapısını görüntüleyebilirsiniz.
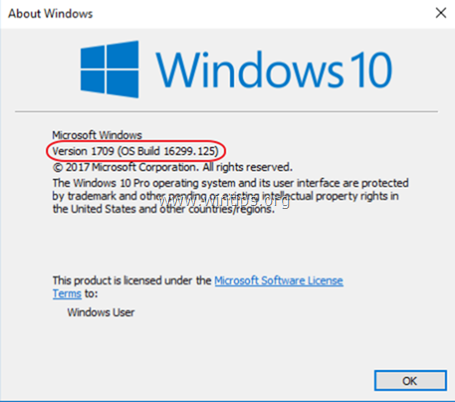
Windows 10'da Edge Nasıl Tamamen Kaldırılır.
Adım 1. Windows 10'u Güvenli Mod'da başlatın.
- İlgili makale : Windows 10/8 İşletim Sisteminde F8 tuşu nasıl etkinleştirilir.
1. Windows'u Güvenli Mod'da başlatmak için, aynı anda Kazanmak  + R tuşlarını kullanarak çalıştır komut kutusunu açın.
+ R tuşlarını kullanarak çalıştır komut kutusunu açın.
2. Tip msconfig ve basın Girin .
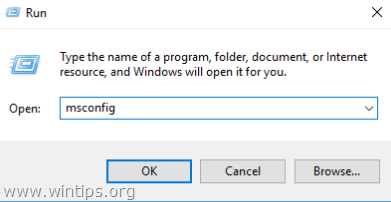
3. Tıklayınız Çizme sekmesine gidin ve ardından " Güvenli Önyükleme " seçeneği.
4. Tıklayın OK ve yeniden başlat bilgisayarınız.
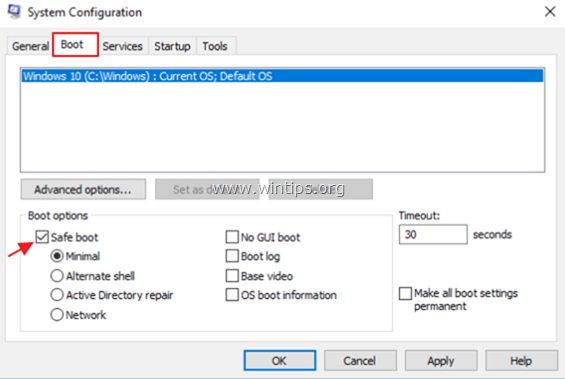
Adım 2. Gizli Dosyaları Etkinleştirin.
1. Windows gezginini açın.
2. Tıklayınız Görünüm sekmesine gidin ve Seçenekler > Klasör ve arama seçeneklerini değiştirme .
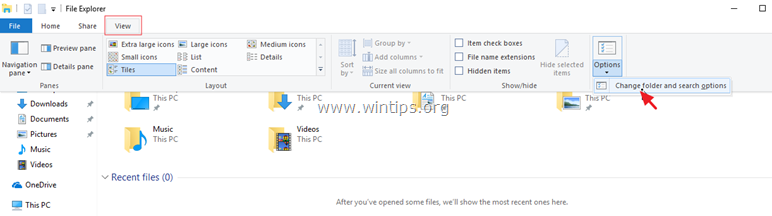
3. "Klasör Seçenekleri "nde Görünüm sekmesi:
a. Kontrol ve Gizli dosyaları, klasörleri ve sürücüleri göster onay kutusu.
b. Temiz ve Korumalı işletim sistemi dosyalarını gizleme onay kutusunu işaretleyin. Evet onaylamak için) c. Tıklayın Klasörlere uygula ve ardından OK .
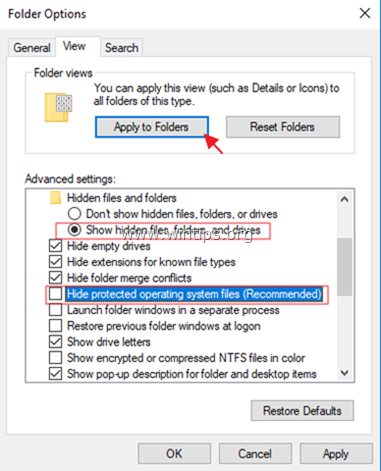
Adım 3. Microsoft Edge klasörlerini yeniden adlandırın.
1. Aşağıdaki konuma gidin:
- C:\Users\%Username%\AppData\Local\Packages
2. Yeniden Adlandır " Microsoft.MicrosoftEdge_8wekyb3d8bbwe " klasörünü "Microsoft.MicrosoftEdge_8wekyb3d8bbwe .BAK "
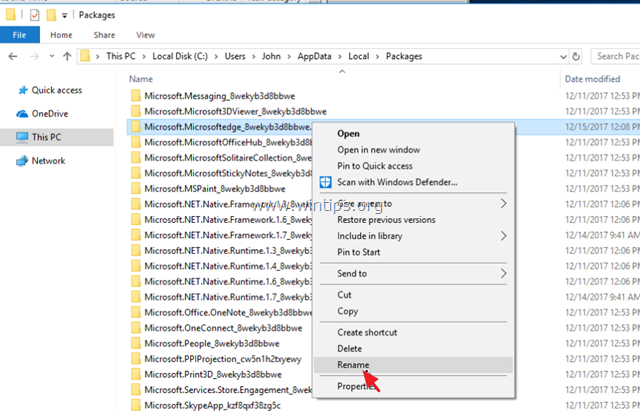
4. Ardından aşağıdaki konuma gidin:
- C:\Windows\SystemApps
5. Yeniden Adlandır " Microsoft.MicrosoftEdge_8wekyb3d8bbwe " klasörünü "Microsoft.MicrosoftEdge_8wekyb3d8bbwe .BAK ". *
- Not: Klasörü yeniden adlandıramıyorsanız, "klasör başka bir programda açık olduğu için..."
a. Basın CTRL + ALT + DEL ve açık Görev Yönetimi r.
b. 'Süreçler' sekmesinde, sağ tıklayın at Microsoft Edge ve seçin Görevi Sonlandır .
c. Klasörü yeniden adlandırmaya devam edin.
Adım 4. Windows 10'u normal şekilde yeniden başlatın.
1. düğmesine aynı anda basın. Kazanmak  + R tuşlarını kullanarak çalıştır komut kutusunu açın.
+ R tuşlarını kullanarak çalıştır komut kutusunu açın.
2. Tip msconfig ve basın Girin .
3. At Genel sekmesinde Normal başlatma .
4. Tıklayın OK ve yeniden başlat bilgisayarınız.
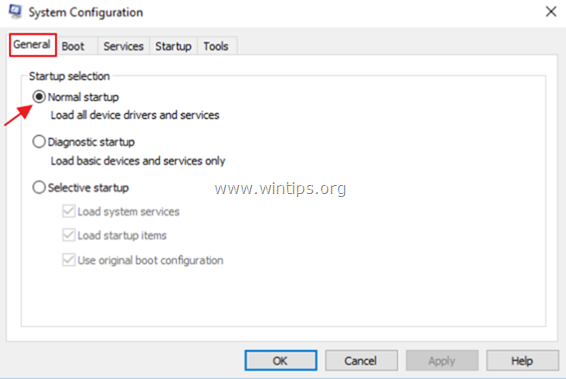
Adım 5. Microsoft Edge Kısayollarını Kaldırın.
1. Yeniden başlattıktan sonra görev çubuğundaki Edge kısayolunun boş görüntülendiğini göreceksiniz. Üzerine sağ tıklayın ve Görev çubuğundan sabitlemeyi kaldır .
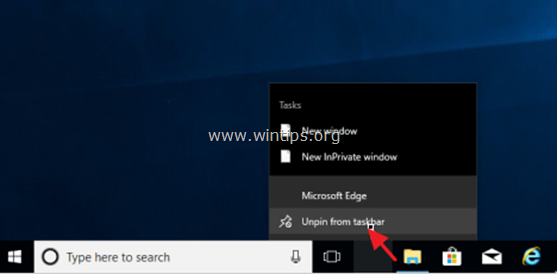
2. Ardından "Microsoft Edge" kısayoluna sağ tıklayın Başlangıç ekranını seçin ve Başlat'tan Sabitlemeyi Kaldır .
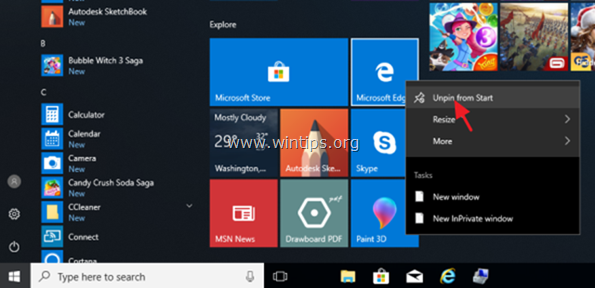
Gelecekte EDGE tarayıcısı hakkındaki kararınızı değiştirmek istiyorsanız, aynı adımları izleyin ve yukarıda belirtilen Microsoft Edge klasörlerinden ".BAK" uzantısını kaldırın.
İşte bu kadar! Bu rehberin size yardımcı olup olmadığını, deneyiminizle ilgili yorumunuzu bırakarak bana bildirin. Lütfen başkalarına yardımcı olmak için bu rehberi beğenin ve paylaşın.

Andy Davis
Windows hakkında bir sistem yöneticisinin günlüğü





