Tartalomjegyzék
A "Nincs elérhető vezeték nélküli hálózati kapcsolat" probléma előfordulhat a Windows 10 rendszerben, miután telepített egy új Windows 10 frissítést az automatikus frissítéseken keresztül, vagy miután frissítette a Windows 7, 8 vagy Windows 8.1 rendszert Windows 10-re. A Wi-Fi csatlakozási probléma ellenére a beépített Ethernet-adapter megfelelően és problémamentesen működhet.

Abban az esetben, ha problémái vannak a vezeték nélküli kapcsolattal (WiFi nem működik, Nincs WiFi kapcsolat) a Windows 10 rendszeren, akkor ez a bemutató megmutat néhány módszert a probléma megoldására.
Az alábbi módszerek és megoldások a következő problémákra vonatkoznak:
- Nincs WiFi-kapcsolat Windows 10 vagy Windows 8, 8.1 A Windows 10 frissítése vagy frissítése után nem érhető el a Wi-Fi. Vezeték nélküli kapcsolatok nem elérhetőek Windows 8, 8.1 vagy 10. A Wi-Fi nem működik Windows 10 vagy Windows 8, 8.1 rendszeren. A WiFi nem kapcsol be a Windows 10 rendszerben A Wi-Fi nem működik a Windows 10 frissítése vagy frissítése után. Nincs vezeték nélküli kapcsolat Windows 10 vagy Windows 8, 8.1. Vezeték nélküli hálózatok nem elérhetőek Windows 10, 8.
A "Nincs Wi-Fi hálózat" probléma megoldása Windows 10, 8.1 és 8 operációs rendszeren.
Módszer 1. Győződjön meg róla, hogy a vezeték nélküli adapter engedélyezve van.Módszer 2. Győződjön meg róla, hogy a WiFi be van kapcsolva és a repülőgépes üzemmód ki van kapcsolva.Módszer 3. Teljes leállítás.Módszer 4. Módosítsa a Wi-Fi adapter energiagazdálkodási beállításait.Módszer 5. Frissítse a WiFi adapter illesztőprogramját.Módszer 6. Távolítsa el és telepítse újra a WiFi adaptert.Egyéb módszerek a vezeték nélküli csatlakozási problémák megoldására. Módszer 1. Győződjön meg róla, hogy a vezeték nélküli adapter engedélyezve van.
Először is győződjön meg róla, hogy a vezeték nélküli adapter nincs letiltva. Ehhez:
1. Sajtó " Windows ”  + " R " billentyűkkel töltse be a Fuss párbeszédpanel.
+ " R " billentyűkkel töltse be a Fuss párbeszédpanel.
2 Típus ncpa.cpl és nyomja meg a Írja be a címet. .

3. Kattintson a jobb gombbal a Vezeték nélküli hálózat (Wi-Fi) kapcsolatra, és válassza a Engedélyezze a . *
Megjegyzés: Ha a A letiltása opció elérhető, akkor a kártya már engedélyezve van, de megpróbálhatja a A letiltása és újra Engedélyezze a azt.
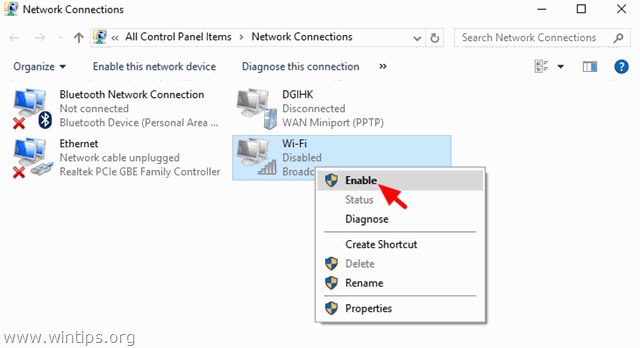
Módszer 2. Győződjön meg róla, hogy a Wi-Fi be van kapcsolva, és a Repülőgépes üzemmód ki van kapcsolva.
1. Kattintson a Indítsa el a oldalt. menu  és kattintson Beállítások
és kattintson Beállítások  .
.
2. Nyissa meg Hálózat és internet .
3. Válassza ki a bal oldalon a Repülőgépes üzemmódot, és győződjön meg róla, hogy:
1. Repülőgép üzemmód a OFF .
2. Wi-Fi a On .
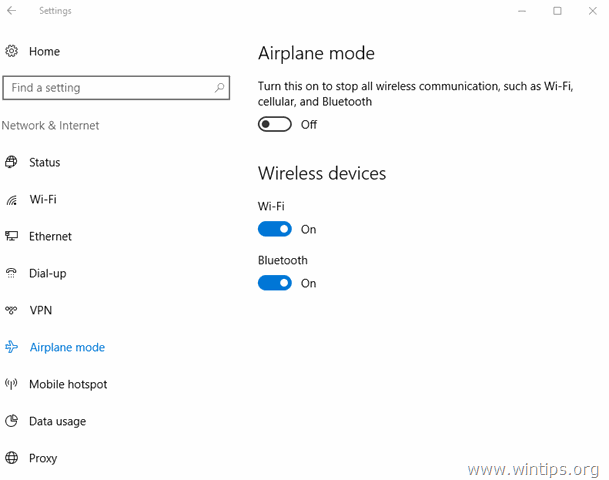
3. módszer. Teljes leállítás végrehajtása.
A Windows 10 és a Windows 8 egy új technológiát használ, az úgynevezett Gyors indítás a Windows gyors elindítása érdekében. A Gyors indítás funkcióval a Windowsnak nem kell újraindításkor az összes illesztőprogramot és rendszerfájlt inicializálnia, így az operációs rendszer gyorsabban betöltődik.
Teljes leállás végrehajtása a WiFi adapter újbóli inicializálásához:
1. Kattintson a Indítsa el a oldalt.  menü, majd kattintson a Teljesítmény
menü, majd kattintson a Teljesítmény  gomb.
gomb.
2. Most nyomja meg és tartsa lenyomva a SHIFT billentyűvel (a billentyűzeten), majd kattintson a Leállítás .

3. Várjon, amíg az összes jelzőfény kialszik, majd kapcsolja be ismét a számítógépet.
4. módszer: Módosítsa a vezeték nélküli adapter energiagazdálkodási beállításait.
1. Kattintson a jobb gombbal a Start menüre  és válassza a Vezérlőpult .
és válassza a Vezérlőpult .

2 . Változtassa meg a Megtekintés (jobbra fent) a Kis ikonok majd nyissa meg Teljesítmény opciók .
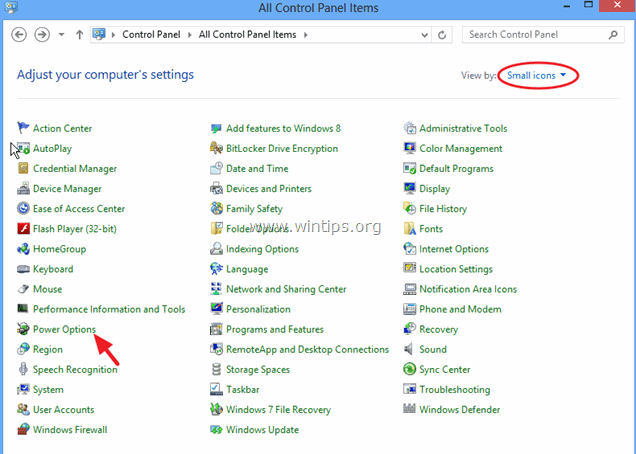
3. Kattintson a címre. Tervbeállítások módosítása (a "Kiegyensúlyozott" mellett), majd válassza ki a A speciális energiaellátási beállítások módosítása.
4. Görgessen lefelé, hogy megtalálja és kibővítse a Vezeték nélküli adapter Beállítások.
5. Most állítsa az On Battery (Akkumulátoron) és a Plugged in (Bedugva) beállításokat a Maximum Performance (Maximális teljesítmény) értékre.
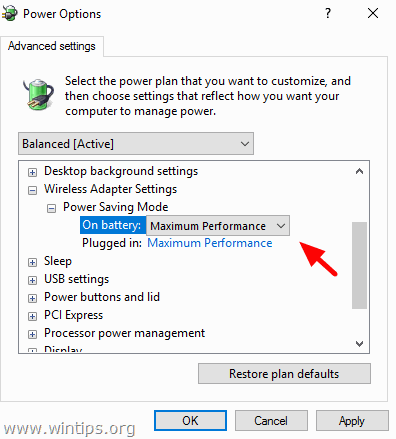
Módszer 5. Frissítse a WiFi adapter illesztőprogramját.
Fontos: A folytatás előtt csatlakoztassa számítógépét az internethez egy Ethernet-kábel segítségével.
1. Kattintson a jobb gombbal a Start menüben az Eszközkezelő menüpontra.
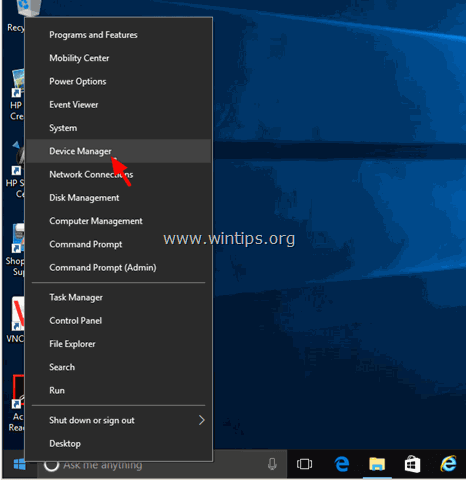
2. Kattintson a Hálózati adapterek bővítéséhez.
3. Kattintson a jobb gombbal a problémás vezeték nélküli adapterre, és válassza a Illesztőprogram-frissítés szoftver .

4. A következő képernyőn válassza a " Automatikus keresés frissített illesztőprogramok után ".
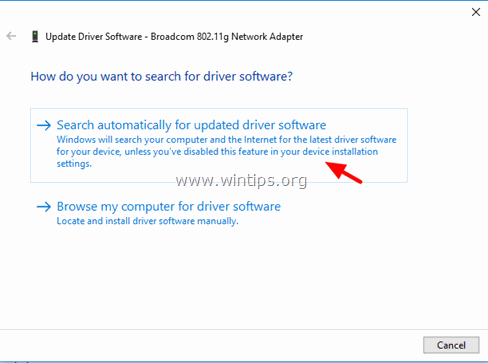
5. Hagyja, hogy a Windows megkeresse és telepítse a Wi-Fi adapter legújabb illesztőprogramját.
6. Indítsa újra a számítógépet.
6. módszer. Távolítsa el és telepítse újra a WiFi adaptert.
Fontos: A folytatás előtt csatlakoztassa számítógépét az internethez egy Ethernet-kábel segítségével.
1. Nyissa meg az Eszközkezelőt.
2. Kattintson a Hálózati adapterek bővítéséhez.
3. Kattintson a jobb gombbal a problémás vezeték nélküli adapterre, és válassza a Eltávolítás.
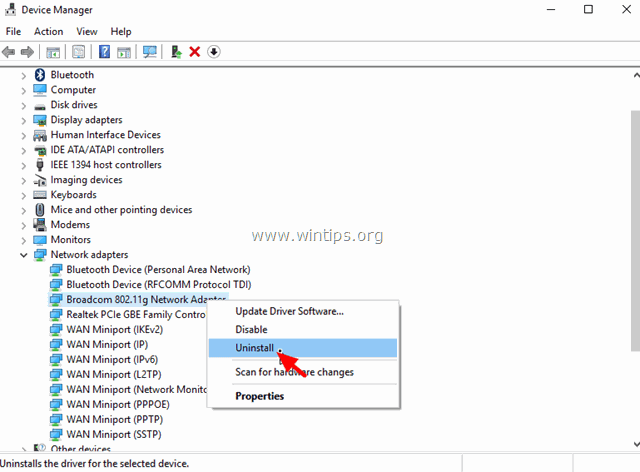
4. Nyomja meg OK a figyelmeztető üzenetre, hogy távolítsa el a telepített Wi-Fi adaptert.
5. Amikor az illesztőprogram eltávolítása befejeződött, kattintson a jobb gombbal a számítógép nevére a tetején (vagy a Akció menü tetején) és válassza a Hardveres változások keresése .
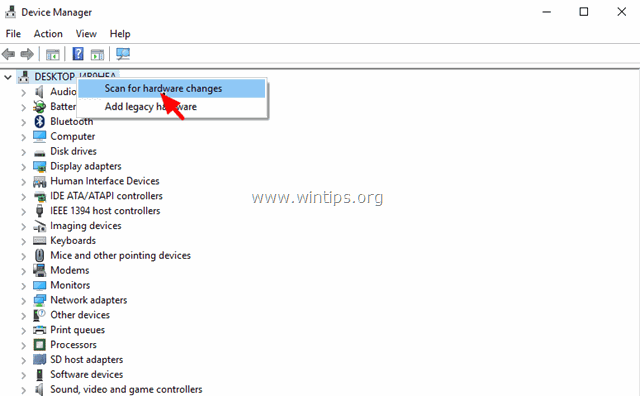
6. Várjon, amíg a Windows telepíti a vezeték nélküli illesztőprogramot.
7. Indítsa újra a számítógépet.
Egyéb módszerek a vezeték nélküli csatlakozási problémák megoldására.
1. Telepítse le a VPN szoftvert.
- Ha egy korábbi verzióról (Windows 8.1, 8 vagy 7) frissített a Windows 10-re, és korábban telepített egy VPN-szoftvert, akkor folytassa és távolítsa el azt. Az eltávolítás után indítsa újra a számítógépet, és nézze meg, hogy a "Nincs Wi-Fi kapcsolat" probléma megoldódott-e. Ha nem, akkor folytassa és futtassa a hibaelhárítást ezen a linken: https://support.microsoft.com/en-us/kb/3084164.
2. Távolítson el minden harmadik féltől származó biztonsági programot (Antivirus/Firewall).
- Előfordulhat, hogy a telepített biztonsági program blokkolja a hálózati kapcsolatokat, különösen a Windows frissítése után. Ebben az esetben jobb, ha eltávolítja a biztonsági program régi verzióját, és telepíti a legújabb verziót.
3. Módosítsa a "802.11n sávszélesség" beállítást.
- Ha a vezeték nélküli adapter támogatja a 802.11n hálózati szabványt, akkor próbálja meg a "802.11n sávszélesség" beállítást "20MHz/40MHz Auto" értékre állítani. Ehhez:
1. Navigáljon a Eszközkezelő .
2. Kattintson a jobb gombbal a vezeték nélküli adapterre, és válassza a Tulajdonságok .
3. Haladó lapon keresse meg és állítsa be a " 802.11n sávszélesség " (csatornaszélesség) a " Csak 20 MHz " vagy a " 20MHz/40MHz Auto ".
Ennyi! Tudasd velem, ha ez az útmutató segített neked, hagyj egy megjegyzést a tapasztalataidról. Kérlek, lájkold és oszd meg ezt az útmutatót, hogy másoknak is segíts.

Andy Davis
Rendszergazda blogja a Windowsról





