Obsah
Problém "Nie sú k dispozícii žiadne pripojenia k bezdrôtovým sieťam" sa môže v systéme Windows 10 vyskytnúť po inštalácii novej aktualizácie systému Windows 10 prostredníctvom automatických aktualizácií alebo po aktualizácii systému Windows 7, 8 alebo Windows 8.1 na systém Windows 10. Napriek problému s pripojením Wi-Fi môže zabudovaný adaptér Ethernet fungovať správne a bez problémov.

V prípade, že máte problémy s bezdrôtovým pripojením (WiFi nefunguje, žiadne WiFi pripojenie) v systéme Windows 10, potom vám tento návod ukáže niekoľko metód na odstránenie problému.
Nižšie uvedené metódy a riešenia sa vzťahujú na nasledujúce problémy:
- Nefunguje pripojenie Wi-Fi v systéme Windows 10 alebo Windows 8, 8.1 Po aktualizácii alebo aktualizácii systému Windows 10 nie je k dispozícii Wi-Fi. Bezdrôtové pripojenia nedostupné v systéme Windows 8, 8.1 alebo 10. Nefunguje Wi-Fi v systéme Windows 10 alebo Windows 8, 8.1. WiFi sa nezapne v systéme Windows 10 Wi-Fi prestalo fungovať po aktualizácii alebo aktualizácii systému Windows 10. Žiadne bezdrôtové pripojenie v systéme Windows 10 alebo Windows 8, 8.1. Bezdrôtové siete nie sú k dispozícii v systéme Windows 10, 8.
Ako opraviť problém "Žiadne siete Wi-Fi" v systéme Windows 10, 8.1 a 8.
Metóda 1. Uistite sa, že je bezdrôtový adaptér povolenýMetóda 2. Uistite sa, že je zapnutá funkcia Wi-Fi a režim lietadla je vypnutý.Metóda 3. Vykonajte úplné vypnutie.Metóda 4. Upravte nastavenia správy napájania adaptéra Wi-Fi.Metóda 5. Aktualizujte ovládač adaptéra Wi-Fi.Metóda 6. Odinštalujte a znova nainštalujte adaptér Wi-Fi.Ďalšie metódy na odstránenie problémov s bezdrôtovým pripojením. Metóda 1. Uistite sa, že je bezdrôtový adaptér povolený.
Najprv sa uistite, že bezdrôtový adaptér nie je vypnutý. Ak to chcete urobiť:
1. Tlač " Windows ”  + " R " na načítanie Spustiť dialógové okno.
+ " R " na načítanie Spustiť dialógové okno.
2 Typ ncpa.cpl a stlačte Vstúpte na stránku .

3. Kliknite pravým tlačidlom myši na pripojenie k bezdrôtovej sieti (Wi-Fi) a vyberte položku Povolenie stránky . *
Poznámka: Ak sa zobrazí Zakázať k dispozícii, potom je vaša karta už povolená, ale môžete vyskúšať Zakázať a opätovné Povolenie stránky to.
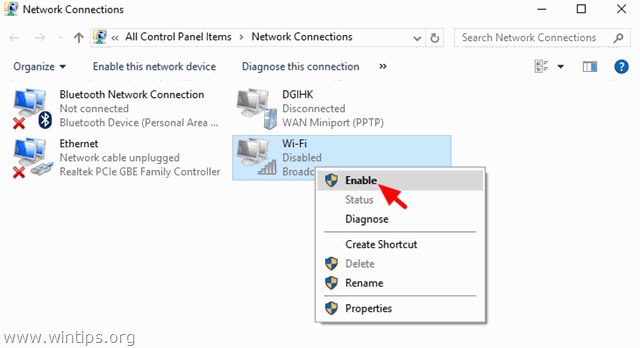
Metóda 2. Uistite sa, že je zapnutá funkcia Wi-Fi a režim Lietadlo je vypnutý.
1. Kliknite na tlačidlo Štart menu  a kliknite na Nastavenia
a kliknite na Nastavenia  .
.
2. Otvoriť Sieť a internet .
3. Vyberte položku Režim lietadlo na ľavej strane a uistite sa, že:
1. Režim lietadla je . OFF .
2. Wi-Fi je . On .
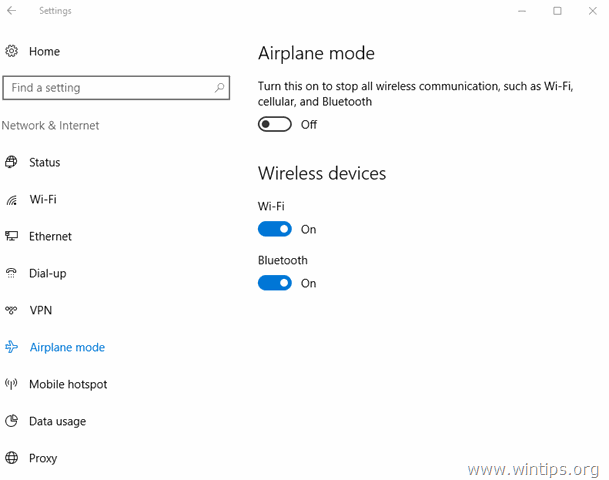
Metóda 3. Vykonajte úplné vypnutie.
Systémy Windows 10 a Windows 8 používajú novú technológiu, ktorá sa nazýva Rýchle spustenie aby ste mohli rýchlo spustiť systém Windows. Pomocou Rýchle spustenie Vďaka tejto funkcii nemusí systém Windows po spustení znovu inicializovať všetky ovládače a systémové súbory, takže sa operačný systém načíta rýchlejšie.
Vykonanie úplného vypnutia s cieľom reinicializovať adaptér WiFi:
1. Kliknite na tlačidlo Štart  a potom kliknite na Napájanie
a potom kliknite na Napájanie  tlačidlo.
tlačidlo.
2. Teraz stlačte a podržte stlačené tlačidlo SHIFT (na klávesnici) a potom kliknite na tlačidlo Vypnutie .

3. Počkajte, kým sa všetky kontrolky nevypnú, a potom počítač opäť zapnite.
Metóda 4. Úprava nastavení správy napájania bezdrôtového adaptéra.
1. Kliknite pravým tlačidlom myši na ponuku Štart  a vyberte Ovládací panel .
a vyberte Ovládací panel .

2 . Zmeniť Zobraziť podľa (vpravo hore) na Malé ikony a potom otvorte Možnosti napájania .
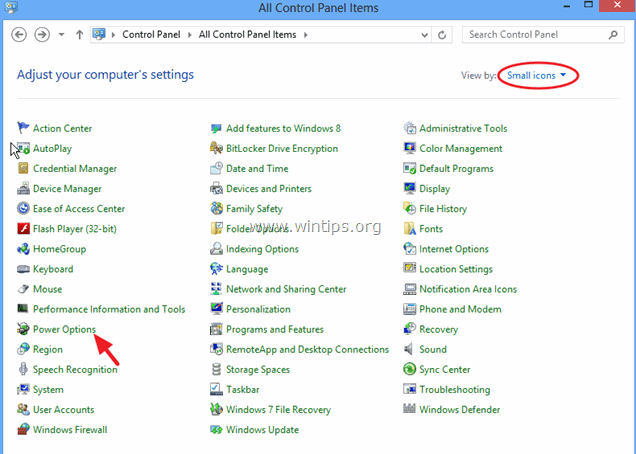
3. Kliknite na . Zmena nastavení plánu (vedľa položky "Balanced") a potom vyberte Zmena pokročilých nastavení napájania.
4. Posuňte sa nadol a nájdite a rozbaľte Bezdrôtový adaptér Nastavenia.
5. Teraz nastavte nastavenie On Battery a Plugged in na maximálny výkon.
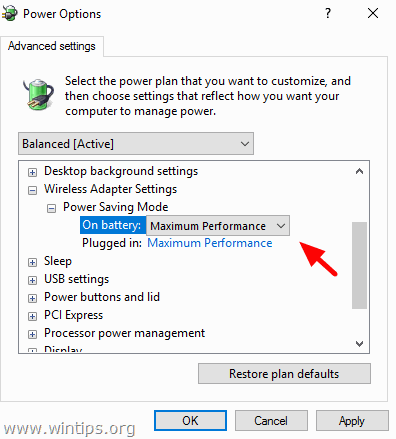
Metóda 5. Aktualizácia ovládača adaptéra WiFi.
Dôležité: Pred pokračovaním pripojte počítač k internetu pomocou ethernetového kábla.
1. Kliknite pravým tlačidlom myši na ponuku Štart a vyberte položku Správca zariadení.
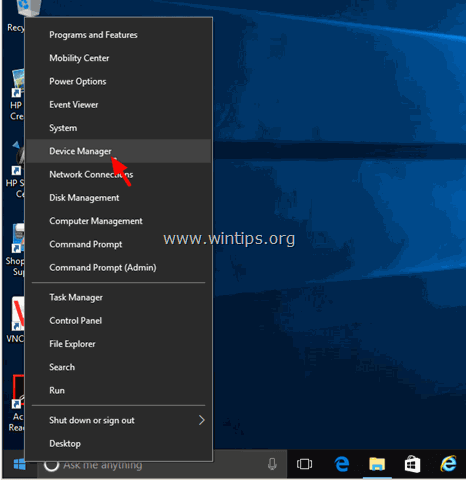
2. Kliknutím rozbaľte položku Sieťové adaptéry.
3. Kliknite pravým tlačidlom myši na problematický bezdrôtový adaptér a vyberte položku Aktualizácia softvéru ovládača .

4. Na ďalšej obrazovke vyberte " Automatické vyhľadávanie aktualizovaného softvéru ovládača ".
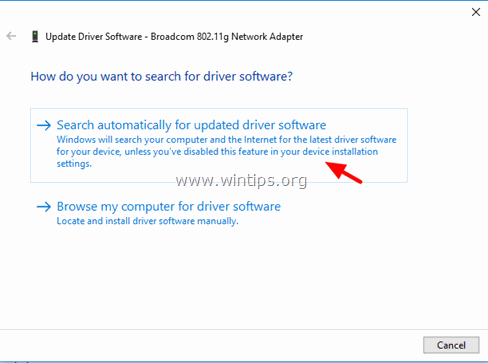
5. Nechajte systém Windows nájsť a nainštalovať najnovší ovládač pre váš adaptér Wi-Fi.
6. Reštartujte počítač.
Metóda 6. Odinštalovanie a opätovné nainštalovanie adaptéra WiFi.
Dôležité: Pred pokračovaním pripojte počítač k internetu pomocou ethernetového kábla.
1. Otvorte Správcu zariadení.
2. Kliknutím rozbaľte položku Sieťové adaptéry.
3. Kliknite pravým tlačidlom myši na problematický bezdrôtový adaptér a vyberte Odinštalovanie.
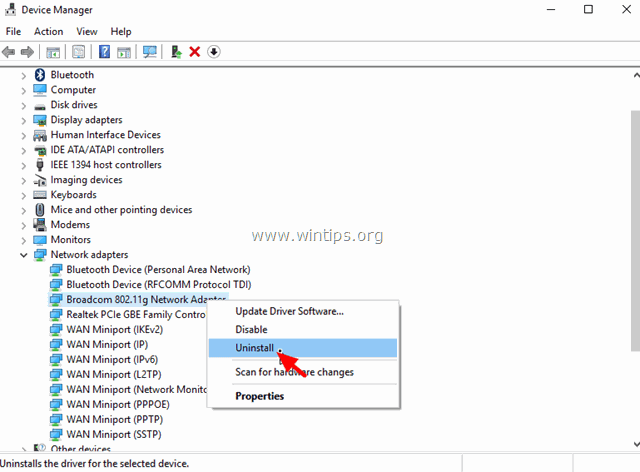
4. Stlačte OK na varovné hlásenie, aby ste odstránili nainštalovaný adaptér Wi-Fi.
5. Po dokončení odinštalovania ovládača kliknite pravým tlačidlom myši na názov počítača v hornej časti (alebo na Akcia menu v hornej časti) a vyberte Vyhľadávanie zmien hardvéru .
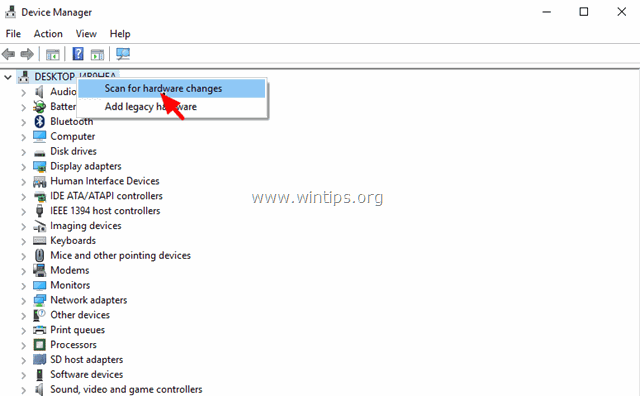
6. Počkajte, kým systém Windows nainštaluje ovládač bezdrôtového pripojenia.
7. Reštartujte počítač.
Iné metódy na odstránenie problémov s bezdrôtovým pripojením.
1. Odinštalujte softvér VPN.
- Ak ste prešli na systém Windows 10 z predchádzajúcej verzie (Windows 8.1, 8 alebo 7) a máte predtým nainštalovaný softvér VPN, pokračujte a odinštalujte ho. Po odinštalovaní reštartujte počítač a skontrolujte, či sa problém "No Wi-Fi connectivity" (Žiadne pripojenie Wi-Fi) vyriešil. Ak nie, pokračujte a spustite nástroj na riešenie problémov na tomto prepojení: https://support.microsoft.com/en-us/kb/3084164.
2. Odinštalujte akýkoľvek bezpečnostný program tretej strany (antivírusový program/firewall).
- Niekedy môže nainštalovaný bezpečnostný program blokovať sieťové pripojenia, najmä po aktualizácii systému Windows. V takom prípade je lepšie odinštalovať starú verziu bezpečnostného programu a nainštalovať najnovšiu verziu.
3. Zmeňte nastavenie "Šírka pásma 802.11n".
- Ak váš bezdrôtový adaptér podporuje sieťový štandard 802.11n, skúste nastaviť nastavenie "Šírka pásma 802.11n" na "20MHz/40MHz Auto":
1. Prejdite na Správca zariadení .
2. Kliknite pravým tlačidlom myši na bezdrôtový adaptér a vyberte položku Vlastnosti .
3. V Pokročilé nájdite a nastavte položku " Šírka pásma 802.11n " (šírka kanála) na " Len 20 MHz " alebo na " 20MHz/40MHz Auto ".
To je všetko! Dajte mi vedieť, či vám tento návod pomohol, a zanechajte komentár o svojich skúsenostiach. Prosím, lajkujte a zdieľajte tento návod, aby ste pomohli ostatným.

Andy Davis
Blog správcu systému o systéme Windows





