Table of contents
在通过自动更新安装新的Windows 10更新后,或在你将Windows 7、8或Windows 8.1升级到Windows 10后,Windows 10可能会出现 "没有无线网络连接可用 "的问题。 尽管存在Wi-Fi连接问题,但内置以太网适配器可能正常工作,没有任何问题。

如果你在Windows 10上面临无线连接的问题(WiFi不工作,没有WiFi连接),那么本教程将告诉你一些方法来解决这个问题。
下面的方法和解决方案适用于以下问题。
- 在Windows 10或Windows 8, 8.1上没有WiFi连接 在Windows 10更新或升级后没有Wi-Fi。 在Windows 8, 8.1或10上无线连接不可用。 在Windows 10或Windows 8, 8.1上Wi-Fi不工作。 Windows 10中的WiFi无法打开 在Windows 10升级或更新后,Wi-Fi停止工作。 在Windows 10或Windows 8、8.1上没有无线连接。 在Windows 10、8上无线网络不可用。
如何修复Windows 10、8.1和8上的 "无Wi-Fi网络 "问题。
方法1.确保无线适配器已启用方法2.确保WiFi已打开,飞行模式已关闭方法3.执行完全关闭方法4.修改WiFi适配器的电源管理设置方法5.更新WiFi适配器的驱动程序方法6.卸载和重新安装WiFi适配器其他方法来解决无线连接问题。 方法1.确保无线适配器已启用。
首先要确保无线适配器没有被禁用。 要做到这一点。
1. 新闻" 窗户 ”  + " R "键来加载 运转 对话框。
+ " R "键来加载 运转 对话框。
2 类型 ncpa.cpl 并按 进入 .

3.在无线网络(Wi-Fi)连接上点击右键,选择 启用 . *
注意:如果你看到 禁用 选项,那么你的卡已经启用了,但你可以尝试一下 禁用 并重新 启用 它。
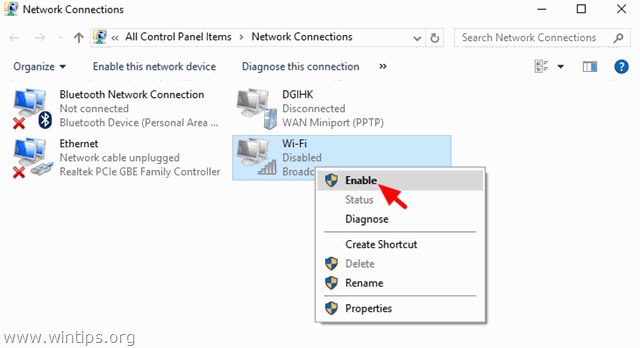
方法二:确保Wi-Fi处于开启状态,飞行模式处于关闭状态。
1.点击 开始 菜单  并点击 设置
并点击 设置  .
.
2.开放 网络和互联网 .
3.选择左边的飞行模式,并确保。
1. 飞机模式 是 关闭 .
2. Wi-Fi 是 On .
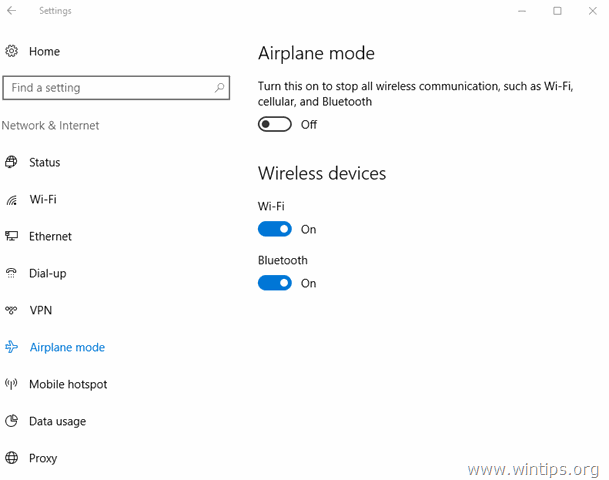
方法3:执行完全关闭。
Windows 10和Windows 8使用了一种新的技术,被称为 快速启动 为了快速启动Windows,通过使用 快速启动 功能,Windows不需要在启动时重新初始化所有驱动程序和系统文件,因此操作系统的加载速度更快。
执行全面关机,以便重新初始化WiFi适配器。
1.点击 开始  菜单,然后点击 权力
菜单,然后点击 权力  按钮。
按钮。
2.现在按下并按住 甩手掌柜 键(在你的键盘上),然后点击 关机 .

3.等待,直到所有指示灯关闭,然后再次打开电脑。
方法四:修改无线适配器的电源管理设置。
1. 在 "开始 "菜单上右键单击  并选择 控制面板 .
并选择 控制面板 .

2 .改变 查看方式 (在右上角)到 小图标 然后打开 电源选项 .
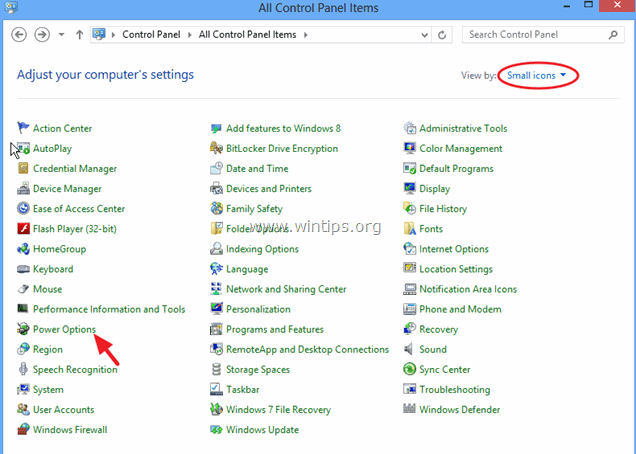
3. 点击 改变计划设置 (旁边的 "平衡"),然后选择 改变高级电源设置。
4. 向下滚动,找到并展开 无线适配器 设置。
5. 现在将 "使用电池 "和 "插入 "设置为 "最高性能"。
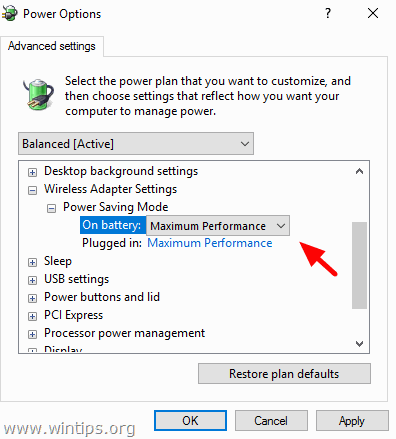
方法5:更新WiFi适配器的驱动程序。
重要的是。 在继续进行之前,请使用以太网电缆将您的计算机连接到互联网。
1.右击 "开始 "菜单,选择 "设备管理器"。
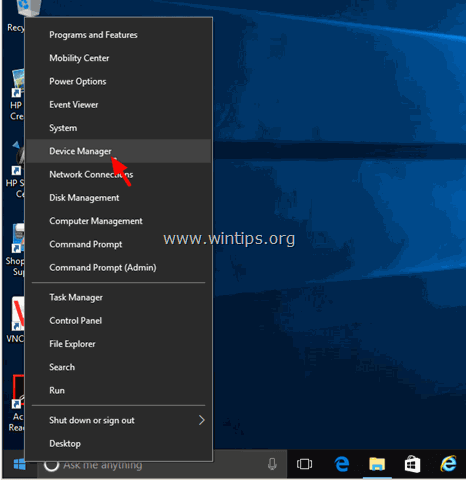
2.单击以展开网络适配器。
3.在有问题的无线适配器上点击右键并选择 更新驱动软件 .

4.在下一个屏幕上选择" 自动搜索更新的驱动软件 ".
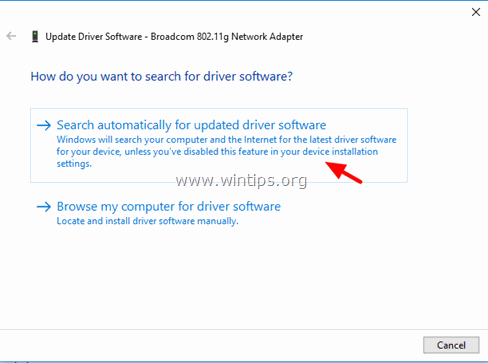
5.让Windows找到并安装你的Wi-Fi适配器的最新驱动程序。
6.重新启动你的计算机。
方法6.卸载并重新安装WiFi适配器。
重要的是。 在继续进行之前,请使用以太网电缆将您的计算机连接到互联网。
1.打开设备管理器。
2.单击以展开网络适配器。
3.在有问题的无线适配器上点击右键并选择 卸载。
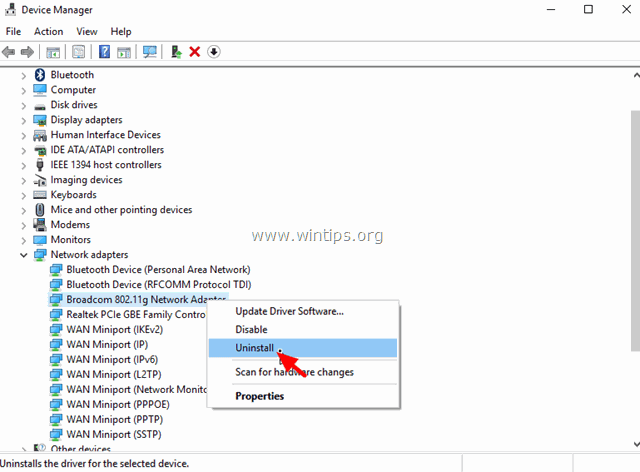
4.按 OK 在警告信息中,删除已安装的Wi-Fi适配器。
5.当驱动卸载完成后,在顶部的计算机名称处点击右键(或在右侧的计算机名称处点击)。 行动 菜单上的),然后选择 扫描硬件变化 .
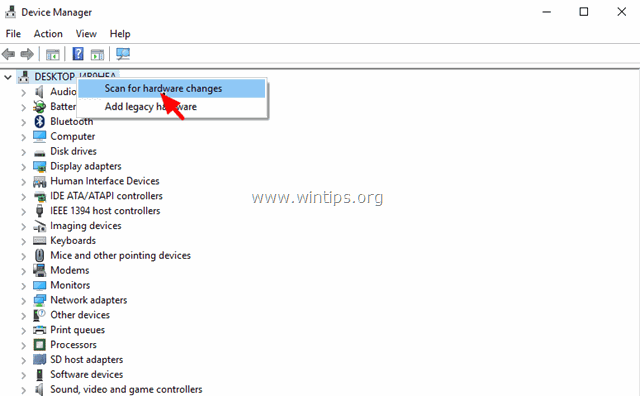
6.等待,直到Windows安装好无线驱动程序。
7.重新启动你的计算机。
修复无线连接问题的其他方法。
1. 卸载VPN软件。
- 如果你从以前的版本(Windows 8.1、8或7)升级到Windows 10,并且以前安装了VPN软件,那么请继续并卸载它。 卸载后,重新启动计算机,看看 "没有Wi-Fi连接 "的问题是否得到解决。 如果没有,那么请继续并运行此链接上的故障排除程序:https://support.microsoft.com/en-us/kb/3084164。
2.卸载任何第三方安全程序(防病毒/防火墙)。
- 有时,已安装的安全程序可能会阻止网络连接,特别是在更新Windows之后。 在这种情况下,最好卸载旧版本的安全程序并安装最新版本。
3.改变 "802.11n带宽 "设置。
- 如果你的无线适配器支持802.11n网络标准,那么尝试将 "802.11n带宽 "设置为 "20MHz/40MHz自动"。 要做到这一点。
1.导航至 设备管理器 .
2.在无线适配器上点击右键,选择 财产 .
3. 在 高级 选项卡,找到并设置" 802.11n 带宽 "(通道宽度)到" 仅限20兆赫 "或者" 20MHz/40MHz 自动 ".
就是这样!让我知道本指南是否对你有帮助,请留下你的经验评论。 请喜欢并分享本指南以帮助他人。

Andy Davis
A system administrator s blog about Windows





