Sommario
Office Picture Manager è un'applicazione offerta da Microsoft che può essere utilizzata per gestire, modificare (ritagliare, ridimensionare, capovolgere, ruotare, ecc.) e condividere facilmente le immagini. Microsoft Office Picture Manager è incluso nelle versioni 2003, 2007 e 2010 di Microsoft Office, ma, come forse saprete, non è incluso nelle ultime versioni della suite Office 2013, 2016 e Office 365.

Microsoft ha rimosso Office Picture Manager nelle ultime versioni di Office, perché, come afferma, ha sostituito il prodotto con l'applicazione Galleria fotografica di Windows, che è inclusa in Windows Live Essentials. Ma, Microsoft, ha interrotto il suo supporto (Windows Live Essentials) il 10 gennaio 2017, perché tutte le sue funzioni (Galleria fotografica, Movie Maker, Windows Live Mail, Windows Live Writere OneDrive) sono inclusi nelle ultime versioni di Windows (Windows 8.1 e Windows 10).
Non so se la Galleria fotografica di Windows sia migliore di Office Picture Manager, ma so che quest'ultimo è un programma molto utile per l'editing, la condivisione e l'organizzazione delle foto, preferito da molti utenti. Ho quindi deciso di scrivere questo articolo con le istruzioni dettagliate su come installare Office Picture Manager, se possedete un computer Office 2013, Office 2016 o Office 365.versione.
Come installare Microsoft Office Picture Manager in Office 2013, Office 2016 o Office 365.
Fortunatamente, Office Picture Manager è anche incluso come componente in Microsoft SharePoint Designer 2010,* che è un programma gratuito per la progettazione di applicazioni e Web utilizzato per creare e personalizzare siti e applicazioni SharePoint.
Nota: Office Picture Manager non è più incluso in SharePoint Designer 2016.
1. Scaricare Microsoft SharePoint Designer, in base alla versione di Office in uso (32 o 64 bit).
- Microsoft SharePoint Designer 2010 (32 bit)Microsoft SharePoint Designer 2010 (64 bit)
2. Al termine del download, eseguire il programma di installazione di SharePoint Designer ("SharePointDesigner.exe").
3. Accettare il Contratto di licenza.
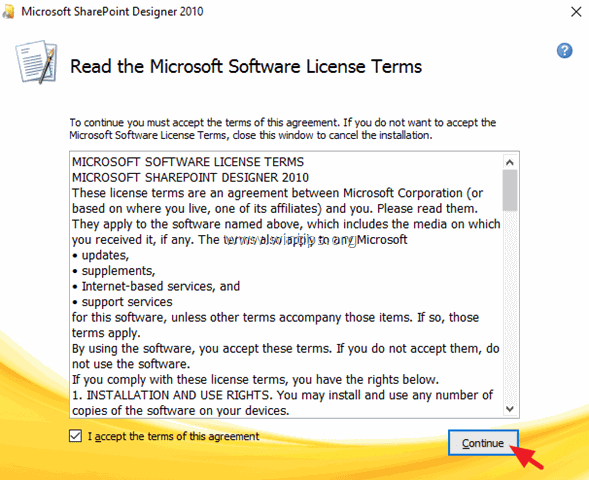
4. Nella schermata "Scegliere l'installazione desiderata", selezionare Personalizzare .
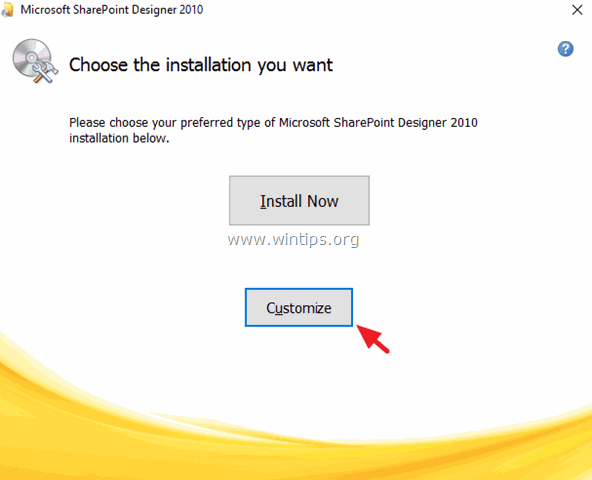
5. Fare clic sulla freccia a discesa, su tre (3) etichette principali disponibili (Microsoft SharePoint Designer, Office Shared Features e Office Tools) e selezionare Non disponibile .
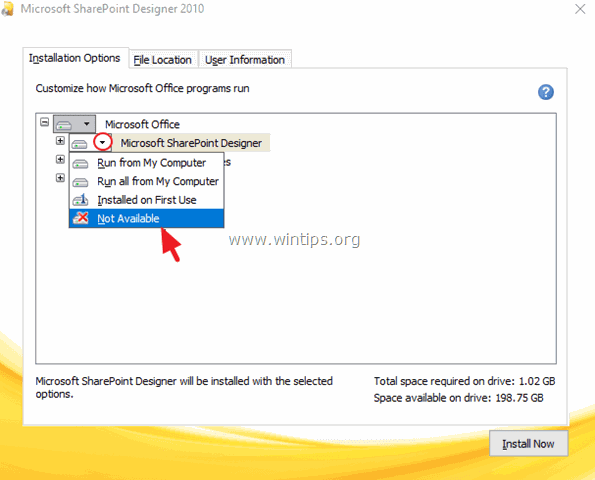
6. Quindi fare clic su " + " accanto al cartello Strumenti per l'ufficio per espanderli.
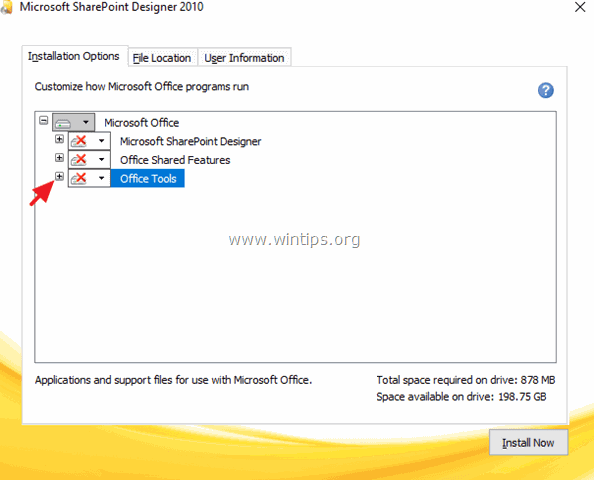
7. Fare clic sulla freccia a discesa accanto a Microsoft Office Picture Manager e selezionare Eseguire da Risorse del computer.
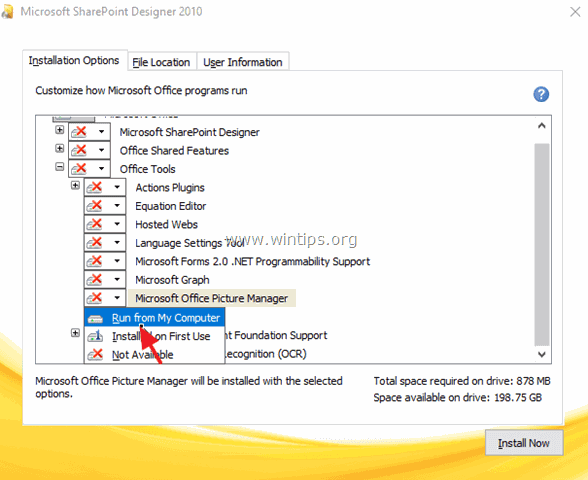
8. Quindi fare clic su Installa ora .
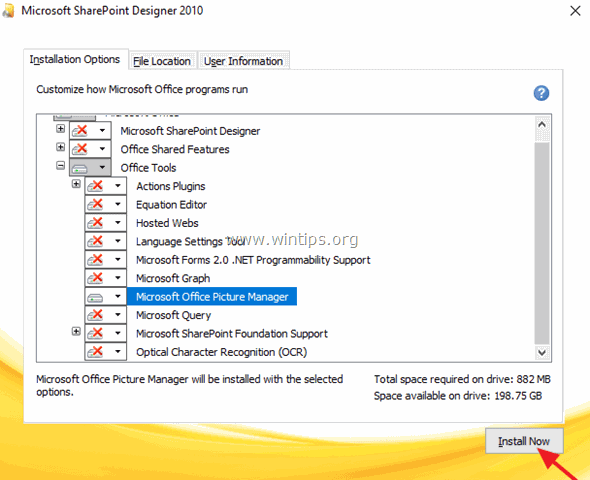
9. Al termine dell'installazione di Picture Manager, chiudere il programma di installazione.
D'ora in poi, è possibile avviare l'applicazione Picture Manager navigando su:
- Inizio > Tutti i programmi > Microsoft Office (Versione) > Strumenti di Microsoft Office 2010 > Microsoft Picture Manager .
Fatemi sapere se questa guida vi ha aiutato lasciando un commento sulla vostra esperienza. Vi prego di mettere "Mi piace" e condividere questa guida per aiutare gli altri.

Andy Davis
Il blog di un amministratore di sistema su Windows





