Satura rādītājs
OneDrive ir Microsoft mākoņdatu glabāšanas pakalpojums, kas ļauj lietotājiem ērti rediģēt, veidot un sadarboties ar dokumentiem no jebkuras vietas. Pakalpojumam gadu gaitā ir bijuši diezgan labi panākumi, taču, kā ikvienam mākoņdatu pakalpojumam, arī OneDrive dažkārt mēdz būt kļūdas.
Vairumā gadījumu OneDrive bloķējas, sinhronizējot failus. Lēnais reakcijas laiks un kavēšanās reizēm var būt ļoti kaitinoša, tāpēc, iespējams, vēlaties atiestatīt vai atkārtoti instalēt OneDrive programmu, lai tā atkal darbotos.
Šajā rakstā mēs parādīsim, kā ar dažiem vienkāršiem soļiem atiestatīt un atinstalēt/pārinstalēt OneDrive datorā.
Kā atiestatīt vai pārinstalēt OneDrive operētājsistēmā Windows 10.
Solis 1. Atiestatiet OneDrive kešatmiņu.
Bieži lietotā metode, kā novērst OneDrive sinhronizācijas problēmas, ir atjaunot OneDrive kešatmiņu. Taču pirms OneDrive atiestatīšanas ir svarīgi ņemt vērā, ka, atiestatot OneDrive, tiks atkārtoti sinhronizēti visi OneDrive faili. Tāpēc šis process var aizņemt diezgan ilgu laiku un patērēt diezgan lielu joslas platumu.
OneDrive atiestatīšana:
1. Noklikšķiniet uz OneDrive ikona uzdevumjoslā un atlasiet Palīdzība un iestatījumi . Pēc tam noklikšķiniet uz Aizvērt OneDrive lai izietu no programmas.

2. Turiet nospiestu Windows atslēga  un nospiediet R taustiņu, lai atvērtu komandu logu Run.
un nospiediet R taustiņu, lai atvērtu komandu logu Run.
3. Šajā logā ievadiet šādu komandu un nospiediet Ievadiet : *
- %localappdata%\Microsoft\OneDrive\onedrive.exe /reset
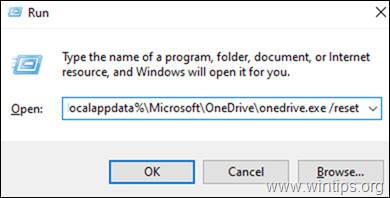
Piezīme: Ja pēc komandas izpildes parādās kļūda "Windows nevar atrast...", mēģiniet izpildīt tālāk minētās komandas,
Windows 32 bitu datoriem:
- C:\Programmu faili\Microsoft OneDrive\onedrive.exe /reset
Windows 64 bitu datoram:
- C:\Program Files (x86)\Microsoft OneDrive\onedrive.exe /reset
4. Tas ir viss. Šim vajadzētu atiestatīt OneDrive operētājsistēmā Windows 10. Tagad meklēšanas lodziņā ierakstiet "OneDrive" un noklikšķiniet uz "OneDrive". Atvērt lai atkārtoti atvērtu OneDrive.
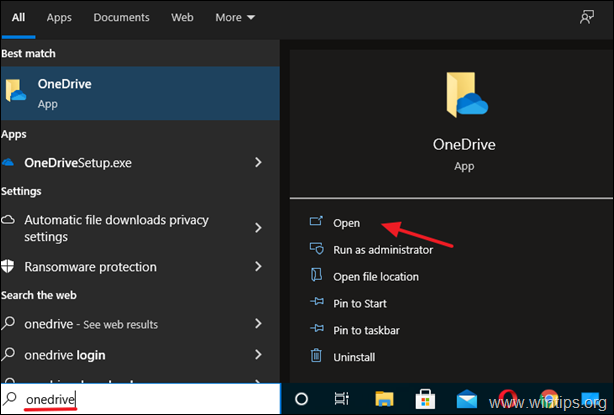
5. Ja joprojām saskaraties ar OneDrive problēmām, turpiniet tālāk aprakstītās darbības, lai atinstalētu un atkārtoti instalētu OneDrive programmu.
2. solis. Atinstalējiet OneDrive no Windows 10.
Ja joprojām saskaraties ar problēmām pakalpojumā OneDrive vai esat pārgājis uz citām mākoņdatu glabāšanas platformām un tas vairs nav nepieciešams, turpiniet un noņemiet to no sistēmas. Lai to izdarītu:
1. Tips Programmas un funkcijas uzdevumjoslas meklēšanas apgabalā un nospiediet Atvērt . (vai dodieties uz Sākt > Iestatījumi > Aplikācijas > Programmas un funkcijas )

2. Jaunizveidotajā logā atrodiet (vai meklējiet) OneDrive instalēto programmu sarakstā.
3. Noklikšķiniet uz Atinstalēšanas poga . (Ja tiek parādīta uzvedne, kurā tiek pieprasīti akreditācijas dati, norādiet tos, lai turpinātu).
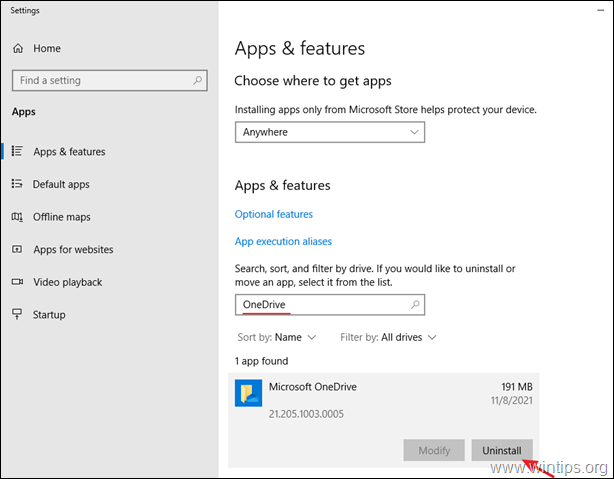
4. Tagad esat veiksmīgi atinstalējis OneDrive no operētājsistēmas Windows 10.
3. solis. Pārinstalējiet OneDrive operētājsistēmā Windows 10.
Ja nākotnē vēlaties atkārtoti instalēt OneDrive, izpildiet šos soļus, lai to izdarītu vienkārši:
1. Lejupielādēt OneDrive (Avots: https://onedrive.live.com/about/en-hk/download/)
2. Atveriet "OneDriveSetip.exe" un izpildiet ekrānā redzamos norādījumus, lai datorā instalētu OneDrive.
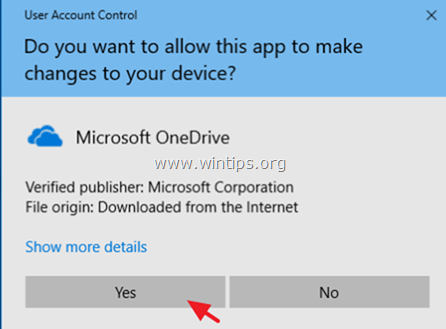
3. Kad instalēšana ir pabeigta, noklikšķiniet uz OneDrive ikonas un noklikšķiniet uz Pierakstīties lai pieteiktos savā OneDrive (Microsoft) kontā.
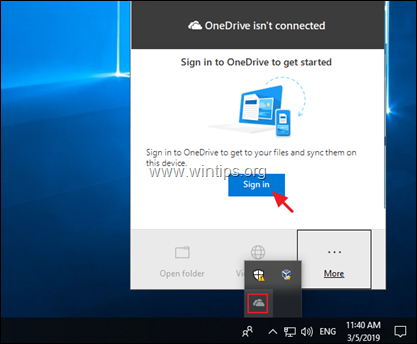
Tas ir viss! Ļaujiet man zināt, vai šī rokasgrāmata jums ir palīdzējusi, atstājot komentāru par savu pieredzi. Lūdzu, ielasiet un dalieties ar šo rokasgrāmatu, lai palīdzētu citiem.

Endijs Deiviss
Sistēmas administratora emuārs par Windows





