Inhaltsverzeichnis
OneDrive ist der Cloud-Speicherdienst von Microsoft, mit dem Benutzer Dokumente von überall aus bearbeiten, erstellen und gemeinsam bearbeiten können. Der Dienst hat sich im Laufe der Jahre als recht erfolgreich erwiesen, aber wie jeder Cloud-Dienst ist auch OneDrive manchmal fehleranfällig.
In den meisten Fällen bleibt OneDrive bei der Synchronisierung von Dateien stecken. Langsame Reaktionszeiten und Verzögerungen können manchmal wirklich ärgerlich sein, weshalb Sie die OneDrive-App zurücksetzen oder neu installieren sollten, um sie wieder zum Laufen zu bringen.
In diesem Artikel zeigen wir Ihnen, wie Sie OneDrive auf Ihrem PC mit ein paar einfachen Schritten zurücksetzen und deinstallieren/neu installieren können.
Wie man OneDrive unter Windows 10 zurücksetzt oder neu installiert.
Schritt 1: OneDrive-Cache zurücksetzen.
Eine gängige Methode zur Behebung von OneDrive-Synchronisierungsproblemen ist das Zurücksetzen des OneDrive-Caches. Bevor Sie OneDrive zurücksetzen, sollten Sie jedoch beachten, dass Sie beim Zurücksetzen von OneDrive alle Ihre OneDrive-Dateien neu synchronisieren. Daher kann dieser Vorgang eine ganze Weile dauern und eine Menge Bandbreite verbrauchen.
So setzen Sie OneDrive zurück:
1. Klicken Sie auf das OneDrive-Symbol auf Ihrer Taskleiste und wählen Sie Hilfe & Einstellungen Dann klicken Sie auf OneDrive schließen um die Anwendung zu beenden.

2. Halten Sie die Windows-Taste  und drücken Sie die R Taste, um das Befehlsfeld Ausführen zu öffnen.
und drücken Sie die R Taste, um das Befehlsfeld Ausführen zu öffnen.
3. Geben Sie in dem Fenster den folgenden Befehl ein und drücken Sie Eingabe : *
- %localappdata%\Microsoft\OneDrive\onedrive.exe /reset
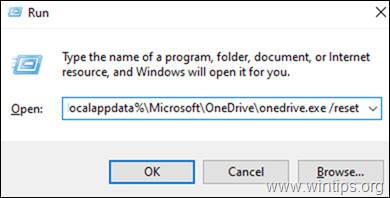
Hinweis: Wenn Sie nach dem Ausführen des Befehls die Fehlermeldung "Windows kann nicht finden..." erhalten, versuchen Sie, die folgenden Befehle auszuführen,
Für Windows 32-Bit-Rechner:
- C:\Programme\Microsoft OneDrive\onedrive.exe /reset
Für einen Windows 64-Bit-Rechner:
- C:\Program Files (x86)\Microsoft OneDrive\onedrive.exe /reset
4. Das war's. Dadurch sollte OneDrive auf Ihrem Windows 10 zurückgesetzt werden. Geben Sie nun "OneDrive" in das Suchfeld ein und klicken Sie auf Öffnen Sie um OneDrive erneut zu öffnen.
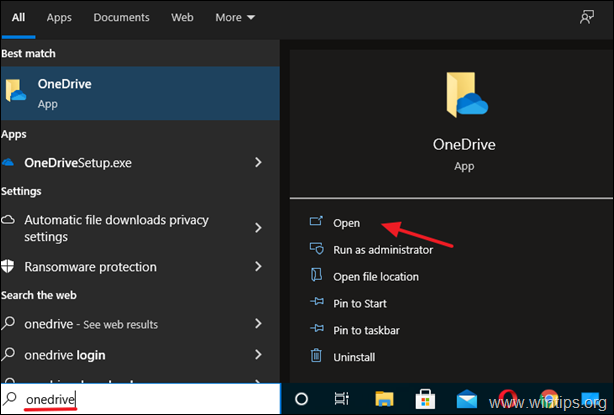
5. Wenn Sie immer noch Probleme mit OneDrive haben, führen Sie die folgenden Schritte aus, um die OneDrive-App zu deinstallieren und neu zu installieren.
Schritt 2: Deinstallieren Sie OneDrive von Windows 10.
Wenn Sie immer noch Probleme mit OneDrive haben oder wenn Sie zu anderen Cloud-Speicherplattformen gewechselt sind und OneDrive nicht mehr benötigen, entfernen Sie es von Ihrem System, um dies zu tun:
1. Typ Anwendungen und Funktionen im Suchbereich der Taskleiste und drücken Sie Öffnen Sie (oder gehen Sie zu Start > Einstellungen > Apps > Anwendungen und Funktionen )

2. Suchen Sie in dem neu geöffneten Fenster nach der Datei OneDrive App in der Liste der installierten Apps.
3. Klicken Sie auf das Schaltfläche Deinstallieren (Wenn eine Aufforderung zur Eingabe von Anmeldedaten erscheint, geben Sie diese an, um fortzufahren).
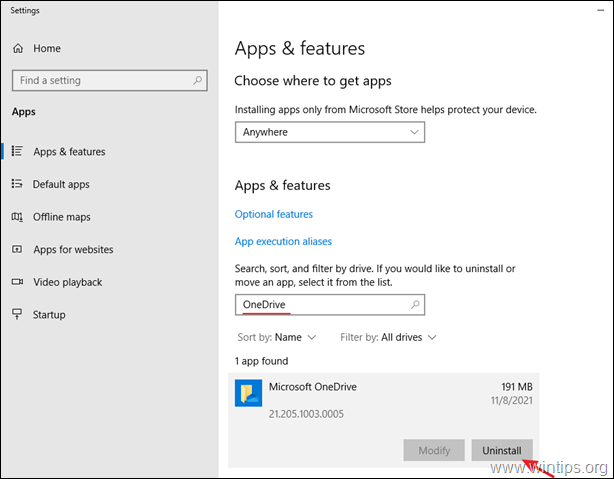
4. Sie haben OneDrive nun erfolgreich von Windows 10 deinstalliert.
Schritt 3: Installieren Sie OneDrive auf Windows 10 neu.
Falls Sie OneDrive in Zukunft neu installieren möchten, befolgen Sie diese Schritte, um es einfach zu machen:
1. OneDrive herunterladen (Quelle: https://onedrive.live.com/about/en-hk/download/)
2. Öffnen Sie "OneDriveSetip.exe" und folgen Sie den Anweisungen auf dem Bildschirm, um OneDrive auf Ihrem Computer zu installieren.
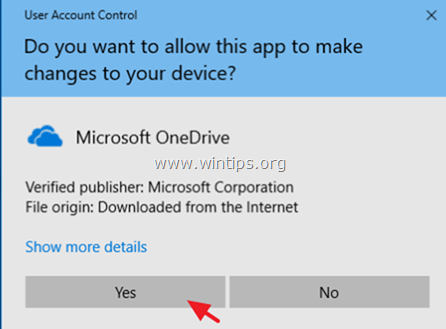
3. Wenn die Installation abgeschlossen ist, klicken Sie auf das OneDrive-Symbol und dann auf Eintragen um sich bei Ihrem OneDrive (Microsoft)-Konto anzumelden.
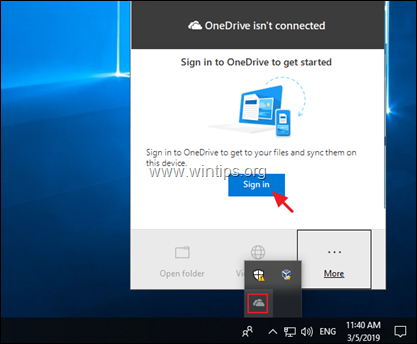
Das war's! Lassen Sie mich wissen, ob dieser Leitfaden Ihnen geholfen hat, indem Sie einen Kommentar über Ihre Erfahrungen hinterlassen. Bitte mögen und teilen Sie diesen Leitfaden, um anderen zu helfen.

Andy Davis
Der Blog eines Systemadministrators über Windows





