Kazalo
OneDrive je Microsoftova storitev shranjevanja v oblaku, ki uporabnikom omogoča enostavno urejanje, ustvarjanje in sodelovanje pri dokumentih od koder koli. Storitev se je v preteklih letih dobro obnesla, vendar je tako kot vsaka storitev v oblaku tudi OneDrive včasih podvržen napakam.
V večini primerov se OneDrive med sinhronizacijo datotek zatakne. Počasen odzivni čas in zaostanki so lahko včasih zelo nadležni, zato boste morda želeli ponastaviti ali znova namestiti aplikacijo OneDrive, da bo spet delovala.
V tem članku vam bomo pokazali, kako z nekaj preprostimi koraki ponastavite in odstranite/opet namestite OneDrive v računalniku.
Kako ponastaviti ali znova namestiti OneDrive v operacijskem sistemu Windows 10.
Korak 1. Ponastavite predpomnilnik OneDrive.
Pogosta metoda za odpravljanje težav s sinhronizacijo OneDrive je ponastavitev predpomnilnika OneDrive. Pred ponastavitvijo OneDrive je treba opozoriti, da boste pri ponastavitvi OneDrive ponovno sinhronizirali vse datoteke OneDrive. Zaradi tega lahko postopek traja kar nekaj časa in porabi precej pasovne širine.
Ponastavitev storitve OneDrive:
1. Kliknite na Ikona OneDrive v opravilni vrstici in izberite Pomoč in nastavitve . Nato kliknite na Zapri OneDrive za izhod iz aplikacije.

2. Držite pritisnjeno tipko Ključ Windows  in pritisnite R da odprete ukazno okno Zaženi.
in pritisnite R da odprete ukazno okno Zaženi.
3. V oknu vnesite naslednji ukaz in pritisnite Vnesite : *
- %localappdata%\Microsoft\OneDrive\onedrive.exe /reset
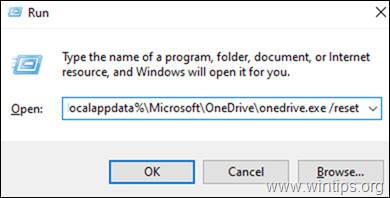
Opomba: Če se po izvedbi ukaza pojavi napaka "Windows ne more najti...", poskusite izvesti spodnje ukaze,
Za 32-bitne računalnike Windows:
- C:\Programske datoteke\Microsoft OneDrive\onedrive.exe /reset
Za 64-bitni računalnik z operacijskim sistemom Windows:
- C:\Program Files (x86)\Microsoft OneDrive\onedrive.exe /reset
4. To je vse. To bi moralo ponastaviti OneDrive v sistemu Windows 10. Zdaj v iskalno polje vnesite "OneDrive" in kliknite Odpri da ponovno odprete OneDrive.
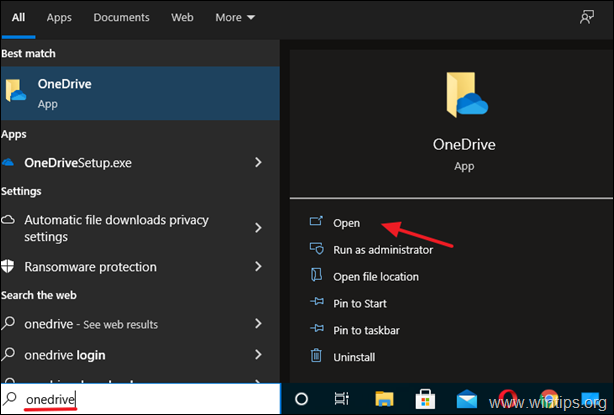
5. Če imate še vedno težave z aplikacijo OneDrive, nadaljujte s spodnjimi koraki za odstranitev in ponovno namestitev aplikacije OneDrive.
Korak 2. Odstranitev storitve OneDrive iz sistema Windows 10.
Če imate še vedno težave v storitvi OneDrive ali če ste prešli na druge platforme za shranjevanje v oblaku in je ne potrebujete več, nadaljujte in jo odstranite iz sistema. To storite tako:
1. Tip Aplikacije in funkcije v območju za iskanje v opravilni vrstici in pritisnite Odpri . (ali pojdite na Začetek > Nastavitve > Aplikacije > Aplikacije in funkcije )

2. V novo odprtem oknu poiščite (ali poiščite) OneDrive na seznamu nameščenih aplikacij.
3. Kliknite na Gumb za odstranitev . (Če se prikaže poziv za poverilnice, jih predložite, če želite nadaljevati).
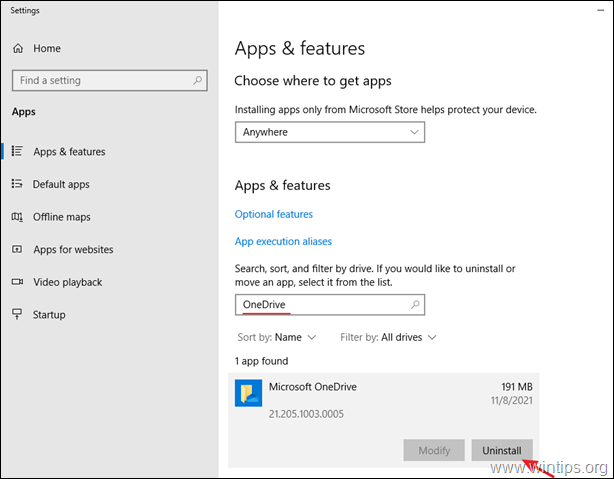
4. Storitev OneDrive ste uspešno odstranili iz sistema Windows 10.
Korak 3. Ponovna namestitev storitve OneDrive v operacijskem sistemu Windows 10.
Če boste v prihodnosti želeli znova namestiti OneDrive, sledite tem korakom in to storite preprosto:
1. Prenesite OneDrive (Vir: https://onedrive.live.com/about/en-hk/download/)
2. Odprite "OneDriveSetip.exe" in sledite navodilom na zaslonu, da v računalnik namestite OneDrive.
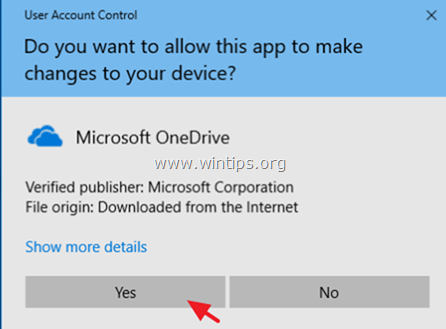
3. Ko je namestitev končana, kliknite ikono OneDrive in kliknite Prijavite se za prijavo v račun OneDrive (Microsoft).
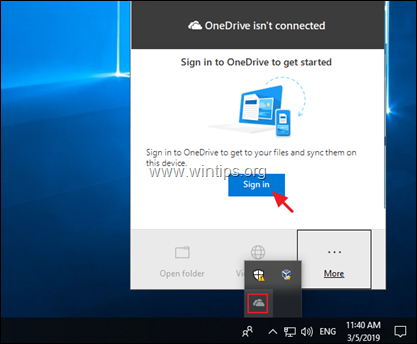
To je to! Povejte mi, ali vam je ta vodnik pomagal, tako da pustite komentar o svoji izkušnji. Všečkajte in delite ta vodnik, da pomagate drugim.

Andy Davis
Blog sistemskega skrbnika o sistemu Windows





