Sommario
OneDrive è il servizio di archiviazione cloud di Microsoft, che consente agli utenti di modificare, creare e collaborare facilmente ai documenti da qualsiasi luogo. Il servizio ha avuto una buona reputazione nel corso degli anni, ma, come ogni servizio cloud, OneDrive è talvolta soggetto a errori.
Nella maggior parte dei casi, OneDrive si blocca durante la sincronizzazione dei file. I tempi di risposta lenti e i ritardi possono essere a volte davvero fastidiosi, per questo motivo è possibile ripristinare o reinstallare l'app OneDrive per farla funzionare di nuovo.
In questo articolo, vi mostreremo come resettare e disinstallare/reinstallare OneDrive sul vostro PC con pochi semplici passaggi.
Come ripristinare OneDrive o reinstallarlo su Windows 10.
Passo 1. Reimpostare la cache di OneDrive.
Un metodo comune per risolvere i problemi di sincronizzazione di OneDrive è quello di resettare la cache di OneDrive. Ma prima di resettare OneDrive, è importante notare che quando si resetta OneDrive, si risincronizzano tutti i file di OneDrive. Per questo motivo, il processo può richiedere un bel po' di tempo e consumare parecchia larghezza di banda.
Per ripristinare OneDrive:
1. Fare clic sul pulsante Icona di OneDrive sulla barra delle applicazioni e selezionare Guida e impostazioni Quindi fare clic su Chiudere OneDrive per uscire dall'applicazione.

2. Tenere premuto il tasto Chiave di Windows  e premere il tasto R per aprire la finestra di comando Esegui.
e premere il tasto R per aprire la finestra di comando Esegui.
3. Nella finestra, digitare il seguente comando e premere Entrare : *
- %localappdata%\Microsoft%OneDrive\onedrive.exe /reset
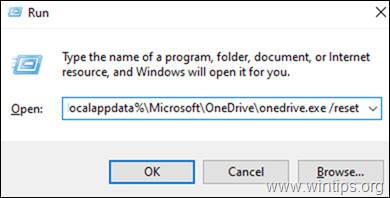
Nota: se dopo l'esecuzione del comando viene visualizzato l'errore "Windows non trova...", provare a eseguire i comandi seguenti,
Per i computer Windows a 32 bit:
- C:\Program Files\Microsoft OneDrive\onedrive.exe /reset
Per un computer Windows a 64 bit:
- C:\Program Files (x86)\Microsoft OneDrive\onedrive.exe /reset
4. Questo dovrebbe ripristinare OneDrive su Windows 10. Ora digitate "OneDrive" nella casella di ricerca e fate clic su Aperto per riaprire OneDrive.
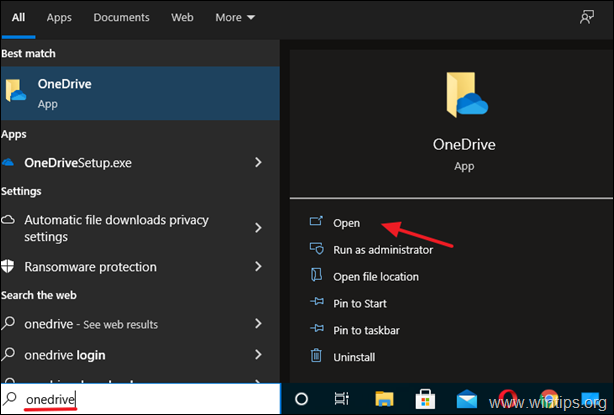
5. Se si riscontrano ancora problemi con OneDrive, procedere con i passaggi seguenti per disinstallare e reinstallare l'applicazione OneDrive.
Passo 2. Disinstallare OneDrive da Windows 10.
Se si riscontrano ancora problemi con OneDrive o se si è passati ad altre piattaforme di archiviazione cloud e non se ne ha più bisogno, procedere alla sua rimozione dal sistema. Per fare ciò:
1. Tipo Applicazioni e funzionalità nell'area di ricerca della barra delle applicazioni e premere Aperto . (o vai a Inizio > Impostazioni > Applicazioni > Applicazioni e funzionalità )

2. Nella finestra appena avviata, individuare (o cercare) il file OneDrive nell'elenco delle applicazioni installate.
3. Fare clic sul pulsante Pulsante di disinstallazione . (Se appare un prompt che chiede le credenziali, fornirle per continuare).
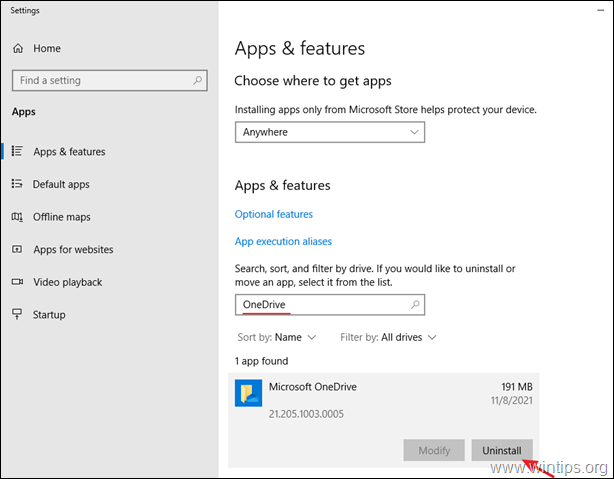
4. La disinstallazione di OneDrive da Windows 10 è riuscita.
Passo 3. Reinstallare OneDrive su Windows 10.
Se in futuro volete reinstallare OneDrive, seguite questi passaggi per farlo facilmente:
1. Scarica OneDrive (Fonte: https://onedrive.live.com/about/en-hk/download/)
2. Aprite "OneDriveSetip.exe" e seguite le istruzioni sullo schermo per installare OneDrive sul vostro computer.
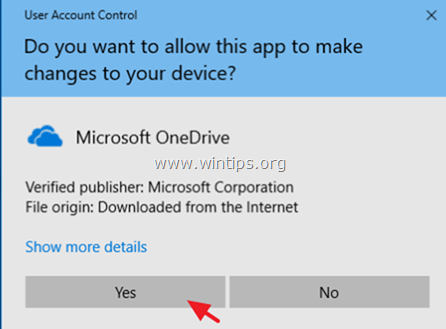
3. Al termine dell'installazione, fare clic sull'icona di OneDrive e fare clic su Accedi per accedere all'account OneDrive (Microsoft).
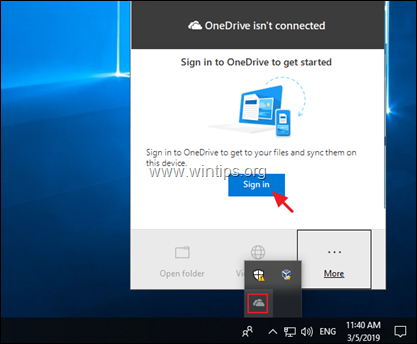
Fatemi sapere se questa guida vi è stata utile lasciando un commento sulla vostra esperienza. Vi prego di mettere "Mi piace" e di condividere questa guida per aiutare gli altri.

Andy Davis
Il blog di un amministratore di sistema su Windows





