Cuprins
OneDrive este serviciul de stocare în cloud de la Microsoft, care permite utilizatorilor să editeze, să creeze și să colaboreze cu ușurință la documente de oriunde. Serviciul a avut un istoric destul de bun de-a lungul anilor, dar, ca orice serviciu în cloud, OneDrive este uneori predispus la erori.
În cele mai multe cazuri, OneDrive se blochează în timpul sincronizării fișierelor. Timpii de răspuns lenți și întârzierile pot fi foarte enervante uneori, motiv pentru care este posibil să doriți să resetați sau să reinstalați aplicația OneDrive pentru a o face să funcționeze din nou.
În acest articol, vă vom arăta cum să resetați și să dezinstalați/reinstalați OneDrive pe PC cu câțiva pași simpli.
Cum să resetați OneDrive sau să îl reinstalați pe Windows 10.
Pasul 1. Resetați memoria cache OneDrive.
O metodă obișnuită pentru a remedia problemele de sincronizare OneDrive este resetarea cache-ului OneDrive. Dar înainte de a reseta OneDrive, este important să rețineți că atunci când resetați OneDrive, veți resincroniza toate fișierele OneDrive. Din acest motiv, procesul poate dura destul de mult timp și poate consuma destul de multă lățime de bandă.
Pentru a reseta OneDrive:
1. Faceți clic pe butonul Pictograma OneDrive din bara de activități și selectați Ajutor și setări Apoi faceți clic pe Închideți OneDrive pentru a ieși din aplicație.

2. Țineți apăsată tasta Tasta Windows  și apăsați butonul R pentru a deschide caseta de comenzi Run.
și apăsați butonul R pentru a deschide caseta de comenzi Run.
3. În fereastră, tastați următoarea comandă și apăsați Introduceți : *
- %localappdata%\Microsoft\OneDrive\onedrive.exe /reset
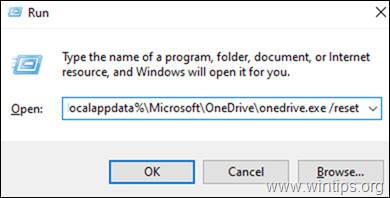
Notă: Dacă observați o eroare "Windows nu poate găsi...", după executarea comenzii, încercați să executați comenzile de mai jos,
Pentru mașinile Windows pe 32 de biți:
- C:\Program Files\Microsoft OneDrive\onedrive.exe /reset
Pentru o mașină Windows pe 64 de biți:
- C:\Program Files (x86)\Microsoft OneDrive\onedrive.exe /reset
4. Asta e. Acest lucru ar trebui să reseteze OneDrive pe Windows 10. Acum, tastați "OneDrive" în caseta de căutare și faceți clic pe Deschideți pentru a redeschide OneDrive.
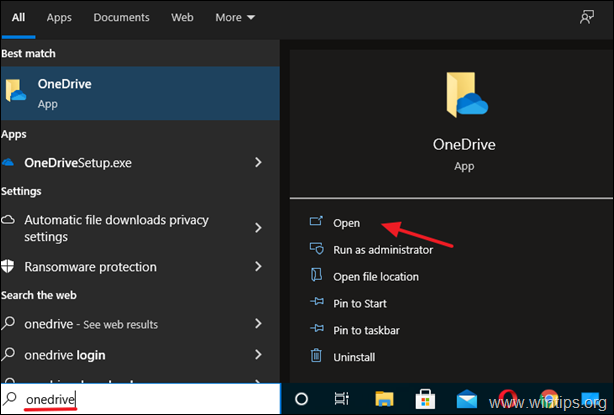
5. Dacă aveți în continuare probleme cu OneDrive, urmați pașii de mai jos pentru a dezinstala și reinstala aplicația OneDrive.
Pasul 2. Dezinstalați OneDrive din Windows 10.
Dacă vă confruntați în continuare cu probleme în OneDrive sau dacă ați trecut la alte platforme de stocare în cloud și nu mai aveți nevoie de el, procedați și eliminați-l din sistem. Pentru a face acest lucru:
1. Tip Aplicații și caracteristici în zona de căutare din bara de activități și apăsați Deschideți . (sau mergeți la Start > Setări > Aplicații > Aplicații și caracteristici )

2. În fereastra nou lansată, localizați (sau căutați) fișierul OneDrive în lista de aplicații instalate.
3. Faceți clic pe butonul Butonul de dezinstalare . (Dacă apare un mesaj care solicită acreditări, furnizați-le pentru a continua).
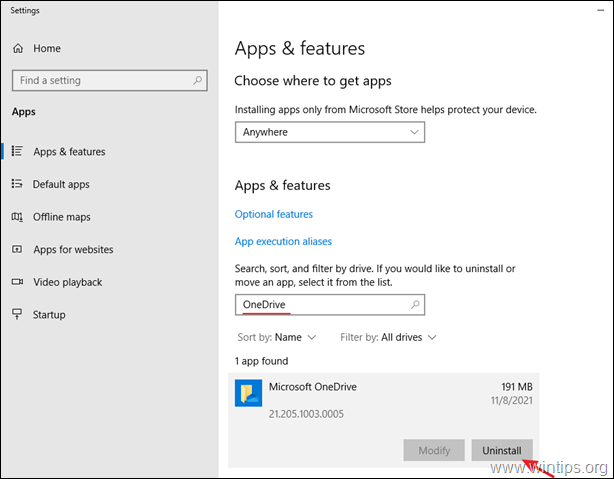
4. Ați dezinstalat cu succes OneDrive din Windows 10.
Pasul 3. Reinstalați OneDrive pe Windows 10.
În cazul în care doriți să reinstalați OneDrive în viitor, urmați acești pași pentru a face acest lucru cu ușurință:
1. Descărcați OneDrive (Sursa: https://onedrive.live.com/about/en-hk/download/)
2. Deschideți "OneDriveSetip.exe" și urmați instrucțiunile de pe ecran pentru a instala OneDrive pe computerul dumneavoastră.
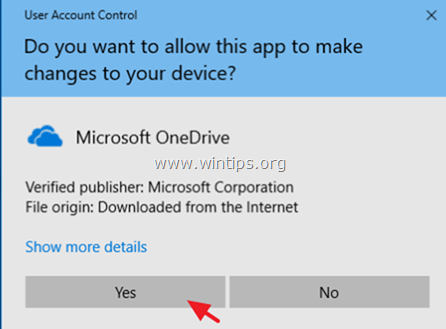
3. Când instalarea este finalizată, faceți clic pe pictograma OneDrive și faceți clic pe Conectați-vă pentru a vă autentifica în contul OneDrive (Microsoft).
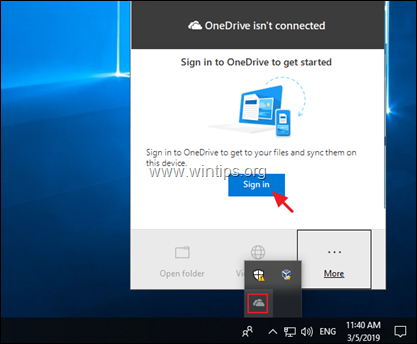
Asta este! Spuneți-mi dacă acest ghid v-a ajutat, lăsând un comentariu despre experiența dvs. Vă rugăm să dați like și să distribuiți acest ghid pentru a-i ajuta și pe alții.

Andy Davis
Blogul unui administrator de sistem despre Windows





