Índice
OneDrive é o serviço de armazenamento em nuvem da Microsoft, que permite aos usuários editar, criar e colaborar facilmente em documentos de qualquer lugar. O serviço tem tido um histórico bastante bom ao longo dos anos, mas, como todo serviço em nuvem, OneDrive às vezes é propensa a erros.
Na maioria dos casos, o OneDrive fica preso enquanto sincroniza arquivos. Tempos de resposta lentos e atrasos podem ser realmente irritantes às vezes, e é por isso que você pode querer reiniciar ou reinstalar a aplicação OneDrive para colocá-la em funcionamento e voltar a funcionar novamente.
Neste artigo, vamos mostrar-lhe como reiniciar e desinstalar/reinstalar o OneDrive no seu PC com alguns passos simples.
Como reiniciar o OneDrive ou reinstalá-lo no Windows 10.
Passo 1. Reiniciar a OneDrive Cache.
Um método comum para corrigir problemas de sincronização do OneDrive é resetar o cache do OneDrive. Mas antes de resetar o OneDrive, é importante notar que quando você resetar o OneDrive, você irá sincronizar novamente todos os seus arquivos OneDrive. Devido a isso, o processo pode demorar um pouco e consumir um pouco de largura de banda.
Para reiniciar a OneDrive:
1. Clique no botão Ícone OneDrive na sua barra de tarefas e selecione Ajuda & Configurações Em seguida, clique em Fechar OneDrive para sair da aplicação.

2. Segure o tecla Windows  e pressione o R para abrir a caixa de comando Executar.
e pressione o R para abrir a caixa de comando Executar.
3. Na janela, digite o seguinte comando e pressione Entre : *
- %localappdata%MicrosoftOneDriveonedrive.exe /reset
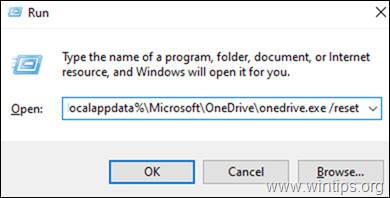
Nota: Se você notar um erro "Windows cannot find...", depois de executar o comando, tente executar os comandos abaixo,
Para máquinas Windows de 32 bits:
- C:\Program Files\Microsoft OneDrive\onedrive.exe /reset
Para uma máquina Windows de 64 bits:
- C:\Program Files (x86)Microsoft OneDriveOnedrive.exe /reset
4. É isso. Isto deve reiniciar o OneDrive no seu Windows 10. Agora digite "OneDrive" na caixa de busca e clique em Aberto para reabrir a OneDrive.
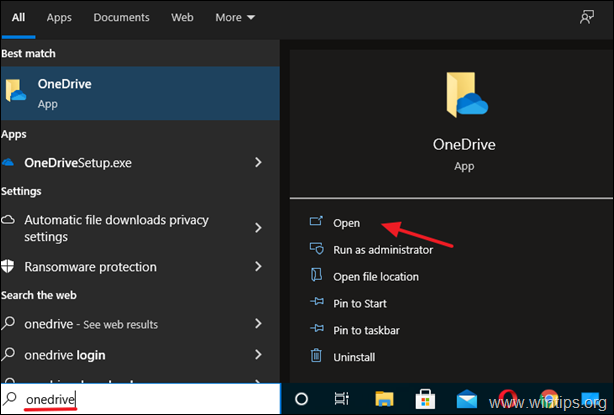
5. Se você ainda enfrentar problemas com o OneDrive, siga os passos abaixo para desinstalar e reinstalar o aplicativo OneDrive.
Passo 2. desinstale o OneDrive a partir do Windows 10.
Se você ainda enfrentar problemas na OneDrive, ou se você tiver mudado para outras plataformas de armazenamento em nuvem e não precisar mais dele, prossiga e remova-o de seu sistema. Para fazer isso:
1. Tipo Aplicações e características na área de busca da barra de tarefas e acerte Aberto (ou vá para Início > Configurações > Apps > Aplicativos e características )

2. Na janela recém-lançada, localize (ou procure por) o OneDrive app na lista de aplicativos instalados.
3. Clique no botão Botão Desinstalar (Se aparecer uma solicitação, pedindo credenciais, forneça-as para continuar).
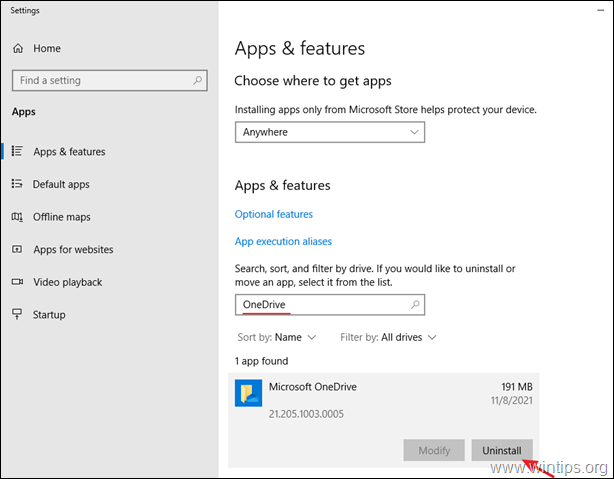
4. Agora você desinstalou com sucesso o OneDrive do Windows 10.
Passo 3. Reinstale o OneDrive no Windows 10.
Caso queira reinstalar a OneDrive no futuro, siga estes passos para fazer isso facilmente:
1. Download OneDrive (Fonte: https://onedrive.live.com/about/en-hk/download/)
2. Abra o "OneDriveSetip.exe" e siga as instruções na tela para instalar o OneDrive no seu computador.
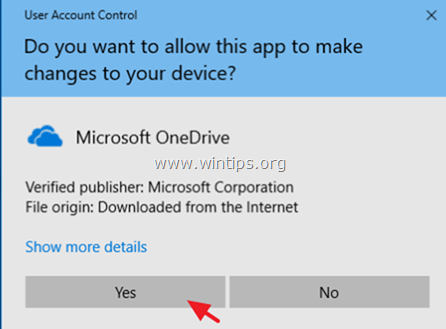
3. Quando a instalação estiver concluída, clique no ícone OneDrive e clique em Iniciar Sessão para fazer login na sua conta OneDrive (Microsoft).
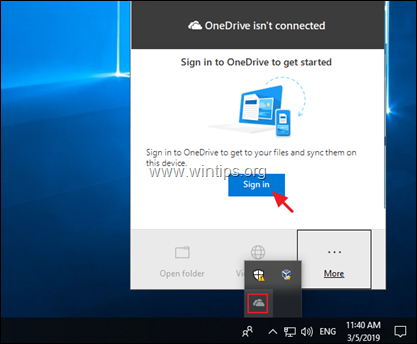
É isso! Diga-me se este guia o ajudou deixando o seu comentário sobre a sua experiência. Por favor, goste e partilhe este guia para ajudar os outros.

Andy Davis
O blog de um administrador de sistema sobre o Windows





