Sisukord
OneDrive on Microsofti pilvesalvestusteenus, mis võimaldab kasutajatel hõlpsasti dokumente redigeerida, luua ja koostööd teha ükskõik kust. Teenus on aastate jooksul olnud üsna hea kogemus, kuid nagu iga pilveteenus, on ka OneDrive mõnikord vigade suhtes altid.
Enamasti jääb OneDrive failide sünkroonimise ajal kinni. Aeglane reageerimisaeg ja viivitused võivad mõnikord tõesti tüütu olla, mistõttu võib olla vajalik OneDrive'i rakenduse lähtestamine või uuesti installimine, et see uuesti tööle saada.
Selles artiklis näitame teile, kuidas lähtestada ja eemaldada/taasinstallida OneDrive'i arvutis mõne lihtsa sammuga.
Kuidas lähtestada OneDrive'i või installida see uuesti Windows 10-s.
Samm 1. Lähtestage OneDrive'i vahemälu.
Üks levinud meetod OneDrive'i sünkroonimisprobleemide lahendamiseks on OneDrive'i vahemälu lähtestamine. Kuid enne OneDrive'i lähtestamist on oluline märkida, et OneDrive'i lähtestamisel sünkroonite uuesti kõik oma OneDrive'i failid. Selle tõttu võib see protsess võtta üsna kaua aega ja kulutada üsna palju ribalaiust.
OneDrive'i lähtestamine:
1. Klõpsake nuppu OneDrive'i ikoon oma tegumiribal ja valige Abi ja seaded . Seejärel klõpsake OneDrive'i sulgemine rakendusest väljumiseks.

2. Hoidke all Windowsi võti  ja vajutage R klahvi, et avada käsurea Run.
ja vajutage R klahvi, et avada käsurea Run.
3. Sisestage aknasse järgmine käsk ja vajutage nuppu Sisesta : *
- %localappdata%\Microsoft\OneDrive\onedrive.exe /reset
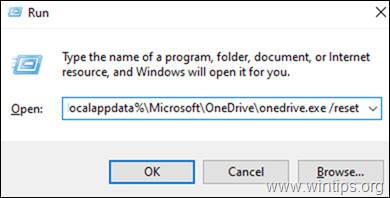
Märkus: Kui sa märkad pärast käsu täitmist viga "Windows ei leia...", proovi alljärgnevate käskude täitmist,
Windowsi 32-bitiste masinate puhul:
- C:\Programmifailid\Microsoft OneDrive\onedrive.exe /reset
Windows 64-bitise masina puhul:
- C:\Programmifailid (x86)\Microsoft OneDrive\onedrive.exe /reset
4. See ongi kõik. See peaks nullima OneDrive'i teie Windows 10. Nüüd kirjutage otsingukasti "OneDrive" ja klõpsake Avatud OneDrive'i taasavamiseks.
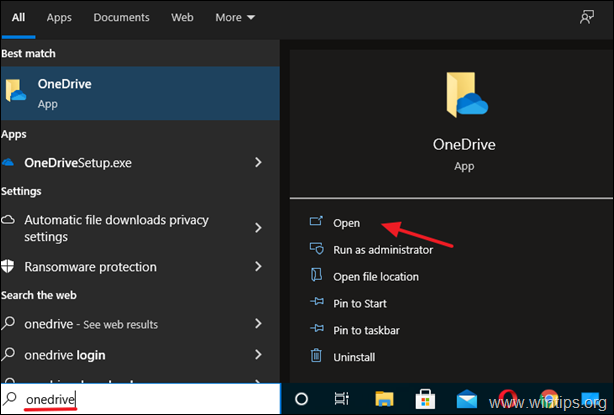
5. Kui teil on endiselt probleeme OneDrive'iga, jätkake alljärgnevate sammudega, et eemaldada ja installida OneDrive'i rakendus uuesti.
Samm 2. Eemaldage OneDrive Windows 10-st.
Kui teil on OneDrive'is endiselt probleeme või kui olete üle läinud teistele pilvesalvestusplatvormidele ja ei vaja seda enam, jätkake ja eemaldage see oma süsteemist. Selleks:
1. Tüüp Rakendused ja funktsioonid tegumiriba otsingualas ja vajutage nuppu Avatud . (või mine Start > Seaded > Rakendused > Rakendused ja funktsioonid )

2. Otsige (või otsige) äsja avanenud aknas üles kirje OneDrive rakendus paigaldatud rakenduste loendis.
3. Klõpsake nuppu Eemaldamise nupp . (Kui ilmub päring, mis küsib volitusi, siis jätkamiseks andke need).
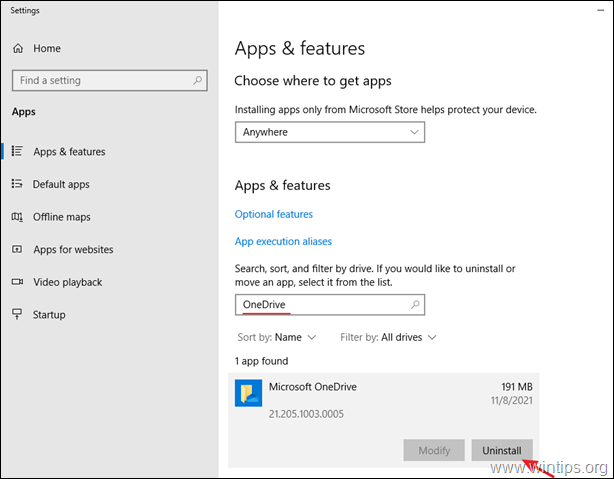
4. Nüüd olete edukalt eemaldanud OneDrive'i Windows 10-st.
Samm 3. Installige OneDrive uuesti Windows 10-sse.
Kui soovite OneDrive'i tulevikus uuesti installida, järgige neid samme, et seda hõlpsasti teha:
1. OneDrive'i allalaadimine (Allikas: https://onedrive.live.com/about/en-hk/download/)
2. Avage fail "OneDriveSetip.exe" ja järgige ekraanil kuvatavaid juhiseid, et paigaldada OneDrive arvutisse.
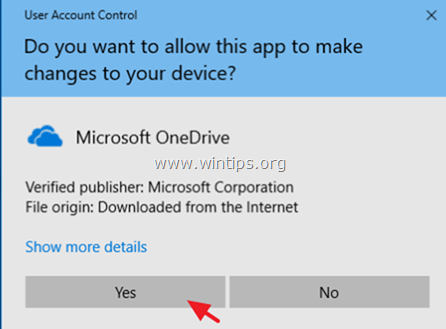
3. Kui paigaldus on lõpetatud, klõpsake OneDrive'i ikoonil ja klõpsake nuppu Logi sisse oma OneDrive'i (Microsoft) kontole sisselogimiseks.
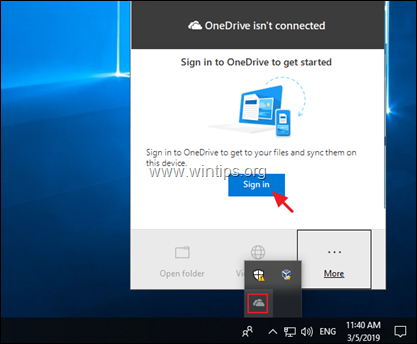
See on kõik! Anna mulle teada, kas see juhend on sind aidanud, jättes kommentaari oma kogemuste kohta. Palun meeldi ja jaga seda juhendit, et aidata teisi.

Andy Davis
Süsteemiadministraatori ajaveeb Windowsi kohta





