Indholdsfortegnelse
OneDrive er Microsofts cloudlagringstjeneste, som giver brugerne mulighed for nemt at redigere, oprette og samarbejde om dokumenter hvor som helst. Tjenesten har haft en ret god track record gennem årene, men som alle cloudtjenester er OneDrive nogle gange udsat for fejl.
I de fleste tilfælde går OneDrive i stå, når der synkroniseres filer. Langsomme svartider og forsinkelser kan være virkelig irriterende til tider, og derfor kan du nulstille eller geninstallere OneDrive-appen for at få den op at køre igen.
I denne artikel vil vi vise dig, hvordan du nulstiller og afinstallerer/geninstallerer OneDrive på din pc med nogle få enkle trin.
Sådan nulstiller du OneDrive eller geninstallerer det på Windows 10.
Trin 1. Nulstil OneDrive Cache.
En almindelig metode til at løse OneDrive-synkroniseringsproblemer er at nulstille OneDrive-cachen. Men før du nulstiller OneDrive, er det vigtigt at bemærke, at når du nulstiller OneDrive, synkroniserer du alle dine OneDrive-filer igen. Derfor kan processen tage et stykke tid og forbruge en hel del båndbredde.
Sådan nulstiller du OneDrive:
1. Klik på den OneDrive-ikon på din proceslinje og vælg Hjælp og indstillinger Klik derefter på Luk OneDrive for at afslutte programmet.

2. Hold den Windows-nøgle  og tryk på R for at åbne kommandoboksen Kør.
og tryk på R for at åbne kommandoboksen Kør.
3. I vinduet skal du skrive følgende kommando og trykke på Indtast : *
- %localappdata%\Microsoft\OneDrive\onedrive.exe /reset
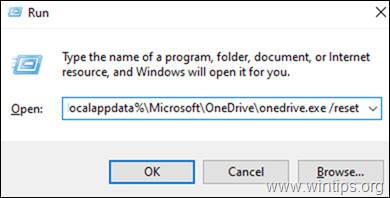
Bemærk: Hvis du får en fejlmeddelelse "Windows kan ikke finde...", efter at du har udført kommandoen, kan du prøve at udføre nedenstående kommandoer,
For Windows 32-bit maskiner:
- C:\Program Files\Microsoft OneDrive\onedrive.exe /reset
For en Windows 64-bit maskine:
- C:\Program Files (x86)\Microsoft OneDrive\onedrive.exe /reset
4. Det var det. Dette skulle nulstille OneDrive på din Windows 10. Skriv nu "OneDrive" i søgefeltet, og klik på Åbn for at genåbne OneDrive.
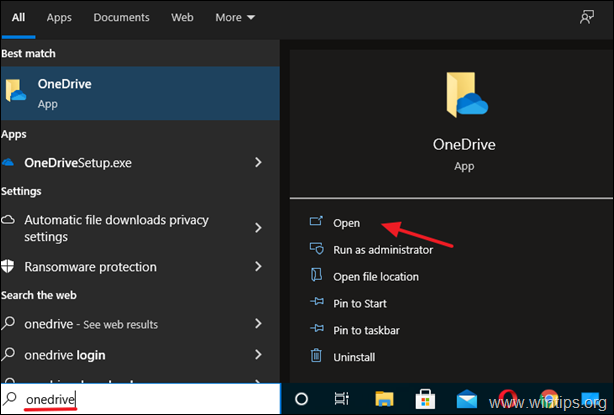
5. Hvis du stadig har problemer med OneDrive, kan du fortsætte med nedenstående trin for at afinstallere og geninstallere OneDrive-appen.
Trin 2. Afinstaller OneDrive fra Windows 10.
Hvis du stadig har problemer med OneDrive, eller hvis du er skiftet til andre cloud storage-platforme og ikke længere har brug for det, skal du fortsætte og fjerne det fra dit system. For at gøre det:
1. Type Apps og funktioner i søgeområdet i proceslinjen og tryk på Åbn . (eller gå til Start > Indstillinger > Apps > Apps og funktioner )

2. I det nyligt åbnede vindue skal du finde (eller søge efter) OneDrive app på listen over installerede apps.
3. Klik på den Knap til afinstallering . (Hvis der vises en prompt, der beder om legitimationsoplysninger, skal du angive dem for at fortsætte).
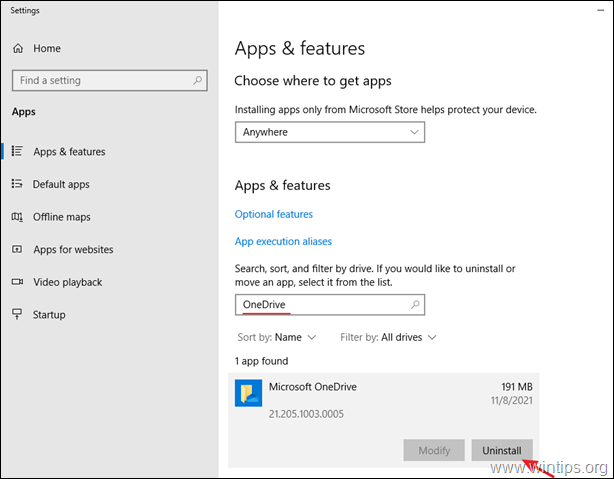
4. Du har nu afinstalleret OneDrive fra Windows 10 med succes.
Trin 3. Geninstaller OneDrive på Windows 10.
Hvis du ønsker at geninstallere OneDrive i fremtiden, kan du følge disse trin for at gøre det nemt:
1. Download OneDrive (Kilde: https://onedrive.live.com/about/en-hk/download/)
2. Åbn "OneDriveSetip.exe", og følg instruktionerne på skærmen for at installere OneDrive på din computer.
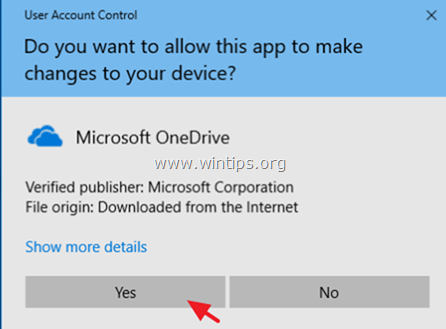
3. Når installationen er færdig, skal du klikke på OneDrive-ikonet og klikke på Log ind for at logge ind på din OneDrive (Microsoft)-konto.
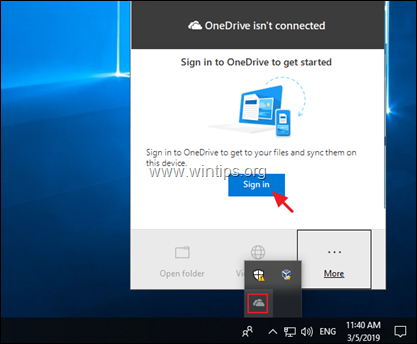
Lad mig vide, om denne guide har hjulpet dig ved at skrive en kommentar om dine erfaringer. Synes godt om og del denne guide for at hjælpe andre.

Andy Davis
En systemadministrators blog om Windows





