Obsah
OneDrive je služba cloudového úložiska spoločnosti Microsoft, ktorá používateľom umožňuje jednoducho upravovať, vytvárať a spolupracovať na dokumentoch odkiaľkoľvek. Služba má za posledné roky pomerne dobré výsledky, ale ako každá cloudová služba, aj OneDrive je niekedy náchylná na chyby.
Vo väčšine prípadov sa služba OneDrive pri synchronizácii súborov zasekne. Pomalá odozva a oneskorenie môžu byť niekedy naozaj nepríjemné, a preto možno budete chcieť obnoviť alebo preinštalovať aplikáciu OneDrive, aby ste ju opäť spustili.
V tomto článku vám ukážeme, ako pomocou niekoľkých jednoduchých krokov obnoviť a odinštalovať/preinštalovať službu OneDrive v počítači.
Ako obnoviť alebo preinštalovať službu OneDrive v systéme Windows 10.
Krok 1. Obnovte vyrovnávaciu pamäť služby OneDrive.
Bežnou metódou na odstránenie problémov so synchronizáciou služby OneDrive je obnovenie vyrovnávacej pamäte služby OneDrive. Pred obnovením vyrovnávacej pamäte služby OneDrive je však dôležité si uvedomiť, že pri obnovení vyrovnávacej pamäte služby OneDrive dôjde k opätovnej synchronizácii všetkých súborov služby OneDrive. Z tohto dôvodu môže tento proces trvať pomerne dlho a spotrebuje pomerne veľkú šírku pásma.
Resetovanie služby OneDrive:
1. Kliknite na Ikona OneDrive na paneli úloh a vyberte Pomocník a nastavenia Potom kliknite na Zatvorenie služby OneDrive na ukončenie aplikácie.

2. Podržte stlačené tlačidlo Kľúč systému Windows  a stlačte tlačidlo R otvoriť príkazové okno Spustiť.
a stlačte tlačidlo R otvoriť príkazové okno Spustiť.
3. V okne zadajte nasledujúci príkaz a stlačte tlačidlo Vstúpte na stránku : *
- %localappdata%\Microsoft\OneDrive\onedrive.exe /reset
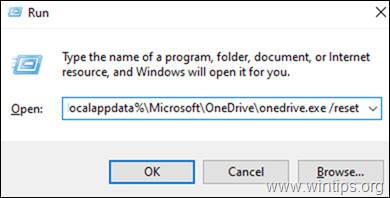
Poznámka: Ak sa po vykonaní príkazu zobrazí chyba "Windows nemôže nájsť...", skúste vykonať nižšie uvedené príkazy,
Pre 32-bitové počítače so systémom Windows:
- C:\Program Files\Microsoft OneDrive\onedrive.exe /reset
Pre 64-bitový počítač so systémom Windows:
- C:\Program Files (x86)\Microsoft OneDrive\onedrive.exe /reset
4. To je všetko. Týmto by ste mali obnoviť OneDrive vo vašom Windows 10. Teraz zadajte do vyhľadávacieho poľa "OneDrive" a kliknite na Otvoriť znovu otvoriť službu OneDrive.
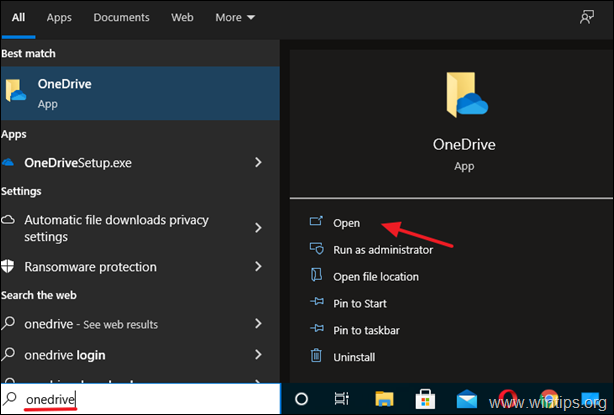
5. Ak sa stále stretávate s problémami s aplikáciou OneDrive, pokračujte podľa nižšie uvedených krokov na odinštalovanie a opätovné nainštalovanie aplikácie OneDrive.
Krok 2. Odinštalujte službu OneDrive zo systému Windows 10.
Ak stále čelíte problémom v službe OneDrive alebo ak ste prešli na iné platformy cloudového úložiska a už ho nepotrebujete, pokračujte a odstráňte ho zo systému. Ak to chcete urobiť:
1. Typ Aplikácie a funkcie v oblasti vyhľadávania na paneli úloh a stlačte Otvoriť . (alebo prejdite na stránku Štart > Nastavenia > Aplikácie > Aplikácie a funkcie )

2. V novo spustenom okne nájdite (alebo vyhľadajte) OneDrive v zozname nainštalovaných aplikácií.
3. Kliknite na Tlačidlo Odinštalovať . (Ak sa zobrazí výzva na zadanie poverovacích údajov, zadajte ich, aby ste mohli pokračovať).
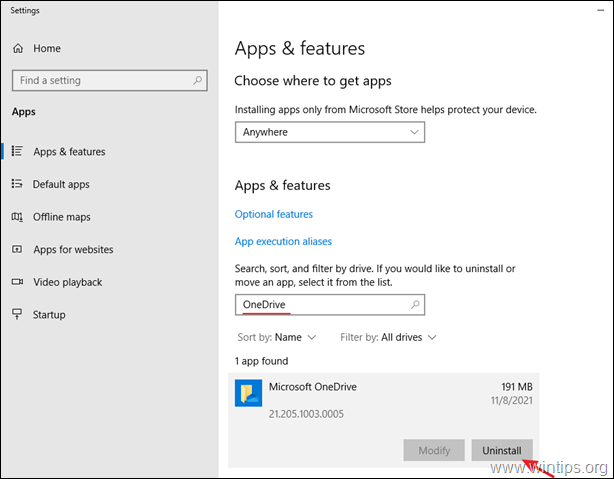
4. Úspešne ste odinštalovali službu OneDrive zo systému Windows 10.
Krok 3. Preinštalujte službu OneDrive v systéme Windows 10.
Ak chcete v budúcnosti preinštalovať službu OneDrive, postupujte podľa týchto krokov:
1. Stiahnutie služby OneDrive (Zdroj: https://onedrive.live.com/about/en-hk/download/)
2. Otvorte súbor OneDriveSetip.exe a podľa pokynov na obrazovke nainštalujte službu OneDrive do svojho počítača.
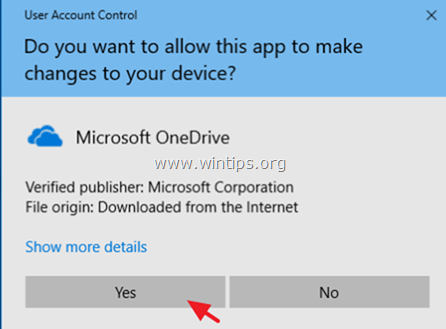
3. Po dokončení inštalácie kliknite na ikonu OneDrive a kliknite na Prihlásiť sa prihlásiť sa do svojho konta OneDrive (Microsoft).
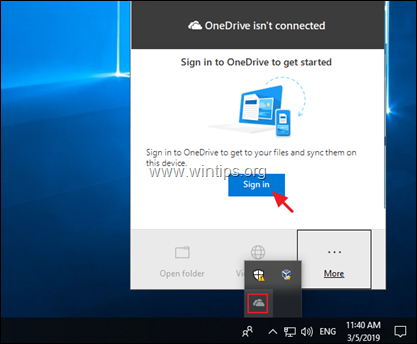
To je všetko! Dajte mi vedieť, či vám tento návod pomohol, a zanechajte komentár o svojich skúsenostiach. Prosím, lajkujte a zdieľajte tento návod, aby ste pomohli ostatným.

Andy Davis
Blog správcu systému o systéme Windows





