目次
Chrome、Firefox、EdgeでWebサイトのショートカットを作成する方法については、以下を参照してください。 Windowsでは、お気に入りのプログラム、ファイル、フォルダーのデスクトップショートカットを作成するように、よくアクセスするWebページのデスクトップショートカットを作成できます。 Chrome、Firefox、Edgeなど、ほぼすべてのブラウザがこの機能をサポートしています。
デスクトップにWebサイトのショートカットを作成すると、ブラウザを開いてからお気に入りのWebサイトに移動するのではなく、デスクトップ上のショートカットアイコンをクリックするだけで直接アクセスできるので、時間の節約になり、生活も楽になります。
この記事では、Chrome、Firefox、EdgeからデスクトップにWebサイトのショートカットを作成する方法をいくつか紹介します。
Windows 11,10,8 または 7 OS で Web サイトへのデスクトップショートカットを作成する方法。
1.南京錠のアイコンでウェブサイトへのショートカットを作成する(全ブラウザ)。
2.WebサイトのURLを使って、Webサイトへのデスクトップショートカットを作成する。
3.ChromeからデスクトップにWebサイトのショートカットを作成する。
4.常にChromeで開くWebサイトのショートカットを作成する。
5.常にFirefoxで開くWebサイトのショートカットを作成する。
6.常にEdgeで開くWebサイトのショートカットを作成する。
方法1.ブラウザの南京錠アイコンを使ってウェブサイトのショートカットを作成する。
すべてのWebブラウザで、Webサイトのアドレスバーの手前にある鍵のアイコンを使って、デスクトップに簡単にWebサイトのショートカットを作成できます。 そのためには
1. お気に入りのブラウザ(Edge、Chrome、Firefox)を起動し、デスクトップショートカットを作成したいWebサイトにアクセスします。
2. ブラウザのウィンドウを最小化し、デスクトップが見えるようにします。
3.クリック と 攫む の上でマウスの左ボタンをクリックします。 南京錠アイコン  をクリックし、マウスをデスクトップにドラッグしてください。
をクリックし、マウスをデスクトップにドラッグしてください。
4. 最後にマウスボタンを離すと、選択したウェブサイトへの新しいショートカットが表示されます。

方法2.WebサイトのURLを使ってWebサイトのショートカットを作成する。
次に、デスクトップにWebサイトへのショートカットを作成する方法です。
1. お気に入りのブラウザを開き、デスクトップショートカットを作成したいWebサイトにアクセスします。
2.ハイライト をクリックすると、URLアドレスが表示されます。 右クリック を選択し コピー .
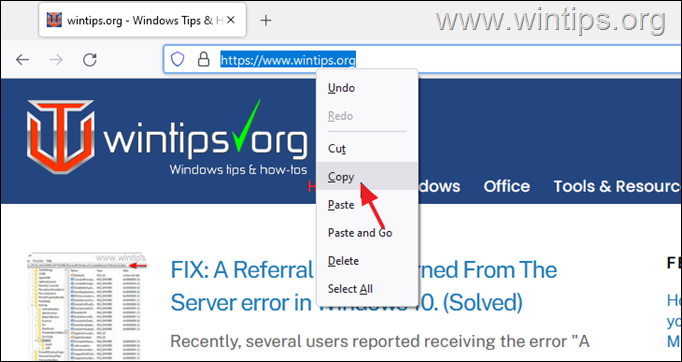
3. 現在 右クリック をデスクトップ上で選択し 新規 >> ショートカット .
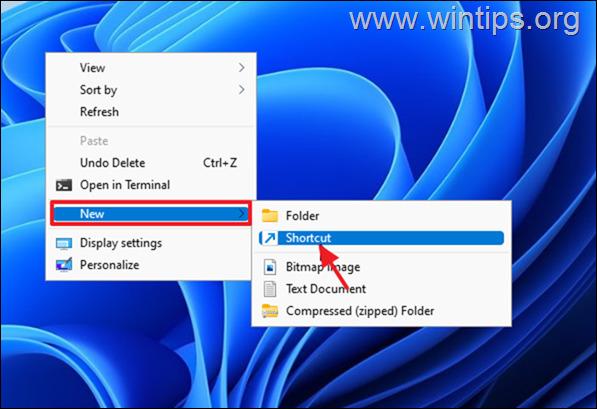
4. プレス CTRL + V をクリックし、サイトのWebアドレスを貼り付けて 次のページ
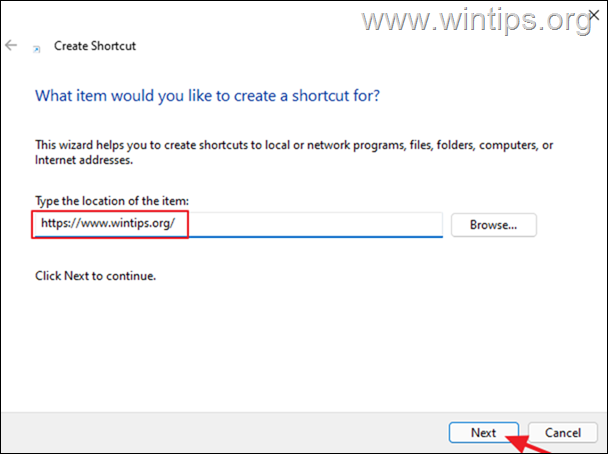
5. ここで、新しいショートカットの名前(例:ウェブサイトの名前)を入力して 仕上がり .
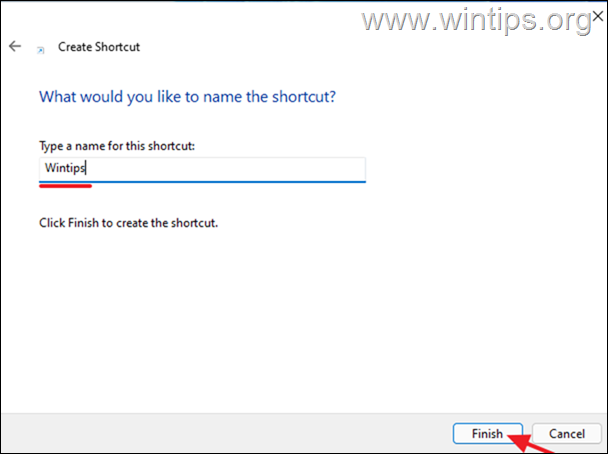
方法3.ChromeでデスクトップにWebサイトのショートカットを作成する。
Chromeブラウザは、デスクトップ上のメニューからWebサイトへのショートカットを作成することができます。 その方法は、以下の通りです。
1. Chromeブラウザを起動し、デスクトップショートカットを作成したいWebサイトにアクセスします。
2. より さんてん メニューから、「その他のツール」をクリックし ショートカットの作成 .
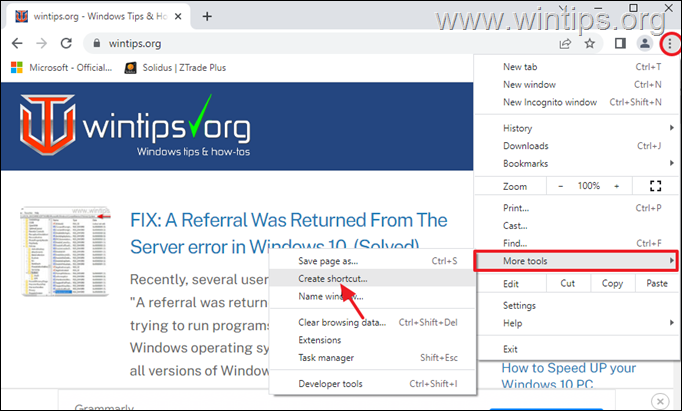
方法4.Google Chromeで常に開くウェブサイトへのデスクトップショートカットを作成する。
Webサイトへのショートカットを作成し、デフォルトのブラウザではなく、常にChromeブラウザで開くようにしたい場合は、以下の手順で設定します。
1.右クリック をデスクトップ上で選択し 新規 >> ショートカット .
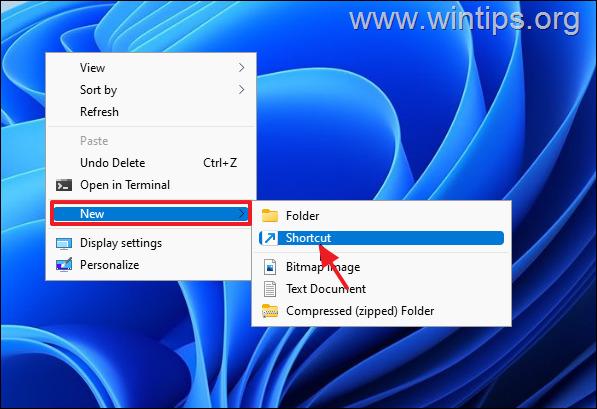
2. ロケーションアドレスに次のように入力し、クリックします。 次のページ :*
- " C:◆Program Files (x86)◆GoogleChrome ◆Applicationchrome.exe" "Website_URL"
注意事項
1.Website_URLを、ショートカットを作成したいWebサイトのURLアドレスに置き換えます。例えば、Chromeブラウザで常に「wintips.org」を開きたい場合は、次のように入力します。
- "C:♪Program FilesGoogle ♪Application ♪Chrome.exe" "wintips.org"
2.押した後に 次のページ The file...not found "というエラーが発生した場合は、次のコマンドを入力してください。
- "C:\Program FilesGoogle Chrome⇄Application⇄chrome.exe" "Website_URL"
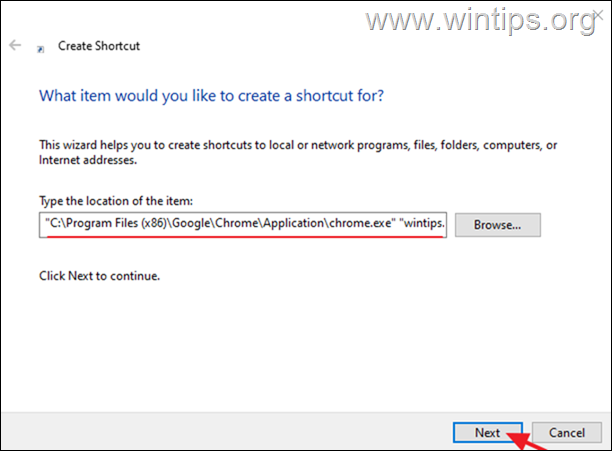
3. サイトのショートカットにわかりやすい名前を入力し 仕上がり .
方法5.デスクトップにウェブサイトのショートカットを作成し、常にMozilla Firefoxで開くようにする。
デフォルトのブラウザではなく、常にFirefoxブラウザで開くWebサイトのショートカットを作成したい場合は、以下の手順で行います。
1.右クリック をデスクトップ上で選択し 新規 >> ショートカット .
2. ロケーションアドレスに次のように入力し、クリックします。 次のページ :*
- "C:\Program Files (x86)\Mozilla Firefoxfirefox.exe" "Website_URL"
注意事項
1.Website_URLを、ショートカットを作成したいウェブサイトのURLアドレスに置き換えます。例えば、Firefoxブラウザで常に「wintips.org」を開きたい場合は、次のように入力します。
- "C:\Program Files (x86)\Mozilla Firefox.exe" "wintips.org"
2.押した後に 次のページ The file...not found "というエラーが発生した場合は、次のコマンドを入力してください。
- "C:♪Program FilesMozilla Firefox ♪firefox.exe" "Website_URL"
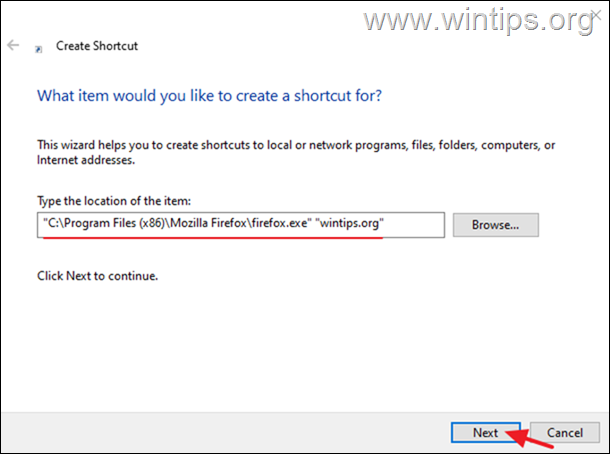
3. 最後に、サイトのショートカットにわかりやすい名前を入力し 仕上がり .
方法6.常にMicrosoft Edgeで開くウェブサイトのショートカットを作成する。
デフォルトのブラウザではなく、常にFirefoxブラウザで開くWebサイトのショートカットを作成したい場合は、以下の手順で行います。
1.右クリック をデスクトップ上で選択し 新規 >> ショートカット .
2. ロケーションアドレスに次のように入力し、クリックします。 次のページ :*
- "C:³ Files (x86)³MicrosoftEdge ³Applicationmsedge.exe" -profile-directory=Default ³"Website_URL"
注:Website_URLは、ショートカットを作成したいウェブサイトのURLアドレスに置き換えてください。例えば、EDGEブラウザで常に「wintips.org」を開きたい場合は、次のように入力します。
- "C:◆Program Files (x86)◆MicrosoftEdge ◆Applicationmsedge.exe" -profile-directory=Default "wintips.org"
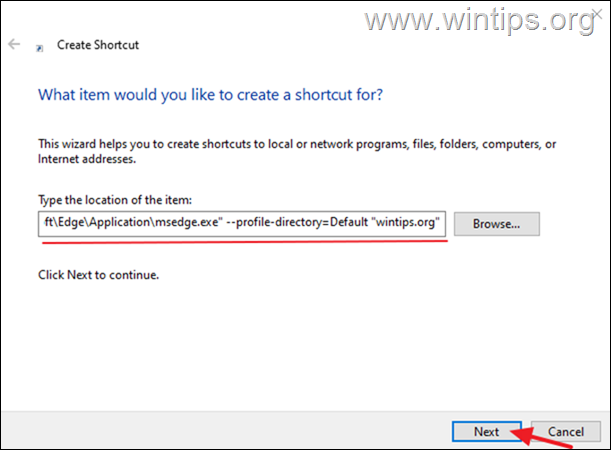
3. 最後に、サイトのショートカットにわかりやすい名前を入力し 仕上がり .
以上!どの方法が効果的でしたか?
このガイドが役に立ったかどうか、あなたの経験についてコメントを残してください。 他の人のために、このガイドを「いいね!」と「シェア」してください。

アンディ・デイビス
Windows に関するシステム管理者のブログ





